Windows жүйесіне арналған Power Apps бағдарламасын пайдалану
Бұл тақырыпта Windows жүйесіне арналған Power Apps бағдарламасына кіру және бағдарламаларды іске қосу жолдары қарастырылады.
Кіру
Жұмыс электрондық пошта мекенжайын пайдаланып Windows жүйесіне арналған Power Apps бағдарламасына жылдам кіріңіз. Жүйеге кіру ақпаратына қатысты көмек қажет болса, Power Apps әкімшісіне хабарласыңыз.
Сәлемдесу экранында Жүйеге кіру опциясын түртіңіз.
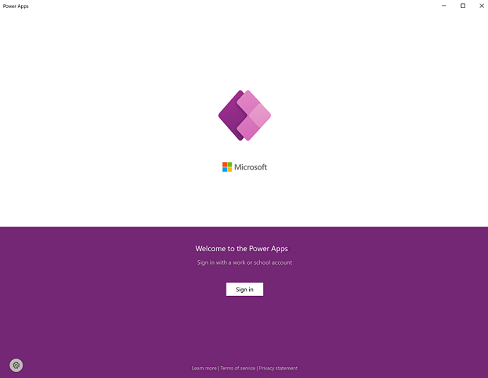
Ескерім
Қонақ пайдаланушы ретінде жүйеге кіріп, басқа аймақты таңдау мүмкіндігі де бар.
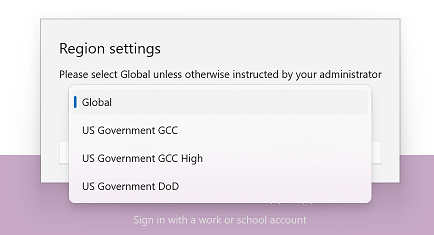
Электрондық поштаңыздың мекенжайын енгізіп, Келесі түймешігін таңдаңыз. Содан кейін құпиясөзді енгізіп, Кіру параметрін таңдаңыз.
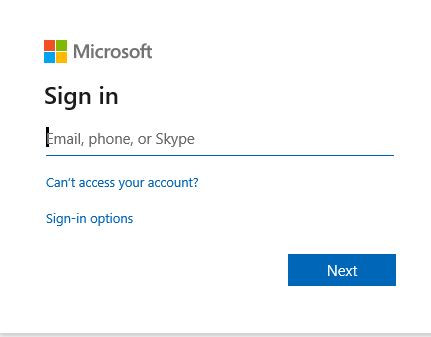
Қатынасу рұқсатыңыз бар қолжетімді бағдарламалар тізімінен пайдаланғыңыз келетін бағдарламаны таңдаңыз.
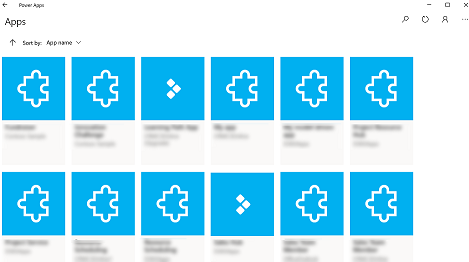
Өндірістік емес қолданбаларды көру
Әдепкі бойынша, өндірістік модельге негізделген қолданбалар ғана қолданбалар тізімінде көрсетіледі.
Өндірістік емес ортадан модельге негізделген қолданбаларды көру үшін, Қосымша (...) > Параметрлер опциясын таңдаңыз, содан кейін Өндірістік емес қолданбаларды көрсету параметрін қосыңыз.
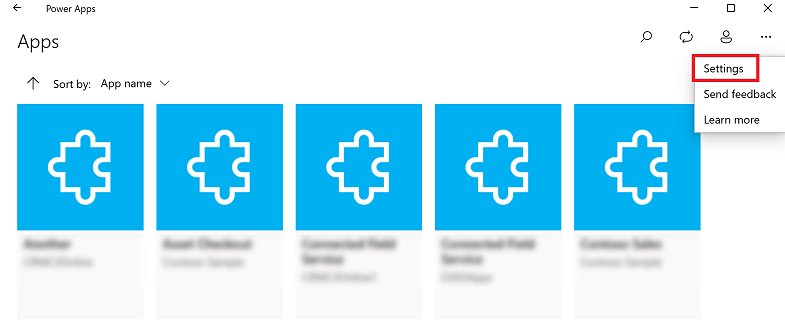
Қолданбалар арасында жылжу
Бағдарламаны пайдаланып жатқанда, Бағдарламалар экранына қайтып оралу үшін, «Артқа» түймесін басуға болады. Бағдарламалар экранынан кейін пайдалану үшін басқа бағдарламаны таңдауға болады.
Модельге негізделген бағдарламалар үшін, Бағдарламалар экранына қайтып оралу үшін сіз пайдаланып жатқан ағымдағы бағдарламаның атын таңдауға да болады.
Басқа кенеп бағдарламасына ауысу
«Артқа» түймешігін басыңыз.
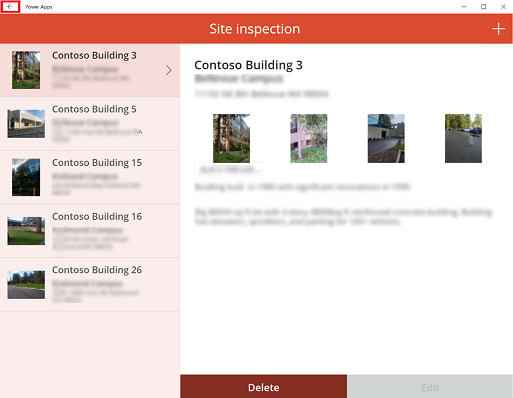
Қолданбалар экранында қолданбаны таңдаңыз. Ұйымыңызға арналған бағдарламаларды ғана көретін боласыз.
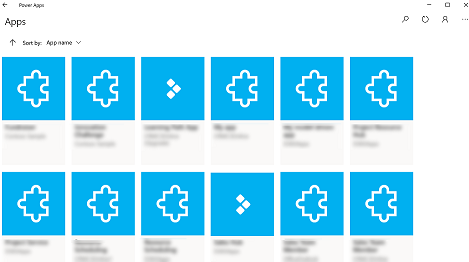
Басқа модельге негізделген бағдарламаға ауысу
Артқа түймесін немесе ағымдағы бағдарлама атын басыңыз.
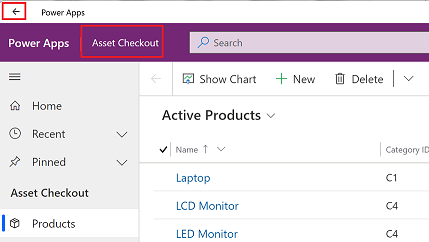
Қолданбалар экранында қолданбаны таңдаңыз. Ұйымыңызға арналған бағдарламаларды ғана көретін боласыз.
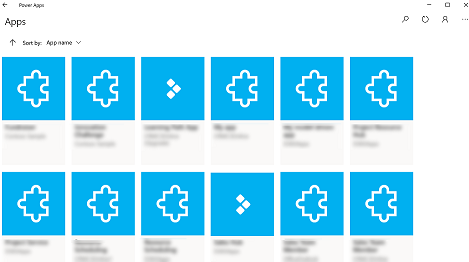
Бағдарламаны іске қосу
Кенеп бағдарламалары кез келген нәрсе бола алатындықтан, бағдарламаны жасағаннан кейін оны пайдалану туралы анықтамалық құжаттар аса көп емес. Сізге кенеп қолданбасын пайдалануда көмек қажет болса, қолданба жасаушыңызға немесе Power Apps әкімшісіне хабарласыңыз.
Сіз Windows жүйесіне арналған Power Apps платформасында модельге негізделген бағдарламаларды қалай іске қосу керектігі туралы құжаттаманы төмендегі жерден таба аласыз.
Модельге негізделген бағдарламалардағы навигация
Сүйікті немесе жиі пайдаланылатын жолдарға айналып, оралу оңай. Төмендегі суретте модельге негізделген бағдарламадағы негізгі навигация элементтері көрсетілген.
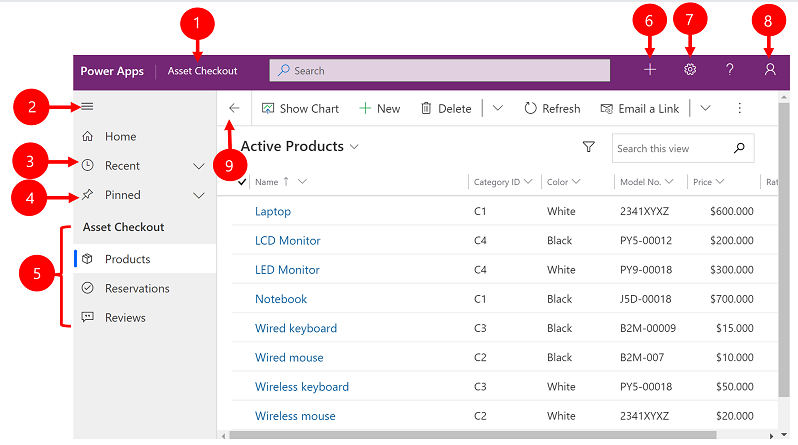
Мәндік белгілер:
Бағдарламаны ауыстыру үшін басу: басқа бағдарламаға ауысу үшін ағымдағы бағдарлама атауын таңдаңыз.
Сайт картасын тасалау/кеңейту: беттің негізгі бөлігіне көбірек орын беру мақсатында навигаторды жабу үшін осыны таңдаңыз. Егер шарлағыш тасаланып қойған болса, оны қайтадан кеңейту үшін осы түймені таңдаңыз.
Соңғы: соңғы пайдаланған жолдар тізімін көру үшін осы жазбаны кеңейтіңіз. Оны ашу үшін жолды таңдаңыз. Бекітілген жолдарға қосу үшін осы жерде көрсетілген жолдың жанындағы итергіш белгішесін таңдаңыз.
Бекітілген: таңдаулы бекітілген жолдарды көру және ашу үшін осы жазбаны кеңейтіңіз. Мұнда жолдарды қосу үшін Соңғы тізімін пайдаланыңыз. Осы тізімнен алып тастау үшін осы жерде көрсетілген жолдың жанындағы алып тастау белгішесін таңдаңыз.
Бетті шарлау: бұл аймақ ағымдағы жұмыс аймағы үшін қолжетімді әр кесте мен бақылау тақтасының бетін тізімдейді. Осы кесте үшін аталған бақылау тақтасын немесе тізім көрінісін ашу үшін кез келген жазбаны таңдаңыз.
Жаңа ағын жасау: Жаңа жол жасау үшін, Жаңа түймешігін таңдаңыз.
Параметр: Жекелендіру параметрі және қолданба туралы ақпарат сияқты параметрлерге қатынасыңыз.
Пайдаланушы туралы ақпарат: Ағымдағы уақытта жүйеге кіріп отырған пайдаланушыны қарау, бағдарламадан шығу немесе бағдарламаны қайта конфигурациялау .
Артқа: Алдыңғы бетке оралу үшін пәрмен жолағындағы пішін, көрініс және бақылау тақтасының артқы түймешігін пайдаланыңыз.
Жолдар жасау және өңдеу
Жаңа түймесі немесе Жылдам жасау жүйеге ақпараттың кез келген түрін дерлік енгізуді жылдам және оңай етеді. Пәрмен шарлау аумағында, сондықтан жүйеге жаңа ақпарат енгізу қажет болған кезде ол қолжетімді. Сондай-ақ, жолды сақтауға және жаңасын тікелей Жылдам жасау пішімінен жасауға болады.
Жылдам жасау опциясы тек әкімші қосқан жолдар үшін қолжетімді екенін ескеріңіз.
Шарлау жолағында қосу белгісін
 таңдап, қажетті элементті таңдаңыз.
таңдап, қажетті элементті таңдаңыз.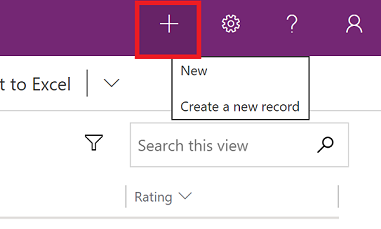
Бағандарды толтырыңыз, содан кейін Сақтау және жабу таңдаңыз. Немесе сақтау және басқа жолды жасау үшін төмен көрсеткіні таңдап, одан кейін Сақтау & Жаңа жасау
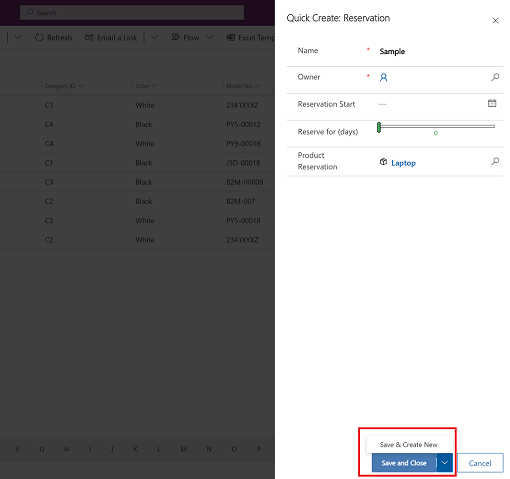
Жаңа түймешігін пайдаланып жаңа жол жасау
Сол жақ шарлау аймағынан Өнімдер сияқты кестені таңдаңыз, содан кейін Жаңа пәрменін таңдаңыз.
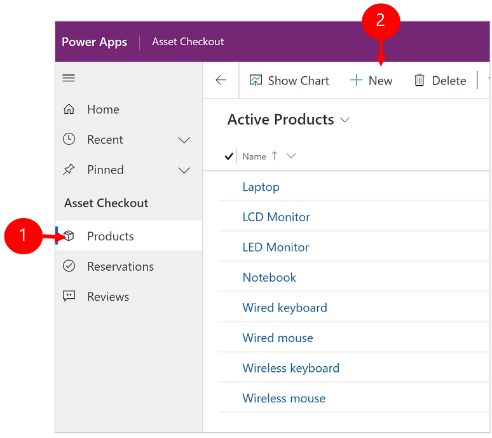
Бағандарды толтырып, пәрмен жолағында Сақтау немесе Сақтау & Жабу.
Жолды өңдеу
Сол жақ навигация тақтасынан Өнімдер сияқты кестені таңдаңыз.
Оны ашу үшін жолды таңдаңыз.
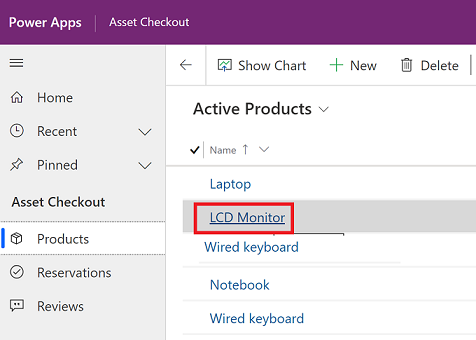
Өзгерістер енгізіңіз және өңдеп болғаннан кейін, Сақтау немесе Сақтау және жабу түймешігін басыңыз.
Іздеуді пайдалану
Dataverse іздеу мүмкіндігімен іздеу өрісі әрқашан бағдарламадағы әрбір беттің жоғарғы жағында қолжетімді болады. Жаңа іздеу бастап, іздеп жатқан ақпаратты жылдам табуға болады. Қосымша ақпарат алу үшін, Dataverse іздеуді пайдаланып кестелер мен жолдарды іздеу бөлімін қараңыз.
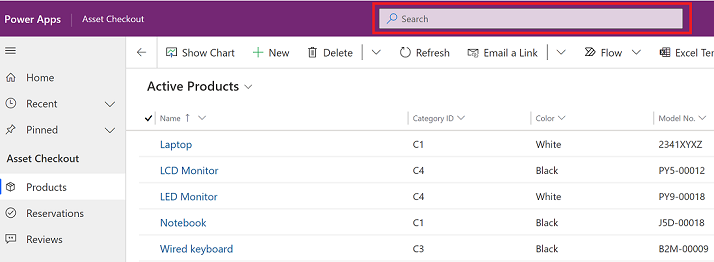
Notifications
Windows жүйесіне арналған Power Apps платформасындағы хабарландырула модельге негізделген бағдарламаны интернетте іске қосқандағыдай жұмыс істейді. Қосымша ақпарат алу үшін Модельге негізделген бағдарламалардағы бағдарлама ішіндегі хабарландырулар бөлімін қараңыз.
Mobile Offline бағдарламасын орнату
Бағдарламаны офлайн режимінде конфигурациялау үшін, мынаны қараңыз:
- Кенеп бағдарламалары үшін: Офлайн жұмыс істейтін кенеп бағдарламаларын әзірлеу
- Модельге негізделген бағдарламалар үшін: Mobile Offline бағдарламасын орнату
Сеанс идентификаторы
Сеанс идентификаторын алу үшін, Қосымша (...) > Параметрлер тармағын таңдап, содан кейін сеанс идентификаторын көшіріңіз.
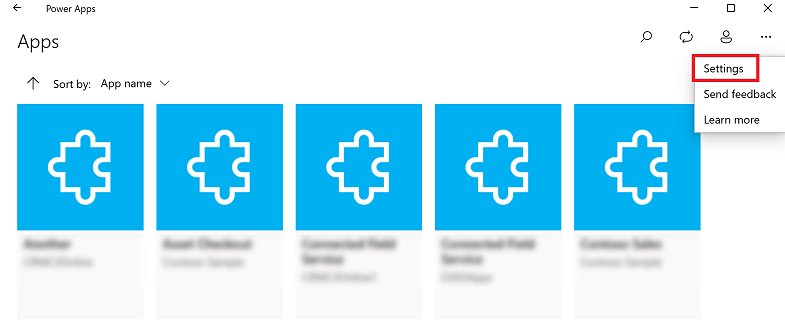
Журнал файлдары
Windows жүйесіне арналған Power Apps платформасы үшін Windows сеансына қатысты журнал файлдарын табу үшін құрылғыңызда келесі каталогты ашыңыз:
%LocalAppData%\Packages\MicrosoftCorporationII.PowerAppsforWindows10_8wekyb3d8bbwe\LocalState
Power Apps қолдау көрсету тобы мәселелерді зерттеу үшін журнал файлдарын пайдалана алады.
Тікелей сілтемелер
Тікелей сілтемелер туралы қосымша ақпаратты Power Apps ұялы бағдарламасы арқылы тікелей сілтемені пайдалану бөлімінен қараңыз.
Шектеулер мен белгілі қателер
- Төмендегілерге қолдау көрсетілмейді:
- Sensors сияқты кеңейтілген басқару элементтері.
- Windows жұмыс үстеліне бағдарламаны бекіту
- Аралас шындық басқару элементтері
- NFC функциясы
- Таңдаулыларды, соңғы, таңдаулы бағдарламаларды немесе бағдарлама мәліметтерін көре алмайсыз.
- Бағдарламалар тізімінде пайдаланушы суреті көрсетілмейді.
- Жүктеп салу үшін кескіндерді оңтайландыру опциясы Windows жүйесінде қолжетімді емес.
- Штрихкод сканері BarcodeType, PreferFrontCamera және FlashlightEnabled сипаттарына қолдау көрсетпейді. Қосымша ақпаратты Power Apps -Power Apps платформасындағы штрихкод сканерін басқару элементтері бөлімінен қараңыз. Штрихкод сканері символдарға қолдау көрсетеді.