Есептер шеберін пайдаланып есепті жасау
Деректерді оңай талдауға мүмкіндік беретін диаграммалар мен кестелер бар есептер жасау үшін есептер шеберін пайдаланыңыз.
Есептер шеберін пайдаланып жасалған барлық есептер – Fetch негізіндегі есептер. Есеп шеберінің көмегімен жасалған барлық есептер альбомдық режимде басып шығарады.
Жаңа есеп жасау
Сол жақ навигация бөлігінен есептер аумағын таңдаңыз.
Пәрмендер тақтасында Жаңа параметрін таңдаңыз.
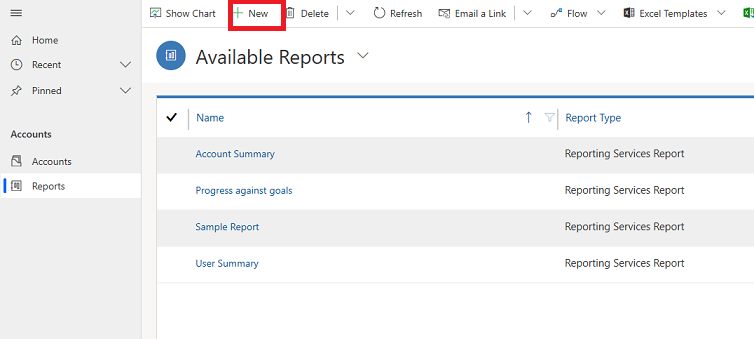
A Есеп:Жаңа есеп экран пайда болады. Есеп түрі үшін әдепкі таңдауды Есептер шеберінің есебі деп қалдырыңыз және Есептер шебері түймешігін таңдаңыз.
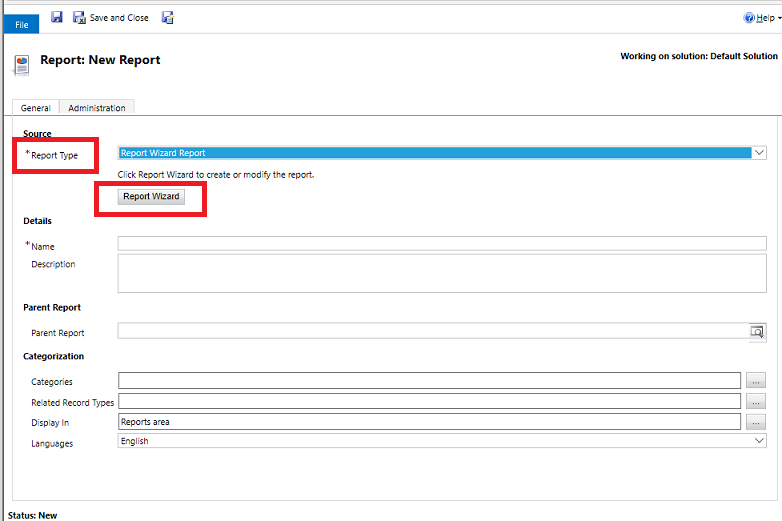
Келесі экранда әдепкі таңдауларды қалдырыңыз да, Келесі пәрменін таңдаңыз.
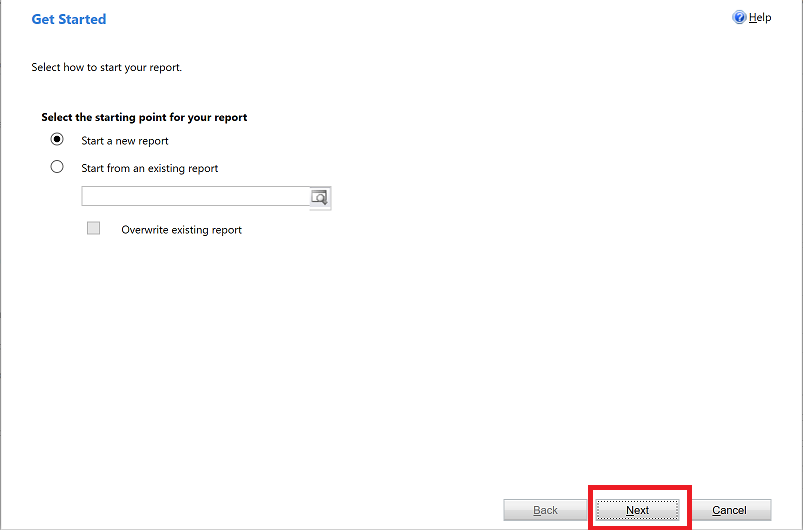
Есеп сипаттары экранында есеп атауын енгізіп, содан кейін есепке қосылатын жолды таңдаңыз және Келесі түймешігін таңдаңыз.
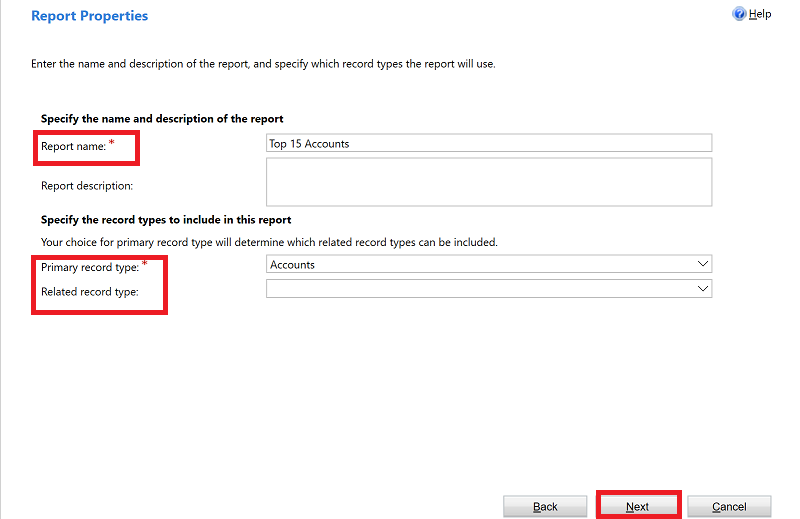
Есепке қосу үшін жолдарды таңдау экранында есепіңізге қандай жолдар қосылғанын анықтау үшін сүзгілерді таңдаңыз. Мысалы, егер тек соңғы 60 күнде өзгертілген жолдардың нәтижелерін көру керек болса, бұл сүзгіні осы экранда орната аласыз. Деректердің сүзгіленуін қаламасаңыз, Тазалау пәрменін таңдаңыз.
> [!div class="mx-imgBorder"]
> 
Бағандарды орналастыру экранында есептің орналасуын таңдаңыз. Топтауды қосу үшін осы жерді басыңыз пәрменін таңдап, деректерді топтау жолын таңдаңыз.
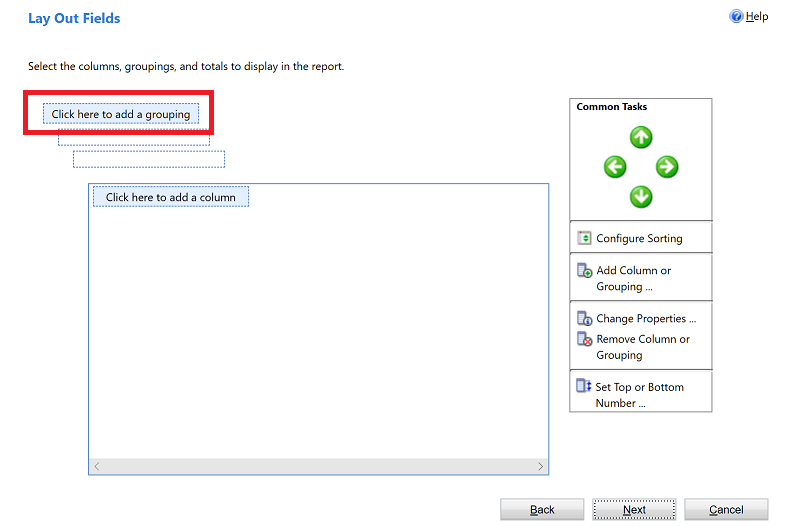
Есепте топтастыру керек деректер үшін Жол түрі және Баған параметрін таңдаңыз. Таңдауларды аяқтағаннан кейін OK пәрменін таңдаңыз.
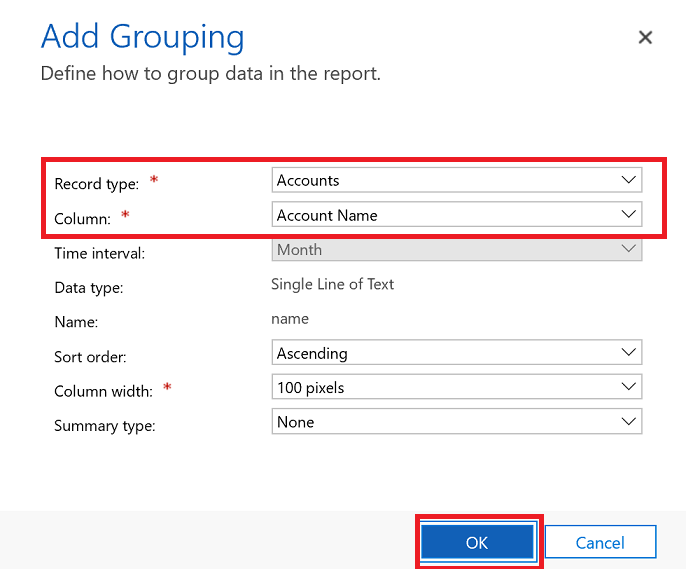
Алдыңғы қатарда таңдаған жол түріне байланысты деректер бағандарына Баған қосу үшін осы жерді басыңыз түймешігін таңдаңыз.
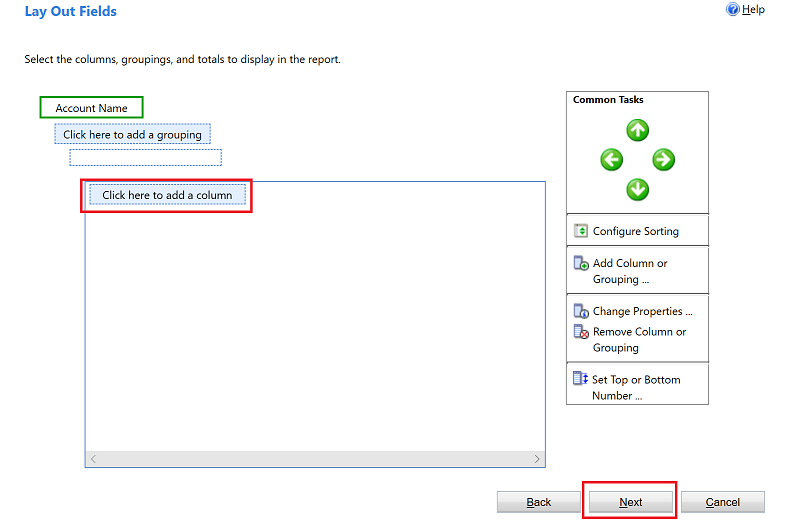
Баған қосу экранында баған үшін көрсетілуі керек деректерді таңдаңыз, содан кейін OK пәрменін таңдаңыз.
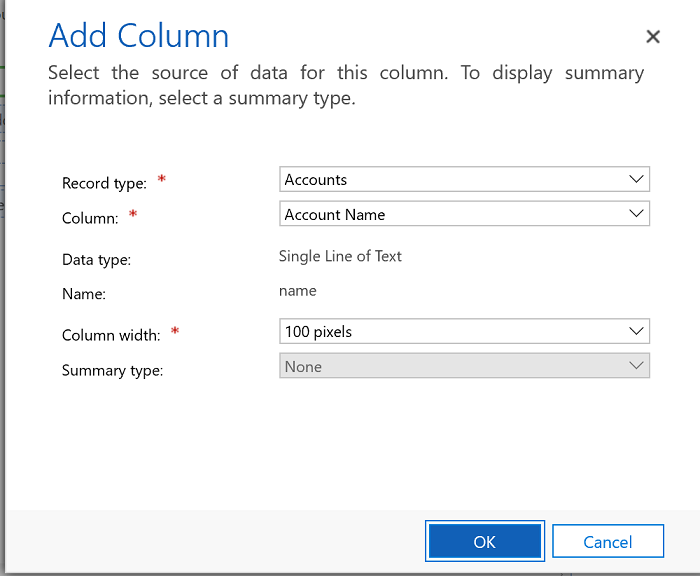
Қосқыңыз келетін басқа бағандар үшін алдыңғы қадамды қайталаңыз. Аяқтағаннан кейін Бағандарды орналастыру экранында Келесі түймешігін таңдаңыз.
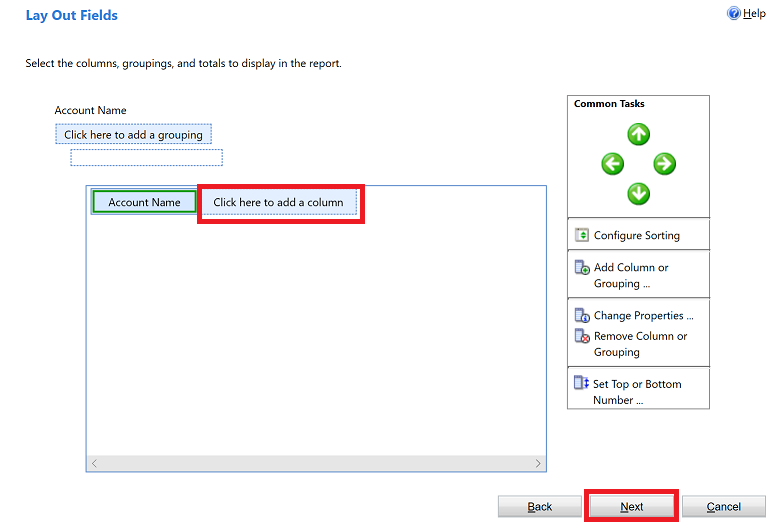
Есепті пішімдеу экранында есепті пішімдеу жолын таңдап, одан кейін Келесі опциясын таңдаңыз.
> [!div class="mx-imgBorder"]
> 
Есептің жиынтық мәліметтерін қарап шығыңыз, Келесі пәрменін таңдаңыз, содан кейін Дайын пәрменін таңдаңыз. Енді сіз осы есепті жүйедегі есептер тізімінде көре аласыз.
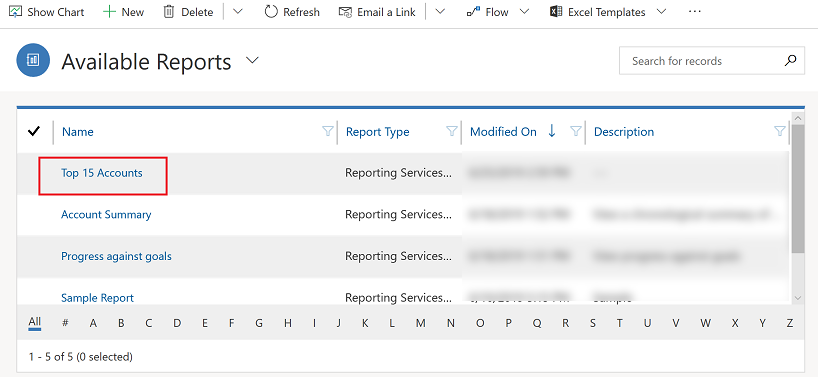
Ескерім
Ескертулерге сұрау салатын есептер қарапайым мәтіннің орнына HTML пішініндегі мәтінмен көрсетілуі мүмкін. Бұл толық мәтіндік редактор әдепкі бойынша қосылатындықтан. Осы мәселені шешу үшін, келесі әрекеттердің бірін орындаңыз:
- Пішімделген мәтін өңдегішін өшіріңіз. Қосымша ақпаратты Power Apps ішіндегі бай мәтін өңдегішін басқару бөлімін қараңыз. Пішімделген мәтін өңдегішін өшіргенде, жасалған жаңа жазбаларда HTML тегтері болмайды. Толық мәтіндік өңдегіш қосулы болған кезде жасалған бұрыннан бар жазбалар әлі де HTML пішіміндегі мәтінде көрсетіледі.
- Пішімделген мәтінге қолдау көрсету үшін есеп анықтамасын жаңартыңыз. Қосымша ақпарат алу үшін HTML пішімін есепке импорттау бөлімін қараңыз.
Есептер шеберінде көп таңдаулы таңдау тізімі өрістеріне толық қолдау көрсетілмейтінін ескеріңіз. Көп таңдаулы таңдау тізімі өрістерін есепке топтау немесе баған ретінде қосу мүмкін емес.
Сонымен қатар қараңыз
Есепте деректердің көрсетілмеуі ақауларын жою
Ескерім
Сіз құжат тіліңіздің артықшылықтары туралы айта аласыз ба? Қысқа сауалнамаға қатысыңыз. (бұл сауалнама ағылшын тілінде екеніне назар аударыңыз)
Сауалнама шамамен жеті минут уақытыңызды алады. Жеке деректер жиналмайды (құпиялылық туралы мәлімдеме).
Кері байланыс
Жақында қолжетімді болады: 2024 жыл бойы біз GitHub Issues жүйесін мазмұнға арналған кері байланыс механизмі ретінде біртіндеп қолданыстан шығарамыз және оны жаңа кері байланыс жүйесімен ауыстырамыз. Қосымша ақпаратты мұнда қараңыз: https://aka.ms/ContentUserFeedback.
Жіберу және пікірді көру