Определение и использование кнопок в служба Power BI
В отчетах, полученных от коллег, вы можете заметить кнопки и интересно, как их использовать. Некоторые кнопки имеют слова, некоторые имеют стрелки, другие имеют графику, и некоторые даже имеют раскрывающееся меню. В этой статье показано, как распознать и использовать кнопки.
Сведения о добавлении кнопок в отчеты см. в разделе "Создание кнопок" в отчетах Power BI.
Распознавание кнопки
Кнопка может выглядеть как фигура, изображение или значок на странице отчета. Если действие возникает при его выборе, то это, вероятно, кнопка.
Типы кнопок
Создатели отчетов добавляют кнопки на отчеты, чтобы помочь вам в навигации и изучении. Ниже приведены некоторые типы кнопок: back, bookmark, arrow, Microsoft Power BI Q&A (Q&A), help и blank.
Кнопки "Назад"
Кнопка "Назад" может иметь значок со стрелкой. При выборе power BI перейдите на предыдущую страницу. Кнопки назад часто используются с детализацией. Ниже приведен пример шагов кнопки "Назад", используемой для детализации.
Выберите Word на линейчатой диаграмме и проверите анализ корзины market.
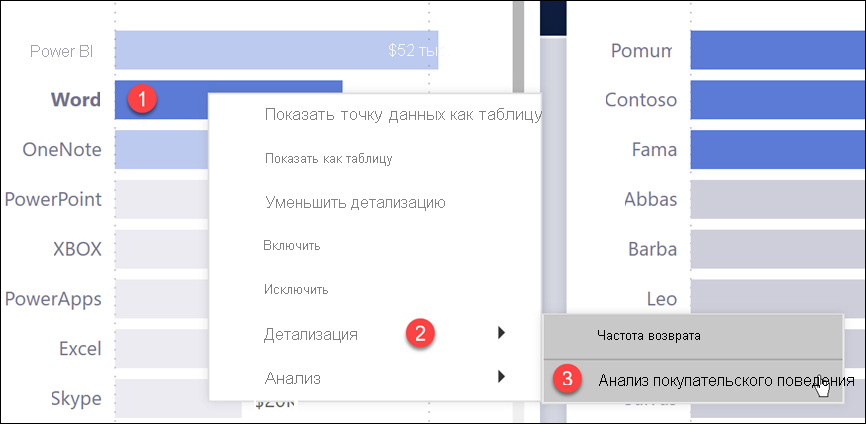
Power BI открывает страницу отчета о анализе корзины рынка и использует выбранные на исходной странице выбранные элементы для фильтрации отображаемых на целевой странице. В этом примере страница отчета анализа корзины рынка фильтруется для Word.
Нажмите кнопку "Назад", помеченную "Вернуться ", чтобы вернуться на предыдущую страницу.
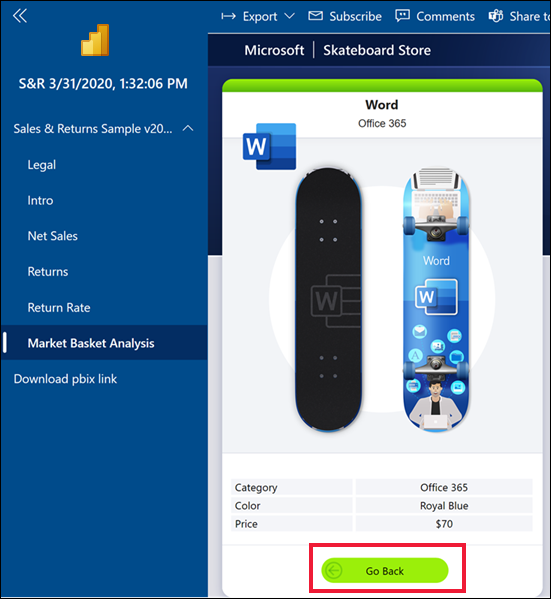
Кнопки закладки
Конструкторы отчетов часто включают закладки с отчетами. Список закладок отчета можно просмотреть, выбрав закладки в правом верхнем углу. Когда конструктор отчетов добавляет кнопку закладки, это просто альтернативный способ перехода к определенной странице отчета, связанной с этой закладкой. На странице есть примененные фильтры и параметры, захваченные закладкой. Дополнительные сведения см. в разделе "Закладки" в служба Power BI.
В следующем примере кнопка содержит значок закладки и имя закладки Urban.
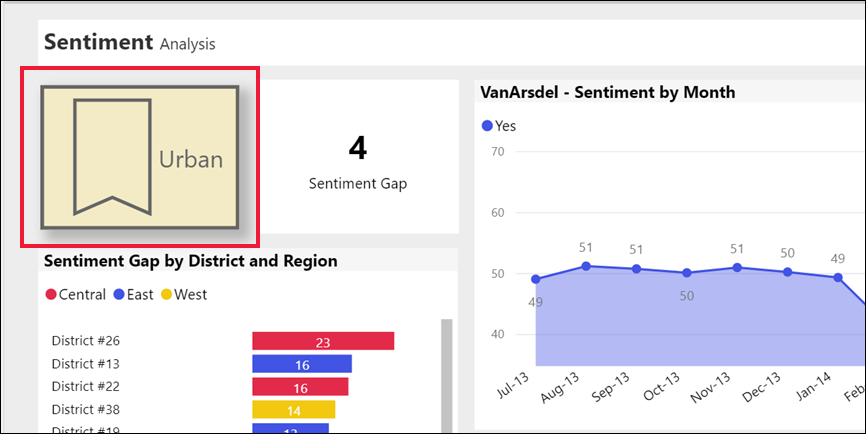
При выборе кнопка закладки переносит вас в расположение и параметры, определенные для этой закладки. В этом примере закладка находится на странице отчета о возможностях роста и уже перекрестно фильтруется для Urban.
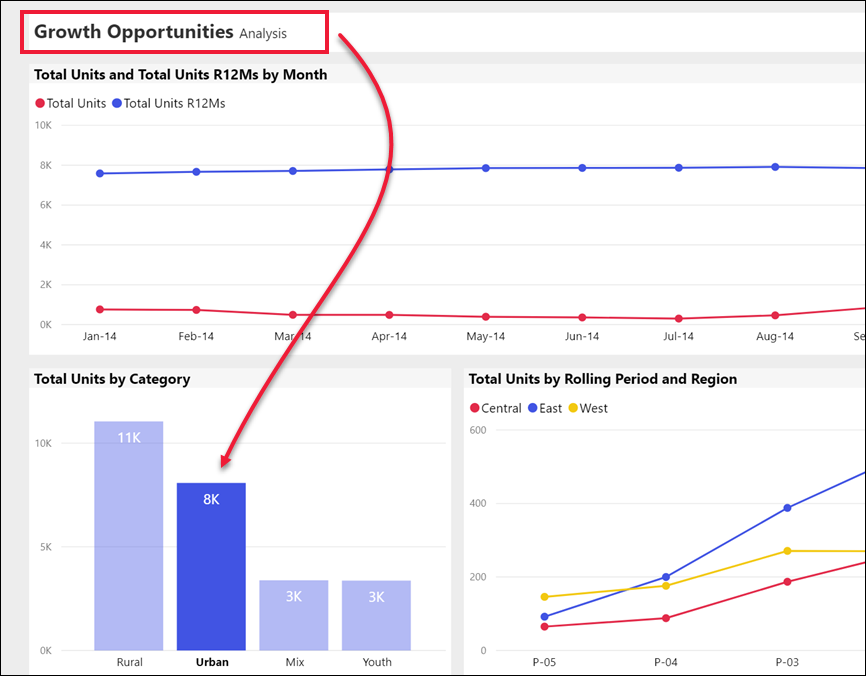
Детализация кнопок
Существует два способа детализации в служба Power BI. Детализация выполняется на другой странице отчета. Данные на этой целевой странице отображаются в соответствии с фильтрами и выбранными на исходной странице.
Один из способов детализации отчета — щелкнуть правой кнопкой мыши точку данных в визуальном элементе, выбрать детализацию и выбрать место назначения. Дополнительные сведения об этом методе см. в разделе "Назад". Второй конструктор отчетов методов используется для добавления кнопки детализации. Кнопка делает действие более очевидным и обращает внимание на важные аналитические сведения.
Детализация кнопок может иметь несколько предварительных требований. Если вы не выполнили все предварительные требования, кнопка не работает. Давайте рассмотрим пример.
Здесь кнопка детализации предназначена для перехода на страницу сведений о Магазине. При наведении указателя мыши на кнопку отображается подсказка с предварительными условиями. Необходимо выбрать как магазин, так и продукт. Пока не выбрать один из них, кнопка остается неактивной.
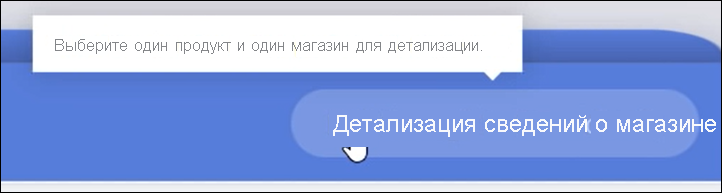
После выбора одного продукта (Word) и одного магазина (Лео) кнопка изменяет цвет, что означает, что она активна.

При нажатии кнопки детализации вы перейдете на страницу отчета Store . Страница Магазина отображается в соответствии с фильтрами Word и Leo.
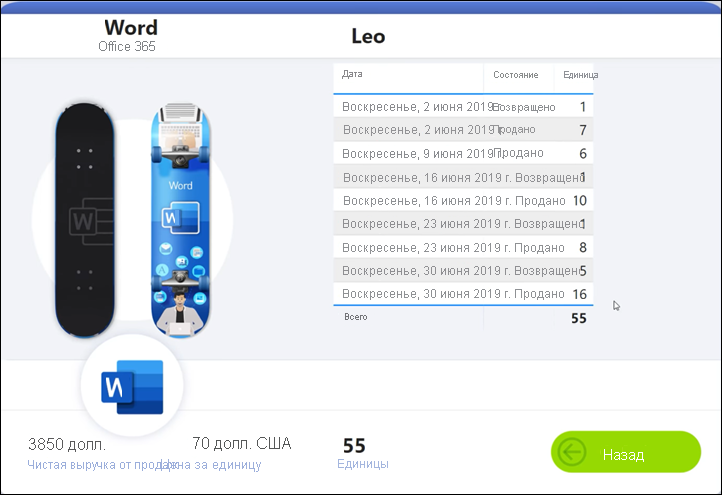
Детализация кнопок также может содержать раскрывающиеся меню, которые предлагают выбор назначений. После выбора на исходной странице отчета выберите целевую страницу отчета для детализации. В следующем примере показано изменение выделения для детализации на странице отчета сведений о рынке .
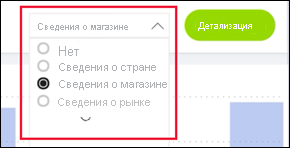
Кнопки навигации по страницам
Кнопки навигации по страницам позволяют переходить на другую страницу в одном отчете. Конструкторы отчетов часто создают кнопки навигации, чтобы рассказать историю или руководство по аналитическим сведениям отчета. В следующем примере конструктор отчетов добавил кнопку на каждой странице отчета. Кнопка возвращается на первую страницу (страницу сводки верхнего уровня) отчета. Кнопка навигации по страницам полезна при наличии нескольких страниц в отчете.
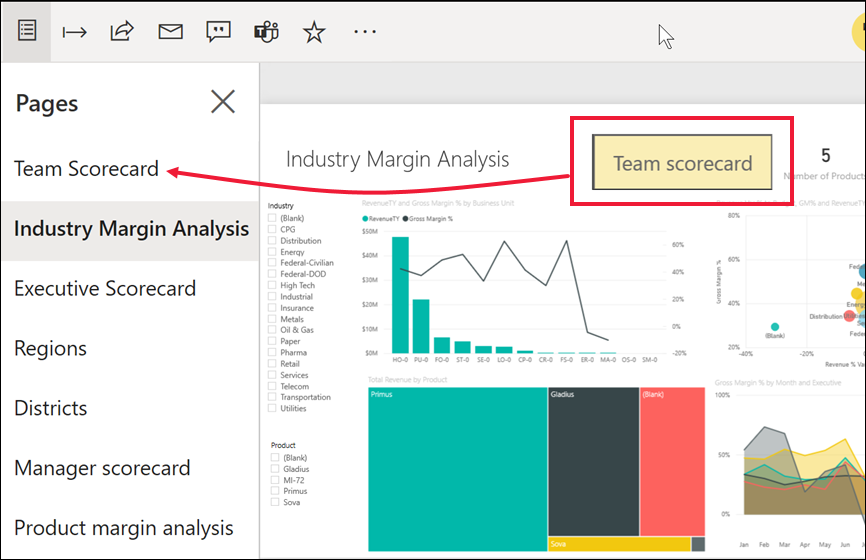
Кнопки Q&A
Если выбрать кнопку Q&A, откроется окно обозревателя Q&A Power BI. Окно Q&A отображается в верхней части страницы отчета и закрывается при выборе X. Дополнительные сведения см. в разделе Q&A для бизнес-пользователей Power BI.
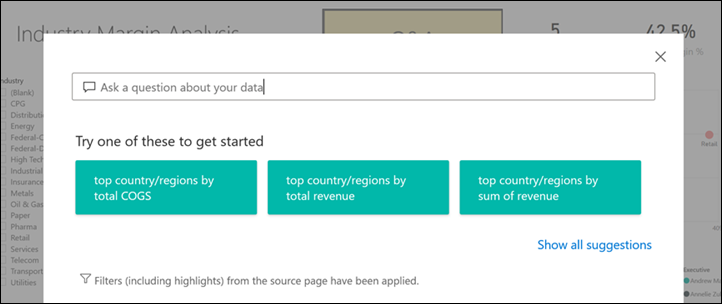
Кнопки веб-URL-адреса
Кнопки веб-URL-адреса открывают новое окно браузера. Конструкторы отчетов могут добавить этот тип кнопки в качестве эталонного источника, чтобы связаться с корпоративным веб-сайтом или страницей справки или даже в качестве ссылки на другой отчет или панель мониторинга. В следующем примере кнопка веб-URL-адреса позволяет скачать исходный файл отчета.
Так как страница откроется в отдельном окне, чтобы вернуться к отчету Power BI, закрыть окно или выбрать вкладку Power BI.
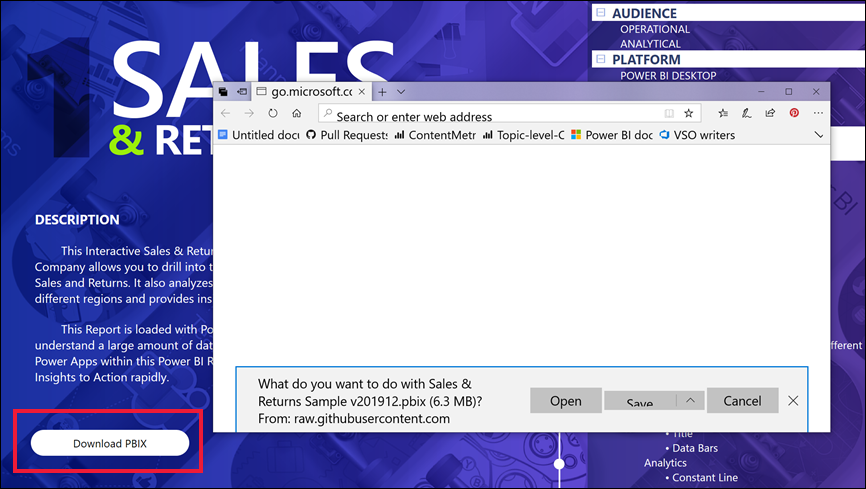
Связанный контент
Кері байланыс
Жақында қолжетімді болады: 2024 жыл бойы біз GitHub Issues жүйесін мазмұнға арналған кері байланыс механизмі ретінде біртіндеп қолданыстан шығарамыз және оны жаңа кері байланыс жүйесімен ауыстырамыз. Қосымша ақпаратты мұнда қараңыз: https://aka.ms/ContentUserFeedback.
Жіберу және пікірді көру