Персонализация визуальных элементов в отчете
ОБЛАСТЬ ПРИМЕНЕНИЯ: служба Power BI для бизнес-пользователей
служба Power BI для разработчиков и разработчиков
Power BI Desktop
требуется лицензия Pro или Premium
Трудно сделать один визуальный элемент, который удовлетворяет всем требованиям. Таким образом, когда коллега делится отчетом с вами, вам может потребоваться внести изменения в визуальные элементы, не спрашивая коллегу внести изменения.
Может быть, вы хотите заменить то, что находится на оси, изменить тип визуального элемента или добавить что-то в подсказку. Используя эту визуальную функцию персонализации, внесите изменения самостоятельно и когда у вас есть визуальный элемент, который вы хотите, сохраните его как закладку, чтобы вернуться. Для отчета даже не требуется разрешение на редактирование.
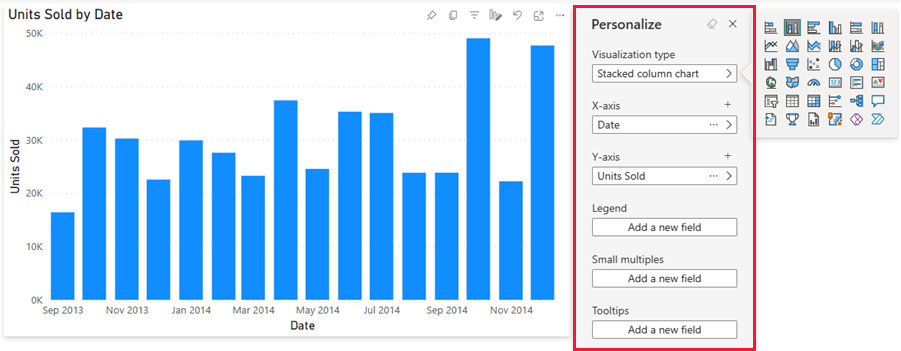
Что можно изменить
Эта функция помогает получить дополнительные аналитические сведения с помощью нерегламентированного изучения визуальных элементов в отчете Power BI. Ниже приведены некоторые изменения, которые можно внести. Доступные параметры зависят от типа визуального элемента.
- Измените тип визуализации.
- Переключение меры или измерения.
- Добавление или удаление условных обозначений.
- Сравните два или более мер.
- Изменение агрегатов и многое другое.
Эта функция не только позволяет создавать новые возможности исследования, но также включает способы записи и предоставления общего доступа к изменениям:
- Зафиксируйте изменения.
- Поделитесь своими изменениями.
- Сбросьте все изменения отчета.
- Сбросьте все изменения для визуального элемента.
- Очистите последние изменения.
Внимание
Возможность персонализации визуального элемента должна быть включена конструктором отчетов. Если вы не видите значок персонализации этого визуального элемента![]() , конструктор отчетов не включает эту функцию для текущего отчета. Обратитесь к владельцу отчета или администратору, чтобы включить эту функцию. Чтобы отобразить контактные данные для владельца отчета, выберите имя отчета в строке меню Power BI.
, конструктор отчетов не включает эту функцию для текущего отчета. Обратитесь к владельцу отчета или администратору, чтобы включить эту функцию. Чтобы отобразить контактные данные для владельца отчета, выберите имя отчета в строке меню Power BI.
Персонализация визуальных элементов в служба Power BI
Персонализированный визуальный элемент позволяет просматривать данные различными способами, не выходя из представления чтения отчета. В следующих примерах показаны различные способы изменения визуализации в соответствии с вашими потребностями.
Откройте отчет в режиме чтения в служба Power BI.
В строке меню визуального элемента выберите значок персонализации этого визуального элемента
 .
.
Изменить тип визуализации
Вы считаете, что данные лучше будут отображаться в виде диаграммы столбцов с накоплением? Измените тип визуализации.
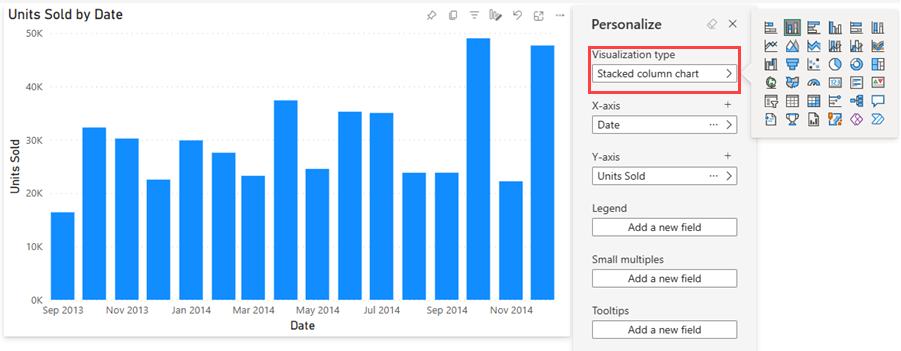
Переключение меры или измерения
Замените поле, используемое для оси X или оси Y, выбрав поле, которое нужно заменить, а затем выберите другое поле.
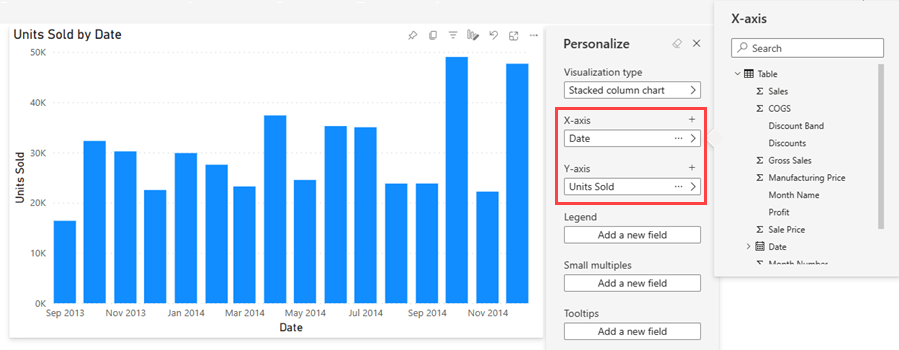
Добавление или удаление условных обозначений
Добавив условные обозначения, вы можете цветной код визуального элемента на основе категории. В этом примере мы кодируем цветовую кодировку на основе имени компании.
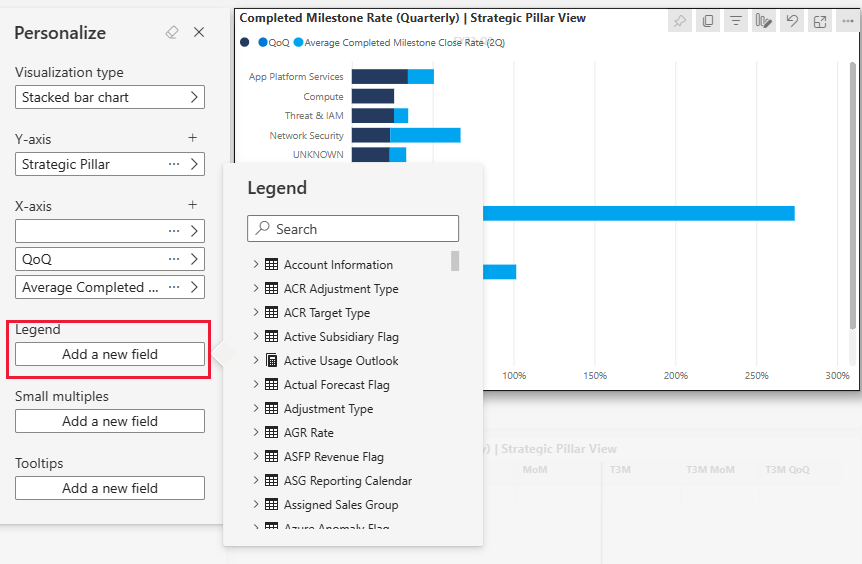
Изменение размещения полей
С помощью перетаскивания можно изменить размещение полей в одном визуальном свойстве или даже в разных визуальных свойствах. Например, можно быстро переместить поле в условные обозначения на ось визуального элемента.
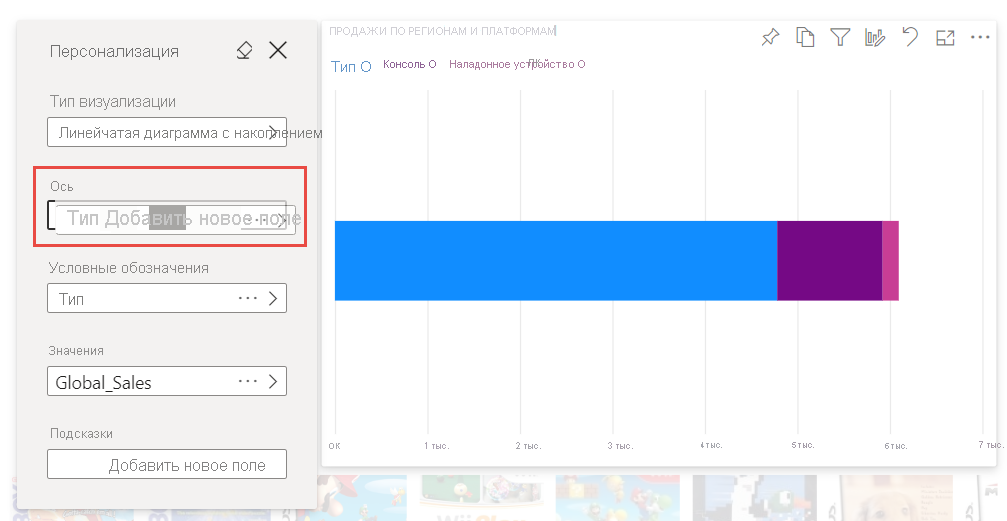
Вы также можете быстро изменить порядок столбцов таблицы или матрицы.
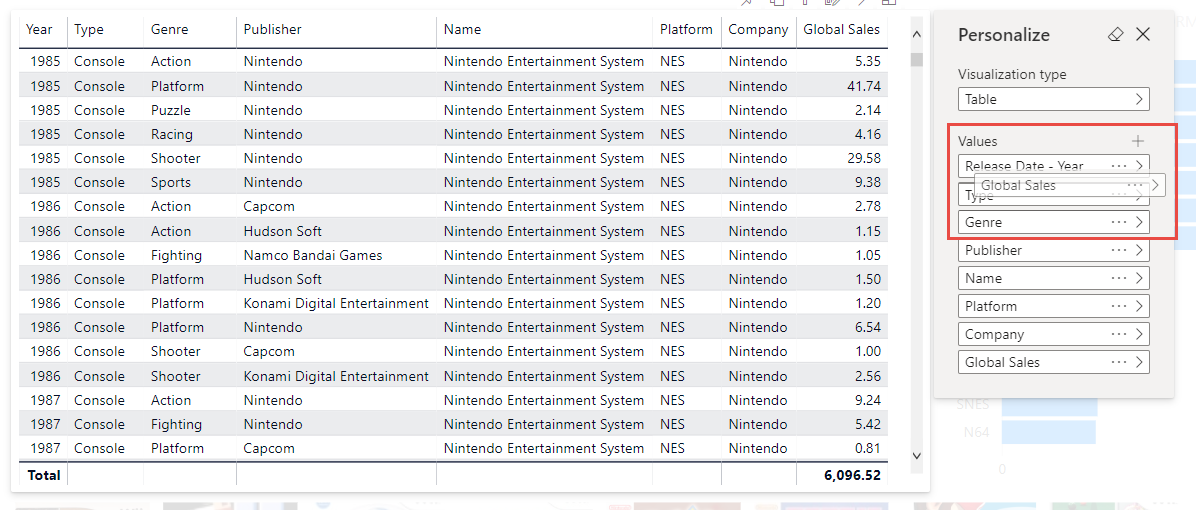
Сравнение двух или нескольких различных мер
Сравнение и контрастность значений для различных мер с помощью значка +, чтобы добавить несколько мер для визуального элемента. Чтобы удалить меру, выберите "Дополнительные параметры" (...) и выберите "Удалить поле".
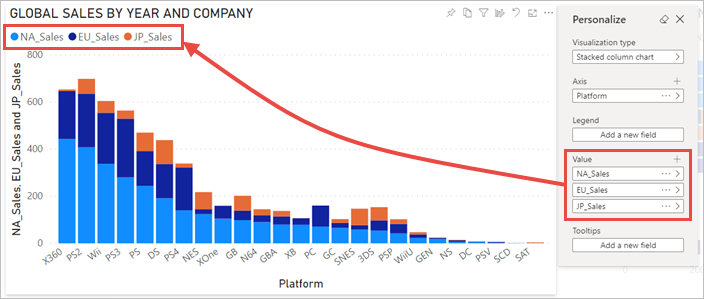
Изменение агрегатов
Измените способ вычисления меры, изменив агрегирование в области персонализации . Выберите дополнительные параметры (...) и выберите агрегирование для использования.
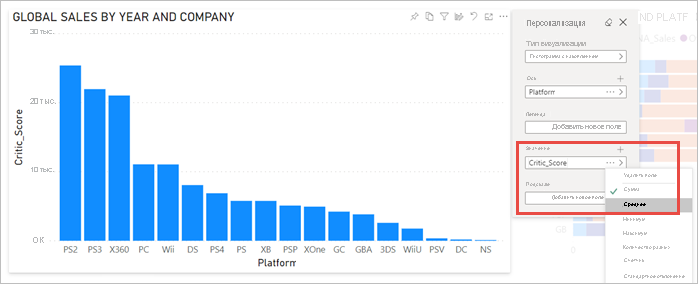
Запись изменений
С помощью личных закладок запечатлейте изменения, чтобы вы могли вернуться в персонализированное представление. Выберите "Закладки>" Добавить личную закладку и присвойте закладке имя.
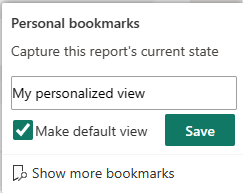
Вы также можете сделать закладку представлением по умолчанию.
Предоставление общего доступа к изменениям
Если у вас есть разрешения на общий доступ и чтение, при совместном использовании отчета можно включить изменения. Эта персонализированная версия не перезаписывает версию автора. Коллега, просматривающий персонализированный отчет, может выбрать "Сбросить" по умолчанию и вернуться к версии отчета автора. Если у коллеги есть разрешения на редактирование, вы можете сохранить персонализированную версию в виде нового отчета.
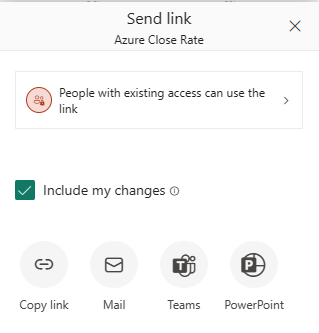
Сброс всех изменений в отчете
В правом верхнем углу холста отчета выберите "Сброс по умолчанию". Повторное удаление всех изменений в отчете и возвращает его в последнее сохраненное представление отчета автора.
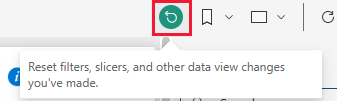
Сброс всех изменений визуального элемента
В строке меню для визуального элемента выберите "Сбросить этот визуальный элемент ", чтобы удалить все изменения определенного визуального элемента и вернуть его в последнее сохраненное представление этого визуального элемента автора.
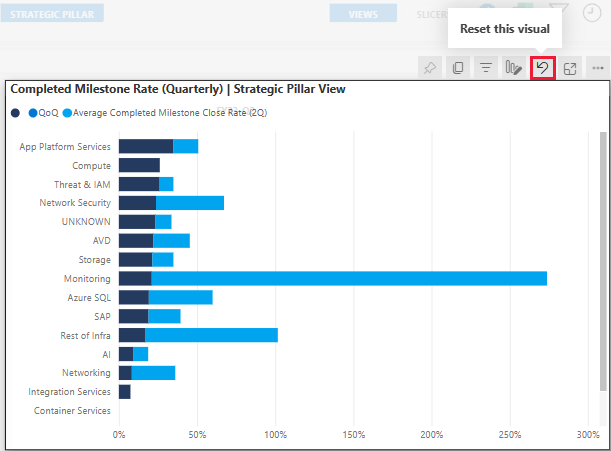
Очистка последних изменений
Щелкните значок ластика, чтобы очистить все изменения, так как вы открыли панель персонализации .
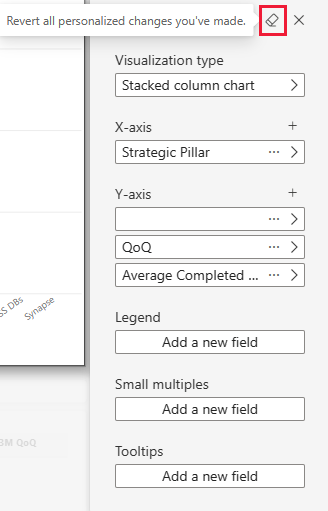
Рекомендации и ограничения
В настоящее время функция имеет несколько ограничений, которые следует учитывать.
- Персонализация этого визуального элемента может быть отключена для всего отчета или для конкретного визуального элемента. Если у вас нет разрешений на персонализацию визуального элемента, обратитесь к администратору Power BI или владельцу отчета. Чтобы отобразить контактные данные для владельца отчета, выберите имя отчета в строке меню Power BI.
- Исследования пользователей не сохраняются автоматически. Для записи изменений необходимо сохранить представление в виде личной закладки.
- Эта функция поддерживается в мобильных приложениях Power BI для планшетов iOS и Android и в приложении Windows Power BI. Он не поддерживается в мобильных приложениях Power BI для телефонов. Однако любое изменение визуального элемента, сохраненного в личной закладке, в то время как в служба Power BI учитывается во всех мобильных приложениях Power BI.
Связанный контент
- Копирование и вставка визуализации отчета
- Есть еще вопросы? Спросите Сообщество Power BI