Метрики
Относится к:
 |
 |
 |
 |
 |
|---|---|---|---|---|
| iPhones | устройства iPad. | телефоны под управлением Android; | Планшеты под управлением Android | Устройства Windows |
Мобильные приложения Power BI упрощают использование метрик во время перехода. Хотя оценки карта и метрики создаются в служба Power BI, в приложении можно отслеживать ход выполнения метрик, выполнять проверка-ins для обновления хода выполнения, добавления заметок и, когда метрика подключена к отчету, легко откройте связанный отчет, чтобы глубже разобраться в данных.
Примечание.
В этой статье объясняется, как отслеживать метрики в мобильных приложениях для устройств iOS и Android. Сведения об отслеживании метрик в мобильном приложении для устройств Windows см. в статье "Оставаться на вершине метрик". Хотя в этой статье показано, как отслеживать метрики в служба Power BI, интерфейс приложения Windows аналогичен, за исключением того, что в приложении Windows нельзя создавать или изменять метрики и оценки карта — их можно использовать только и выполнять проверка-ins.
Дополнительные сведения о метриках см. в статье "Начало работы с метриками в Power BI"
Центр метрик
Центр метрик — это централизованное место, в котором можно просматривать и обновлять важные метрики, а также переходить к оценке карта у вас есть доступ.
Коснитесь вкладки "Метрики" на домашней странице приложения, чтобы отобразить концентратор метрик.
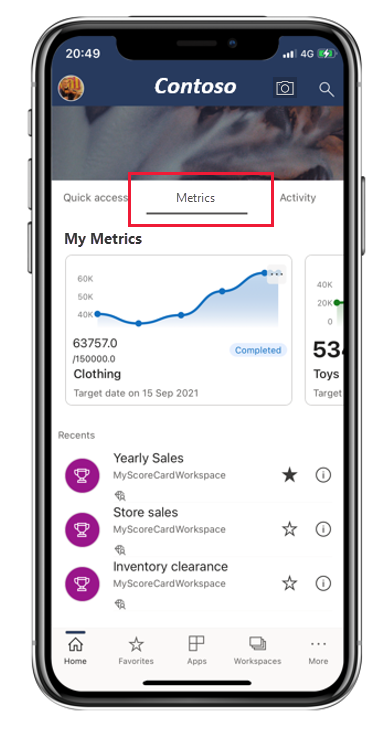
В верхней части концентратора метрик ( Мои метрики) отображаются все метрики, которые наиболее важны для вас. Коснитесь метрики, чтобы открыть оценку карта, к которой принадлежит метрика.
За разделом "Мои метрики" следует список показателей карта у вас есть доступ, сгруппированные как "Последние", "Избранное", "Поделиться со мной" и т. д. Коснитесь оценки карта, чтобы открыть ее.
Обновление метрики
Вы можете легко обновить метрику, нажав многоточие в правом верхнем углу плитки метрики.
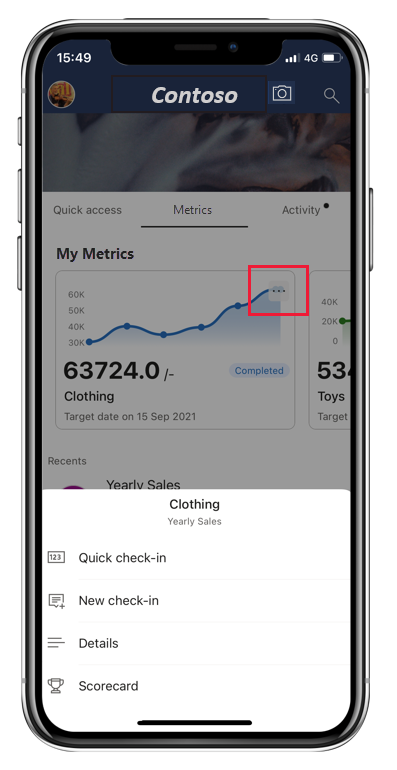
Вы получите ряд вариантов:
- Быстрый проверка. Позволяет проверка в значении текущей даты и обновить состояние метрик. Быстрый проверка недоступен для метрик с подключенными отчетами.
- Новая проверка: позволяет проверка в значении выбранной даты, обновления состояния метрик и добавления заметки, если вы хотите. В заметке вы можете @упоминание человека, если вы хотите получить свое внимание. Они получат уведомление о том, что проверка был помечен для их внимания.
- Подключение отчет (current): открывает отчет, подключенный к значению текущей метрики. Этот параметр отображается только в том случае, если текущее значение метрики подключено к отчету.
- Подключение отчет (целевой объект): открывает отчет, подключенный к значению целевой метрики. Этот параметр отображается только в том случае, если целевое значение метрики подключено к отчету.
Системы показателей
Метрики создаются в оценках карта. Оценка карта где коллеги могут отслеживать набор метрик. Метрики и оценки карта создаются в служба Power BI, но вы можете отслеживать их и оставаться на вершине в мобильном приложении.
Оценка карта содержит сводку, которая показывает количество метрик в оценке карта и количество метрик в каждом состоянии, за которым следует список всех метрик.
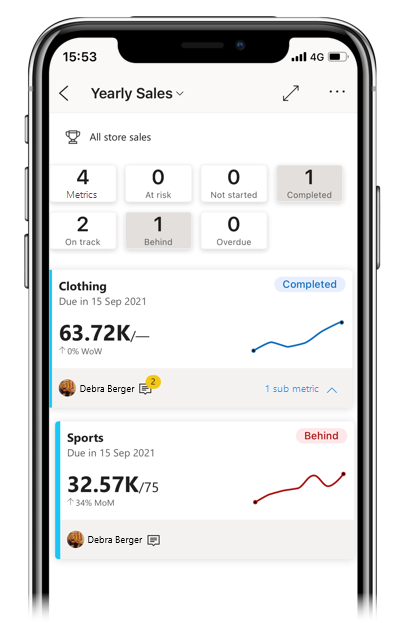
Коснитесь кнопок состояния в сводке, чтобы отфильтровать метрики с выбранным состоянием. Можно выбрать несколько фильтров. Нажмите кнопку "Метрики", чтобы очистить фильтры. На рисунке выше показана оценка карта отфильтрованы по состоянию "Завершено" и "За ней".
В оценке карта метрики представлены карта.
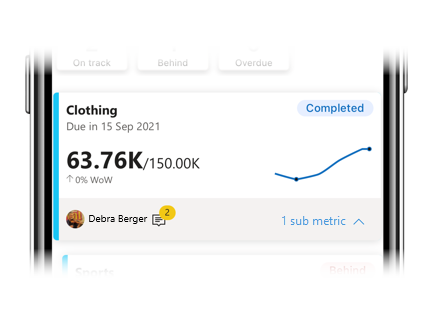
Карта для метрики
- Имя метрики
- Дата выполнения метрик
- Состояние метрик
- Последнее значение проверка по целевому значению
- Строка spark, демонстрирующая прогресс в направлении метрики
- Владелец метрик
- Указание наличия примечаний к метрии
- Раскрываемое меню для отображения подметрики, если таковые есть
Коснитесь любого места в карта, чтобы открыть область сведений о метриках.
Вы также можете касаться и удерживать спарклайн на метрике, чтобы увидеть диапазон значений высокого уровня и цикл (если таковой) проверка значений.
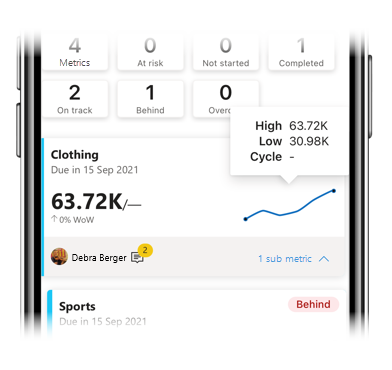
Область сведений о метриках
Панель сведений метрик содержит диаграмму хода выполнения метрики и перечисляет все действия по метрике — все проверка и примечания.
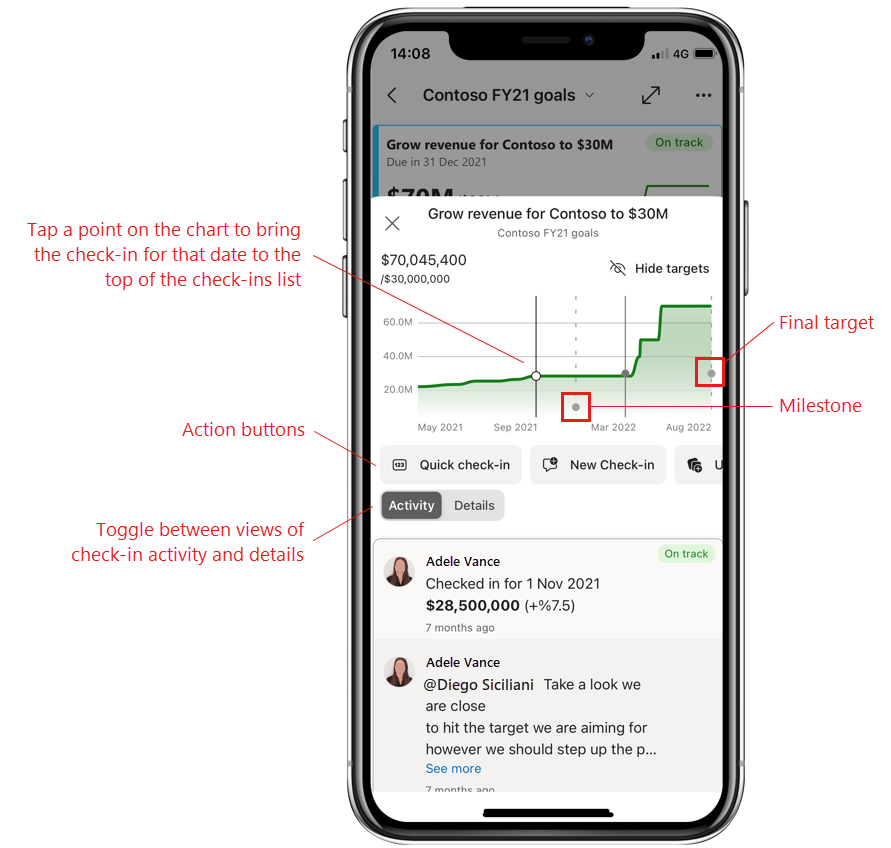
Кнопки действий: коснитесь кнопки действия, чтобы обновить метрику или остановить ее. У вас будет несколько вариантов:
- Быстрый проверка. Позволяет проверка в значении текущей даты и обновить состояние метрик. Быстрый проверка недоступен для метрик с подключенными отчетами.
- Новая проверка: позволяет проверка в значении выбранной даты, обновления состояния метрик и добавления заметки, если вы хотите. В заметке вы можете @упоминание человека, если вы хотите получить свое внимание. Они получат уведомление о том, что проверка был помечен для их внимания.
- Следуйте инструкциям и отмене фоллоу: позволяет запускать и останавливаться после метрики, чтобы поддерживать актуальность действий в метрике.
Переключатель действий и сведений. Используйте переключатель для переключения между представлениями действия проверка в метрике и сведениях, таких как подключенные отчеты или другие сведения, настроенные создателем оценки карта создателя.
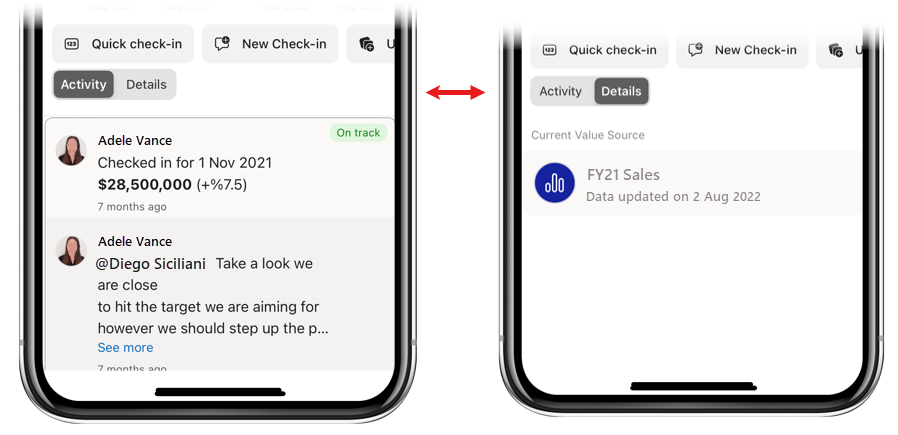
Коснитесь подключенного отчета, чтобы открыть его. Если имя отчета не отображается, но только слово "Отчет", это означает, что у вас нет доступа к отчету. Коснитесь отчета, чтобы запросить доступ.
Добавление заметки к существующему проверка-in
Как правило, вы добавляете заметку как часть нового проверка-in, но также можно добавить заметку к существующей проверка-in. На устройствах iOS просто сместите соответствующую проверка влево и нажмите кнопку "Создать заметку". На устройствах Android выберите соответствующий проверка и выберите значок "Создать заметки" в правом верхнем углу области сведений.
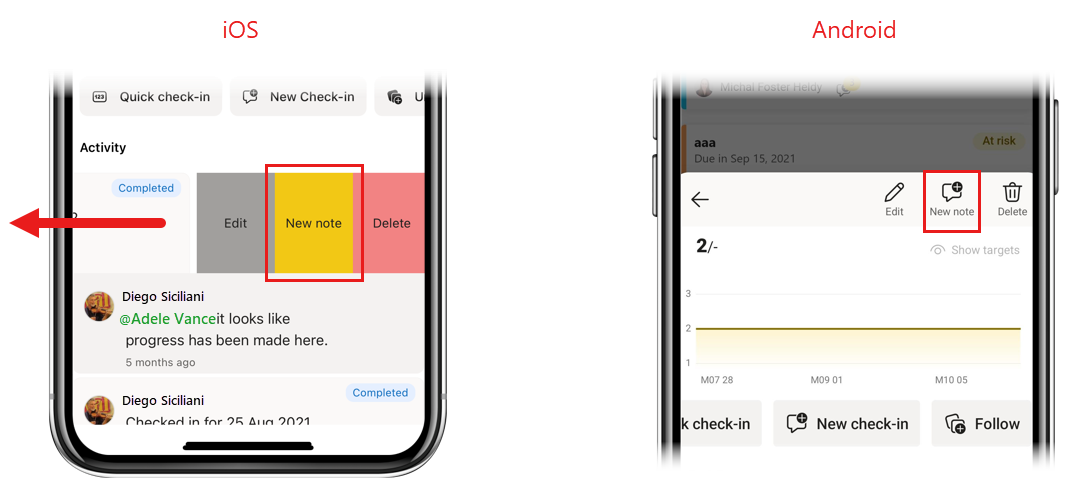
Как упоминание, в записке вы можете @mention человека, если вы хотите получить свое внимание. Они получат уведомление о том, что проверка был помечен для их внимания.
Изменение или удаление проверка-in
Чтобы изменить или удалить проверка на устройствах iOS, перейдите проверка влево и коснитесь нужного параметра. На устройствах Android выберите элемент проверка, который вы хотите изменить или удалить, а затем выберите нужный вариант на значках в правом верхнем углу области сведений.
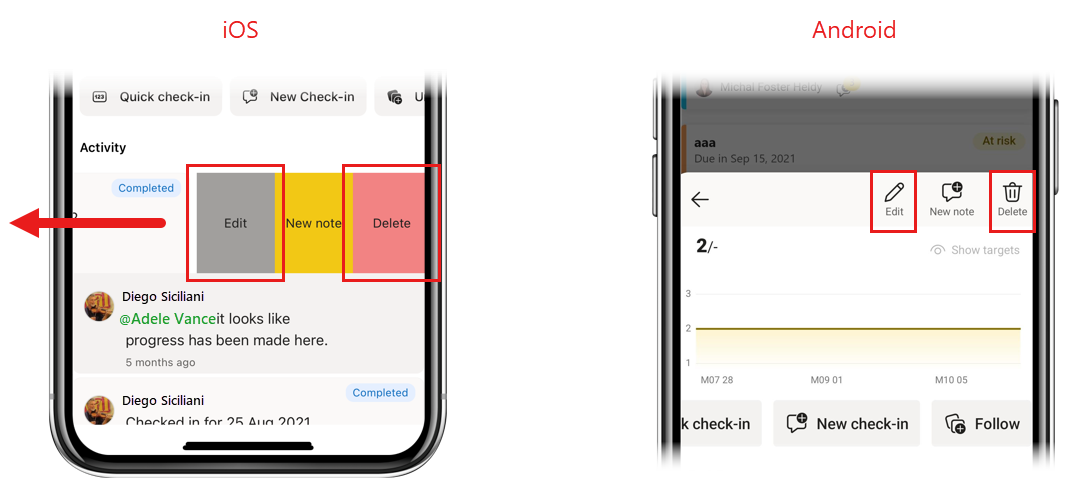
Notifications
Уведомления помогают вам оставаться в курсе информации, требующей вашего непосредственного внимания. Мобильные приложения поддерживают два типа уведомлений, связанных с метриками:
- Уведомление о назначении метрик: когда пользователь назначает метрику, вы получите уведомление о назначении метрик на мобильном устройстве. Таким образом, вы никогда не пропустите, когда вы стали владельцем метрик и теперь отвечают за эту метрику.
- Уведомления для @упоминание: каждый раз, когда вы находитесь @mentioned в заметке, подключенной к новой или существующей проверка, вы получите уведомление на мобильном устройстве. Таким образом, вы не пропустите его, когда кто-то @mentions вы, чтобы получить ваше внимание.
Для обоих видов уведомлений коснитесь уведомления, чтобы открыть область сведений о метриках в оценке карта, где можно просмотреть все необходимые сведения.
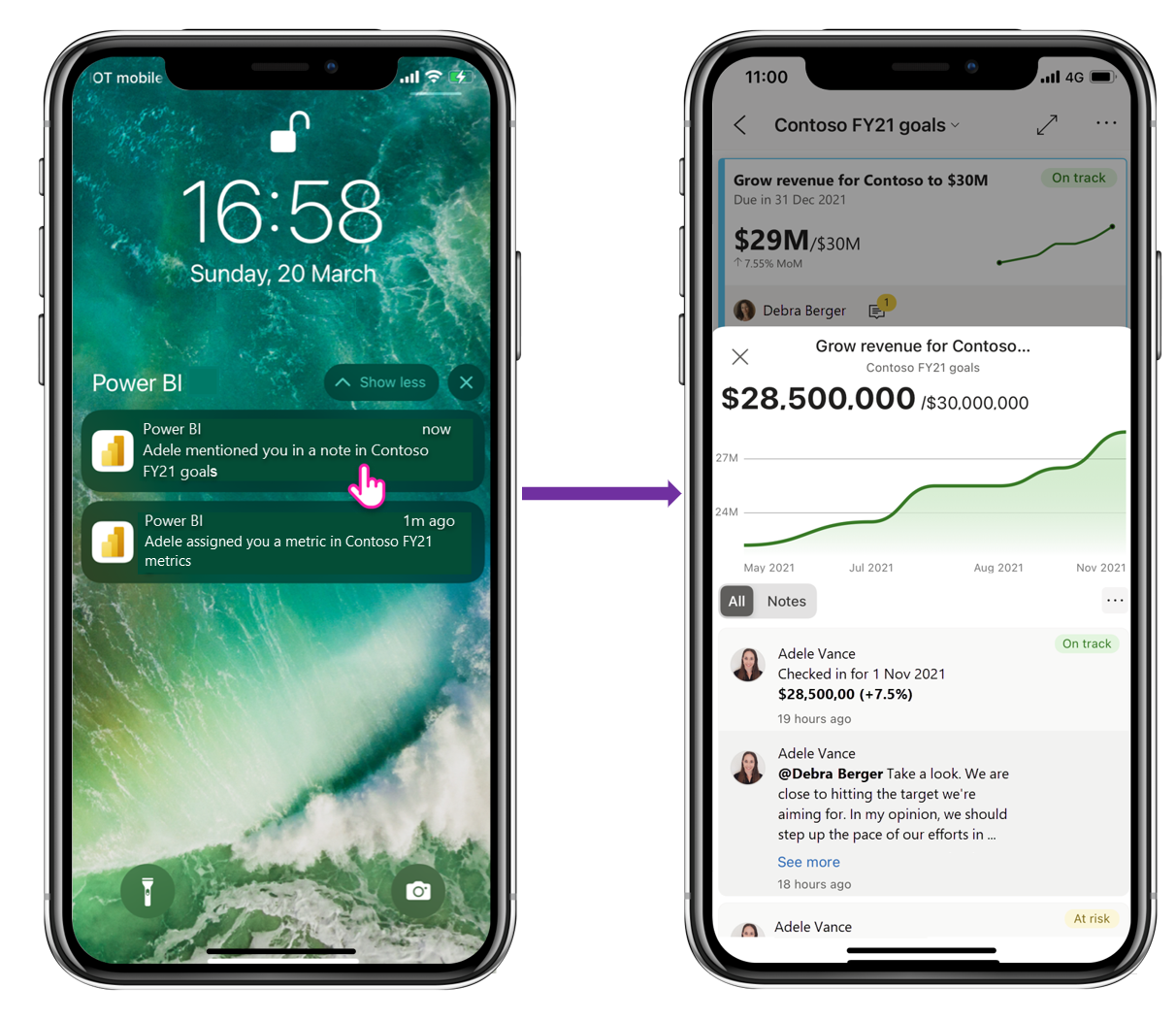
Следуйте метрикам (предварительная версия)
Вы можете следовать метрикам непосредственно из мобильного приложения, чтобы поддерживать актуальность действий по этим метрикам. Чтобы начать выполнение метрик, просто коснитесь дополнительных параметров (...) на карта метрик в центре метрик и нажмите кнопку "Следовать метрикам" в области сведений о метриках.
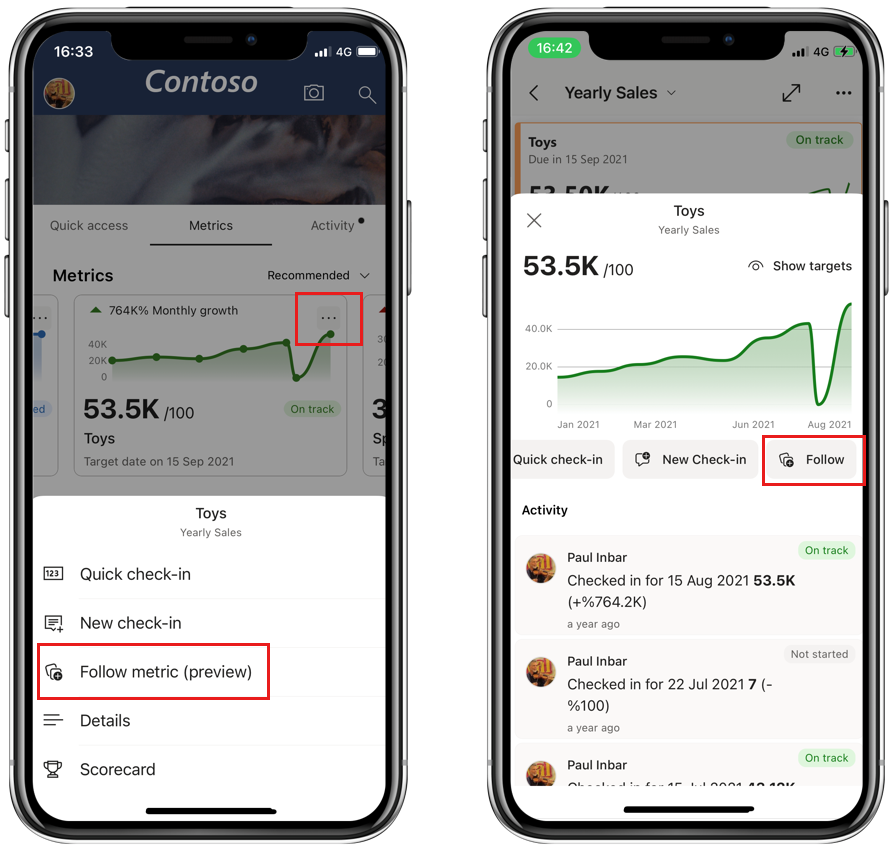
Чтобы просмотреть все приведенные ниже метрики, коснитесь раскрывающегося списка метрик в центре метрик и выберите "Далее" (предварительная версия) в появившемся списке метрик.
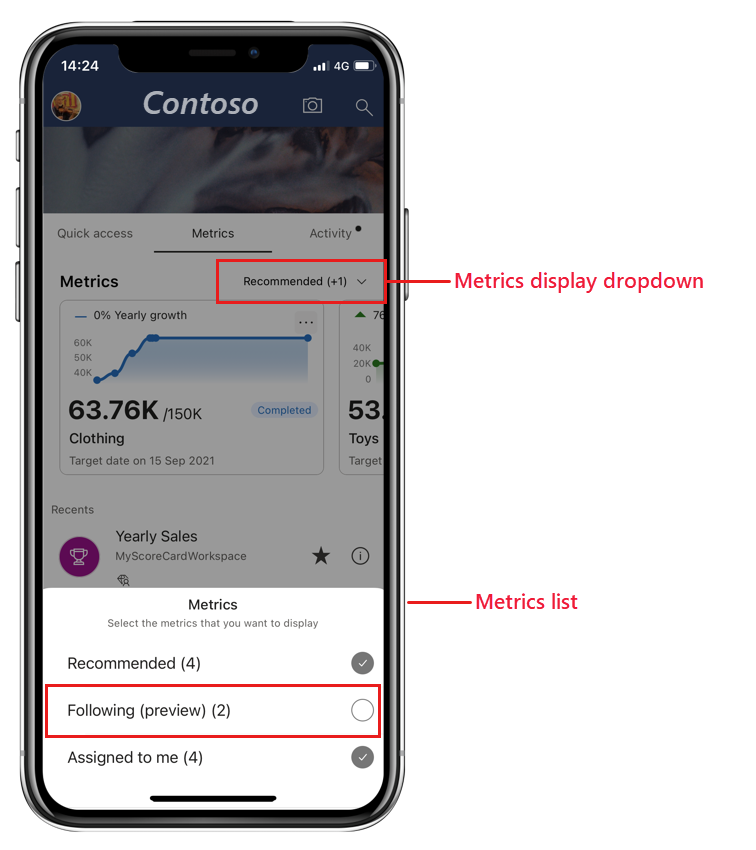
Это не имеет никакой разницы в том, была ли метрика помечена для выполнения в служба Power BI или в мобильном приложении , вы увидите их все. Аналогичным образом, в служба Power BI вы также сможете просмотреть все метрики, которые вы начали следовать из мобильного приложения.