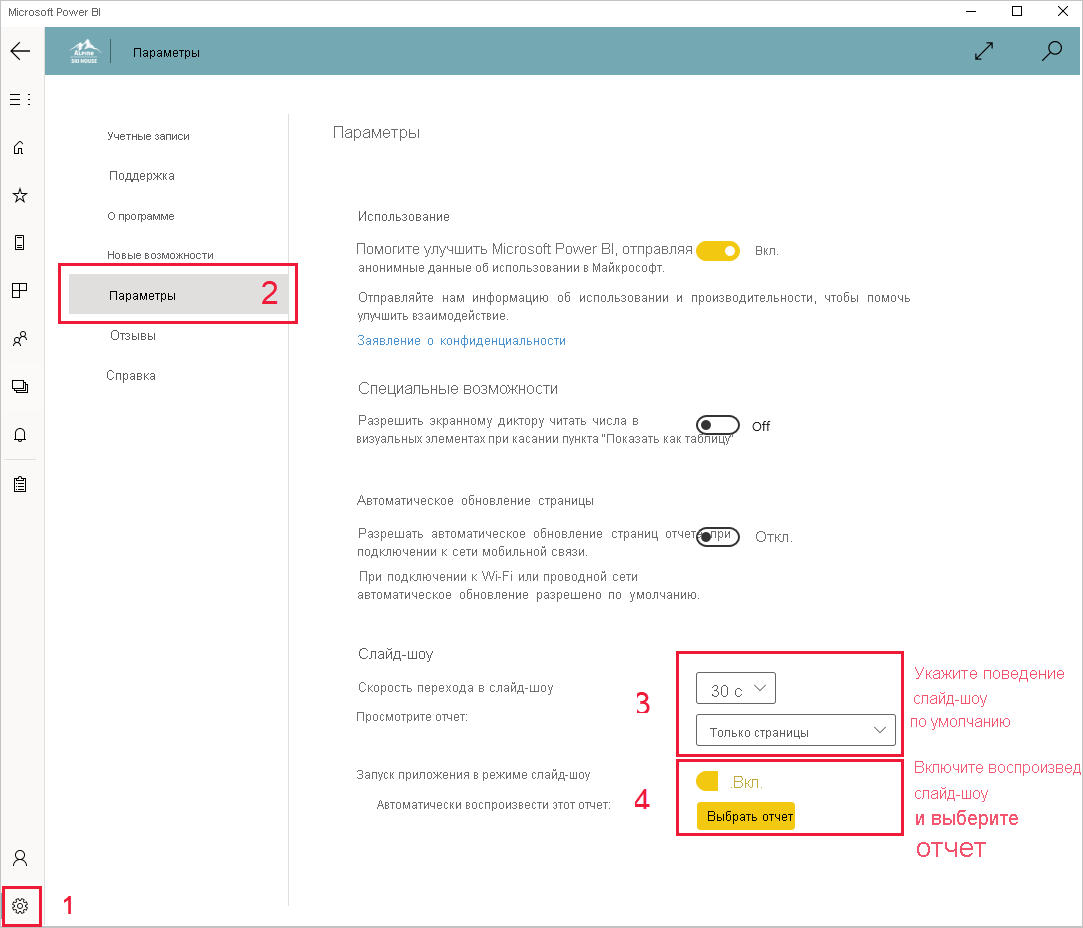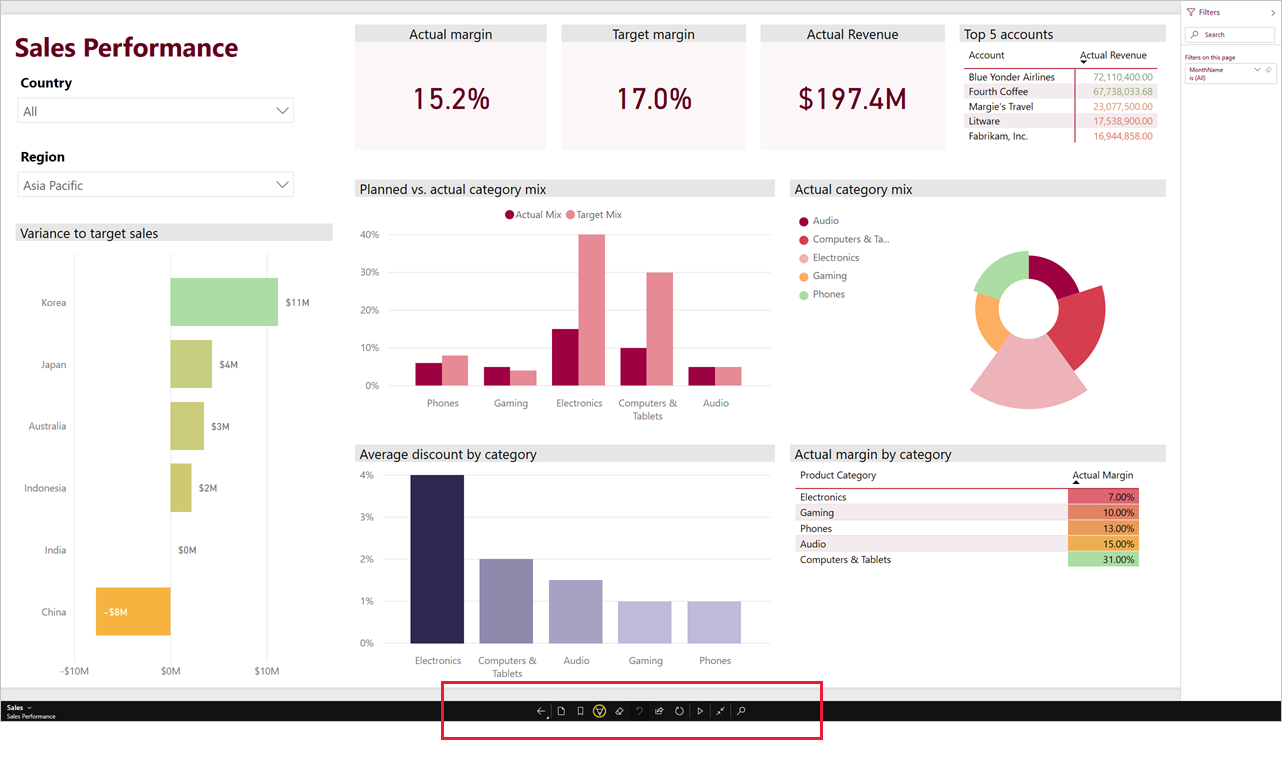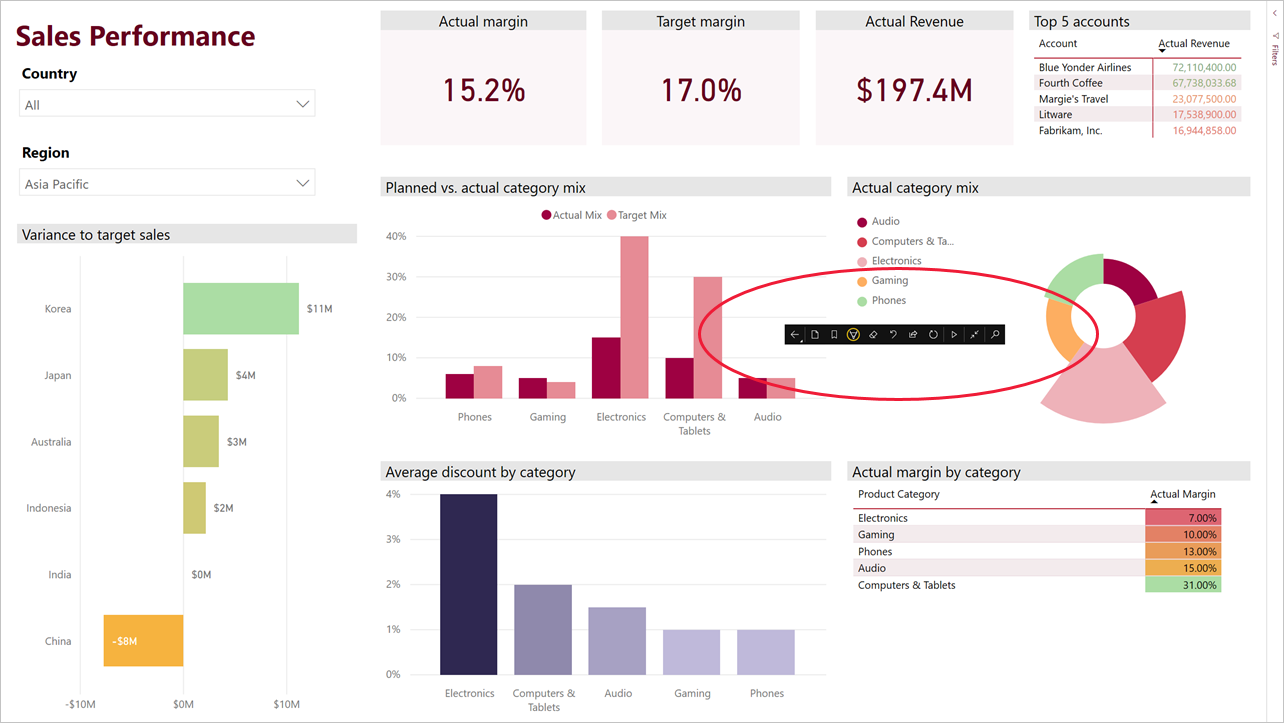Просмотр отчетов и панелей мониторинга в режиме презентации на устройствах Windows
Примечание.
Приложение Windows Power BI было прекращено 31 декабря 2023 г. и больше не поддерживается. Он был удален из магазина приложений Майкрософт, и никакие дальнейшие обновления продукта для него не будут выпущены. Используйте служба Power BI для просмотра содержимого Power BI на устройствах с Windows.
Это уведомление относится только к приложению Windows Power BI. Это не влияет на приложение Power BI Desktop.
Режим презентации можно использовать для отображения отчетов и панелей мониторинга на полноэкранных устройствах Windows. Режим презентации полезен для отображения Power BI на собраниях или конференциях, а также для выделенного проектора в офисе или даже для максимизации пространства на небольшом экране.
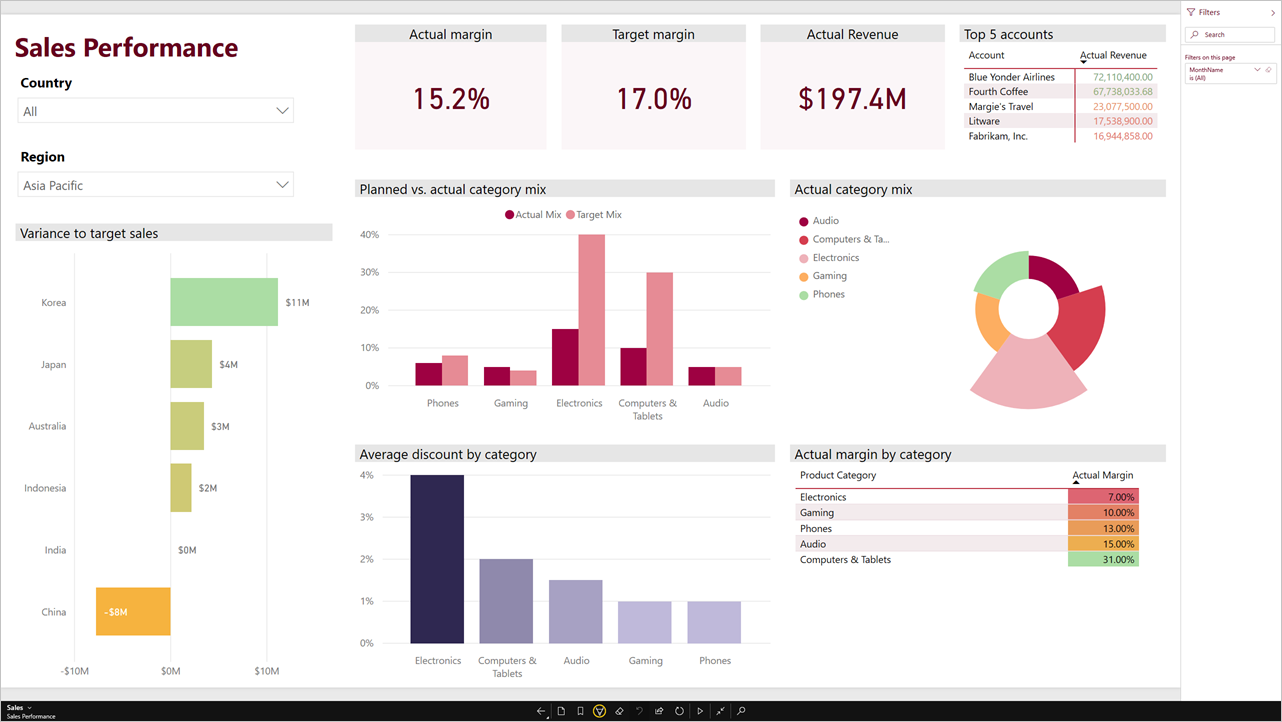
В режиме презентации:
- Все "chrome" (например, панели навигации и меню) исчезают, что упрощает фокус на данных в отчете.
- Панель инструментов действий становится доступной для взаимодействия с данными и управления презентацией.
- Вы можете воспроизводить слайд-шоу, которое автоматически выполняется между страницами, закладками или как страницами, так и закладками.
Использование режима презентации
В приложении Windows Power BI коснитесь значка "Переключиться в режим презентации".
![]() Хром приложения исчезает, а панель инструментов действий отображается в нижней части экрана или на правой и левой стороне (в зависимости от размера экрана).
Хром приложения исчезает, а панель инструментов действий отображается в нижней части экрана или на правой и левой стороне (в зависимости от размера экрана).
На панели инструментов можно коснуться следующих действий:
| Icon | Действие |
|---|---|
| Вернуться на предыдущую страницу. Длинный касание значка всплывает окна навигации, что позволяет перейти к папке, содержащей отчет или панель мониторинга. | |
| Переключение страниц на другую страницу отчета в презентации. | |
| Примените закладку , чтобы представить определенное представление данных, которые записываются закладками. Вы можете применять как личные, так и личные закладки отчетов. | |
| Выберите цвет рукописного ввода при использовании пера Surface для рисования и анимации на странице отчета. | |
| Стереть рукописные знаки , которые вы могли сделать с помощью пера Surface, чтобы нарисовать и заносить на страницу отчета. | |
| Сброс до представления по умолчанию и очистка всех фильтров, срезов или других изменений представления данных, внесенных во время презентации. | |
| Поделитесь изображением представления презентации с коллегами. Изображение будет содержать все заметки, сделанные с помощью пера Surface во время презентации. | |
| Обновите отчет. | |
| Воспроизведение слайд-шоу, скрытие панели действий и запуск слайд-шоу. Селектор позволяет выбрать автоматическое поворот между страницами, закладками или как страницами, так и закладками. По умолчанию слайд-шоу автоматически поворачивается между страницами каждые 30 секунд. Эти параметры можно изменить в параметрах Параметры>. Дополнительные сведения о слайд-шоу | |
| Выход из режима презентации. | |
| Найдите другие артефакты в Power BI. |
Вы можете открепить панель инструментов и перетащить ее в любое место на экране. Это полезно для больших экранов, когда вы хотите сосредоточиться на определенной области в отчете и хотите, чтобы рядом с ним были доступны средства. Просто поместите пальцем на панель инструментов и проведите пальцем на холст отчета.
Слайдшоу
Вы можете воспроизводить слайд-шоу для автоматического цикла по презентации. Слайд-шоу можно настроить для циклического цикла по страницам, закладкам или как страницам, так и к закладкам. Во время слайд-шоу страницы отчетов с автоматическим обновлением страниц будут продолжать автоматически обновляться по мере настройки, гарантируя, что самые текущие данные всегда отображаются.
При нажатии кнопки воспроизведения на панели инструментов действий начинается слайд-шоу. Появится контроллер, позволяющий приостановить слайд-шоу или изменить то, что воспроизводимо: страницы, закладки или как страницы, так и закладки.

Контроллер показывает имя отображаемого в данный момент представления (страницы или закладки и страницы). На приведенном выше рисунке мы видим, что в отчете под названием Sales мы просматриваем закладку Азиатско-Тихоокеанского региона на странице "Производительность продаж".
По умолчанию слайд-шоу циклизуется только по страницам с частотой каждые 30 секунд. Поведение по умолчанию можно изменить в параметрах слайд-шоу.
Автоматическое воспроизведение слайд-шоу при запуске
Вы можете настроить приложение Windows Power BI для автоматического воспроизведения слайд-шоу при запуске приложения. Этот параметр полезен для создания режима киоска, который запускает отчет в общедоступных дисплеях без вмешательства вручную. Дополнительные сведения о настройке отчета для автоматического воспроизведения см . в параметрах слайд-шоу.
Параметры слайд-шоу
По умолчанию слайд-шоу циклизуется только по страницам с частотой каждые 30 секунд. Это поведение по умолчанию можно изменить, перейдя Параметры > параметры, как показано ниже. Вы также можете включить автозапуск и выбрать отчет для воспроизведения.
Выберите значок параметров.
Откройте страницу параметров.
При желании измените параметры по умолчанию, чтобы слайд-шоу переключилось (страницы, закладки или оба) и насколько часто слайды будут переходить.
Если вы хотите, чтобы отчет автоматически играл при запуске приложения, включите переключатель и нажмите кнопку "Выбрать отчет". Вы сможете искать отчеты, к которых у вас есть доступ.