Группировать визуальные элементы в отчетах Power BI Desktop
ОБЛАСТЬ ПРИМЕНЕНИЯ: Служба Power BI Power BI Desktop
С помощью группировки в Power BI Desktop вы можете группировать визуальные элементы в отчете, такие как кнопки, текстовые поля, фигуры, изображения и любой визуальный элемент, который вы создаете, как и элементы группы в PowerPoint. Группирование визуальных элементов в отчете позволяет обрабатывать группу как один объект, делая перемещение, изменение размера и работу с слоями в отчете проще, быстрее и более интуитивно понятно.
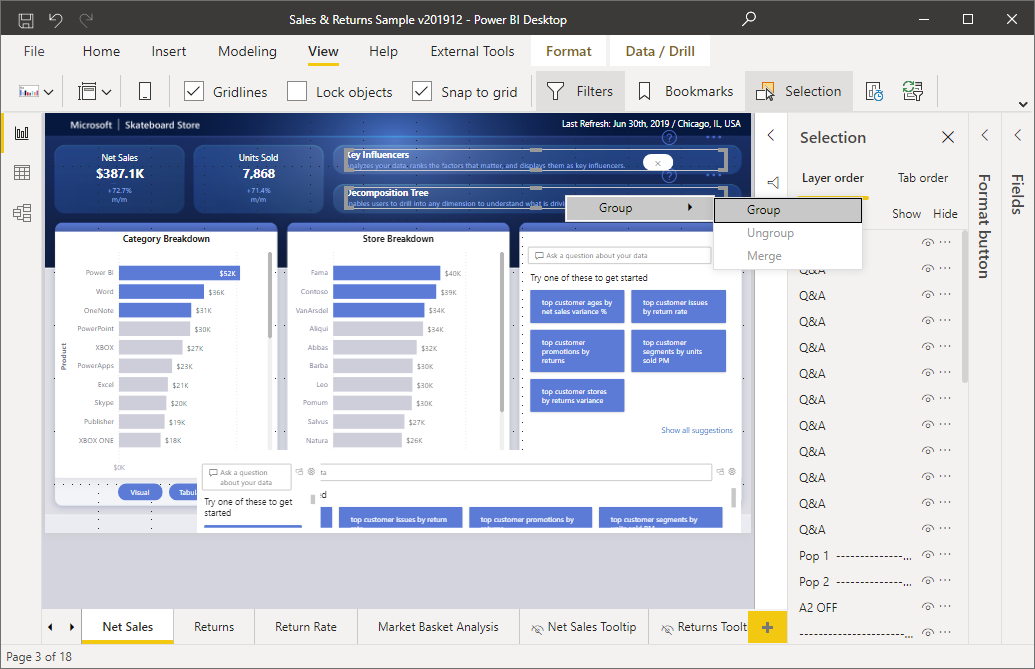
Создание групп
Чтобы создать группу визуальных элементов в Power BI Desktop, выберите первый визуальный элемент на холсте, а затем удерживая кнопку CTRL, щелкните один или несколько дополнительных визуальных элементов, которые требуется в группе. В меню "Формат" выберите "Группа" и в подменю выберите "Группа".

Группы отображаются на панели выбора . Вы можете иметь столько групп визуальных элементов, сколько требуется для отчета, и вы также можете вложить группы визуальных элементов. На следующем рисунке группы статистики и инструментов вложены в группу заголовков . Вы можете развернуть группу, щелкнув курсор рядом с именем группы, и свернуть его, щелкнув курсор еще раз.

В области выбора можно также перетащить отдельные визуальные элементы, чтобы включить их в группу, удалить их из группы, вложить группу или отдельный визуальный элемент из гнезда. Просто перетащите визуальный элемент, который вы хотите настроить, и поместите его в нужное место. Если визуальные элементы слоя перекрываются, их порядок определяется их порядком в списке порядка слоев.

Переименование группы легко: просто дважды щелкните имя группы в области выбора , а затем введите новое имя группы.

Чтобы разгруппировать группу, просто выберите группу, щелкните правой кнопкой мыши и выберите ее в появившемся меню.
Скрытие и отображение визуальных элементов или групп
Вы можете легко скрыть или показать группы с помощью области выбора . Чтобы скрыть группу, нажмите кнопку глаза рядом с именем группы (или любым отдельным визуальным элементом), чтобы переключиться, скрыт ли визуальный элемент или группа. На следующем рисунке группа статистики скрыта, а остальные элементы и группы, вложенные в группу заголовков , отображаются.

При скрытии группы все визуальные элементы в этой группе скрыты, отмеченные кнопкой глаза серым цветом (недоступно для включения или отключения, так как вся группа скрыта). Чтобы скрыть только определенные визуальные элементы в группе, переключите кнопку глаза рядом с этим визуальным элементом, и только этот визуальный элемент в группе скрыт.
Выбор визуальных элементов в группе
Существует несколько способов навигации и выбора элементов в группе визуальных элементов. В следующем списке описывается поведение:
- При выборе пустого пространства в группе, например пробела между визуальными элементами, он ничего не выбирает.
- При выборе визуального элемента в группе он выбирает всю группу. Второй щелчок выбирает отдельный визуальный элемент.
- При выборе группы выберите другой объект на холсте отчета, а затем щелкните правой кнопкой мыши и выберите группу, создав вложенную группу.
- При выборе двух групп щелкните правой кнопкой мыши и отобразится параметр слияния выбранных групп, а не вложенных групп.
Применение цвета фона
Вы также можете применить цвет фона к группе с помощью раздела форматирования области "Визуализации", как показано на следующем рисунке.

После применения цвета фона, щелкнув пространство между визуальными элементами в группе, выбирает группу (сравните это с щелчком пробела между визуальными элементами в группе, которая не выбирает группу).
Рекомендации и ограничения
- Группирование доступно только с современным стилем визуального заголовка. Убедитесь, что> параметры "Параметры текущего файла>отчета" визуальные>>параметры "Использовать современный визуальный заголовок" с обновленными параметрами стиля проверяются для использования группирования.