Работа с представлением отчета в Power BI Desktop
Если вы работали с Power BI, вы знаете, насколько легко создавать отчеты, предоставляющие динамические перспективы и аналитические сведения о данных. Power BI также имеет более сложные функции в Power BI Desktop. С помощью Power BI Desktop создайте расширенные запросы, мешайте данные из нескольких источников, создавайте связи между таблицами и многое другое.
Power BI Desktop включает представление отчета, в котором можно создать любое количество страниц отчетов с помощью визуализаций. Представление отчета в Power BI Desktop обеспечивает аналогичный интерфейс проектирования в представлении редактирования отчета в служба Power BI. Визуализации можно перемещать вокруг, копировать и вставлять, объединять и т. д.
С помощью Power BI Desktop вы можете работать с запросами и моделировать данные, чтобы убедиться, что данные поддерживают лучшие аналитические сведения в отчетах. Затем вы можете сохранить файл Power BI Desktop везде, где вы хотите, будь то локальный диск или облако.
Давайте посмотрим
При первой загрузке данных в Power BI Desktop вы увидите представление отчета с пустым холстом с ссылками для добавления данных в отчет.
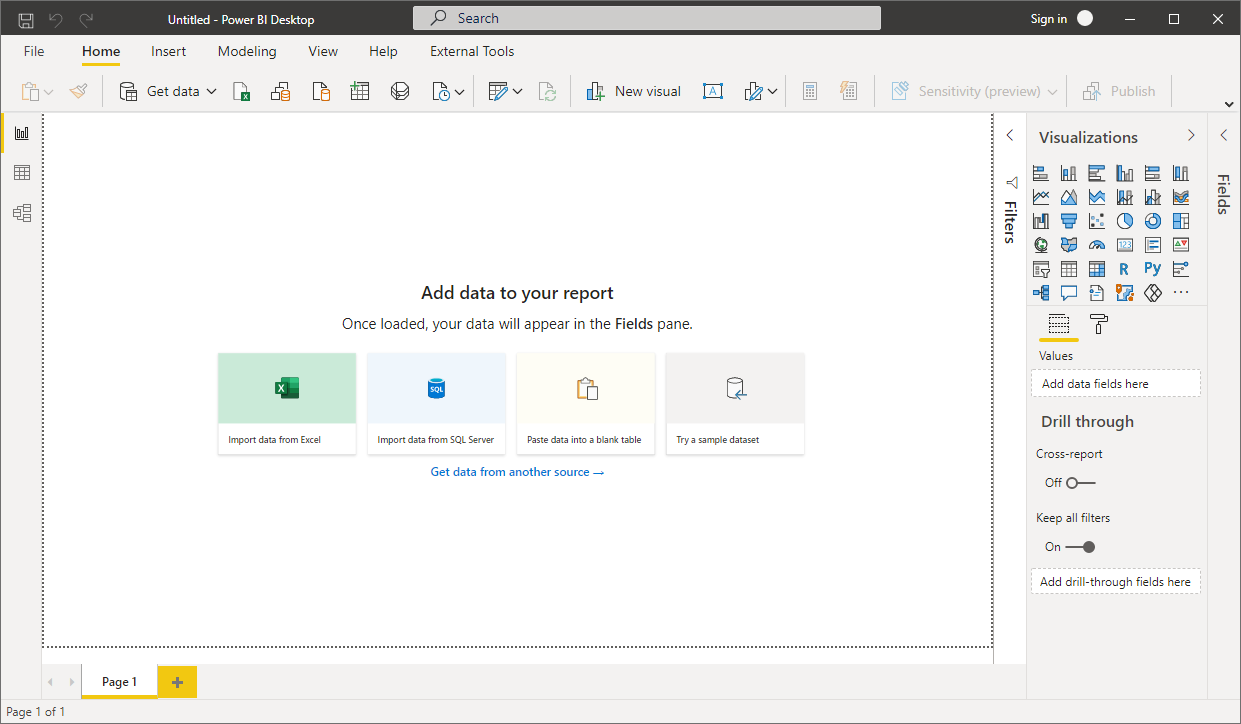
Вы можете переключаться между представлениями отчетов, данных и моделей , выбрав значки в области навигации слева:

После добавления некоторых данных можно добавить поля в новую визуализацию на холсте.
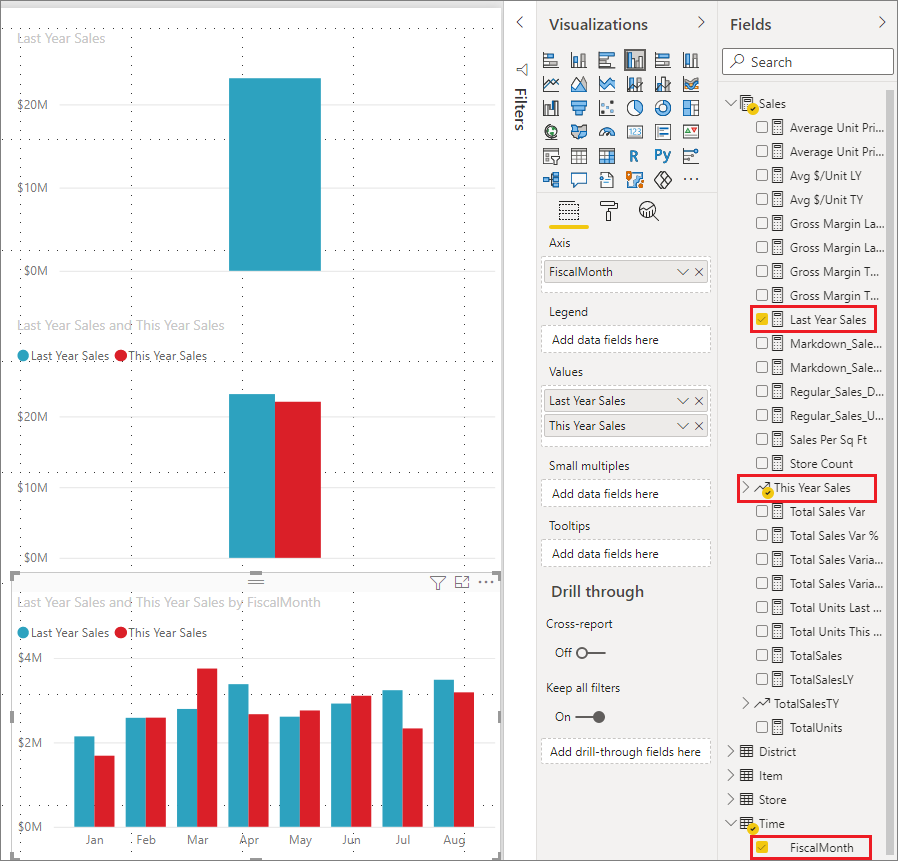
Чтобы изменить тип визуализации, его можно выбрать на холсте, а затем выбрать новый тип в визуализациях.
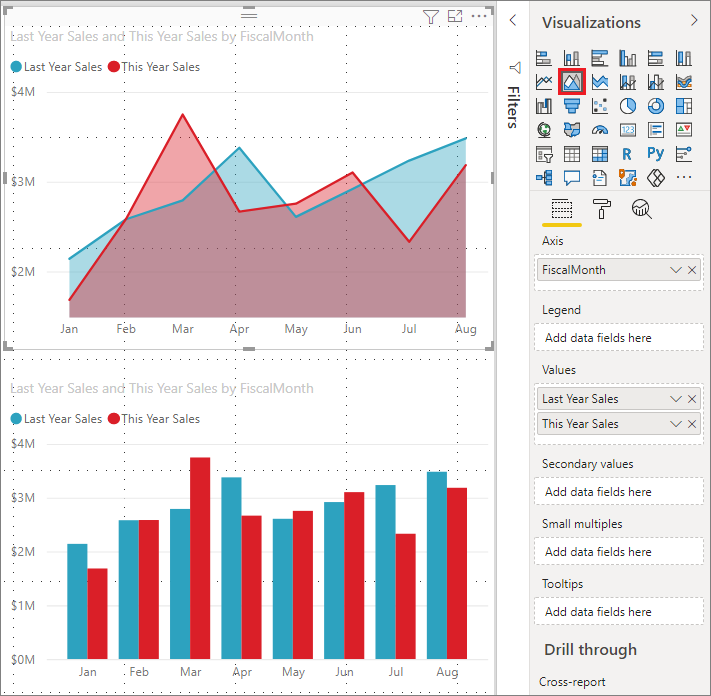
Совет
Не забудьте поэкспериментировать с различными типами визуализаций. Важно, чтобы визуализация четко передавала информацию в данных.
Отчет имеет по крайней мере одну пустую страницу для запуска. Страницы отображаются в области навигации в нижней части представления отчета . На страницу можно добавить различные визуализации, но важно не переусердствовать. Слишком много визуализаций на странице делают его занятым и трудно найти нужную информацию. В отчет можно добавить новые страницы. Просто выберите новую страницу на вкладке "Вставка " на ленте и выберите " Пустая страница".
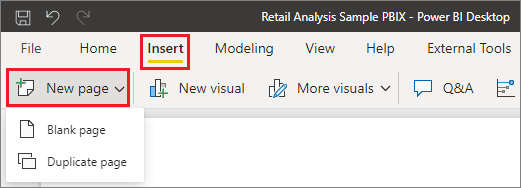
Вы также можете выбрать + значок рядом со страницами в области навигации под холстом, чтобы создать новую страницу.
![]()
Чтобы удалить страницу, выберите x на вкладке страницы в нижней части представления отчета.

Примечание.
Отчеты и визуализации не могут быть закреплены на панели мониторинга из Power BI Desktop. Для этого необходимо опубликовать на сайте Power BI. Дополнительные сведения см. в статье "Публикация семантических моделей и отчетов из Power BI Desktop".
Копирование и вставка между отчетами
Вы можете легко взять визуальный элемент из одного отчета Power BI Desktop и вставить его в другой отчет. Чтобы скопировать визуальный элемент отчета, используйте сочетание клавиш CTRL+C. В другом отчете Power BI Desktop используйте ctrl+V, чтобы вставить визуальный элемент в другой отчет. Вы можете скопировать один визуальный элемент одновременно или все визуальные элементы на странице, а затем вставить в целевой отчет Power BI Desktop.
Возможность копирования и вставки визуальных элементов полезна для пользователей, которые создают и обновляют несколько отчетов часто. При копировании между файлами параметры и форматирование, которые были явно заданы в области форматирования, будут переноситься, а визуальные элементы, использующие тему или параметры по умолчанию, автоматически обновляются для сопоставления темы целевого отчета. При получении визуального форматирования и отображения нужного способа можно скопировать и вставить этот визуальный элемент в новые отчеты и сохранить работу.
Если поля в модели отличаются, вы увидите ошибку в визуальном элементе и предупреждение о том, какие поля не существуют. Ошибка похожа на интерфейс, который вы видите при удалении поля в модели, используемой визуальным элементом.
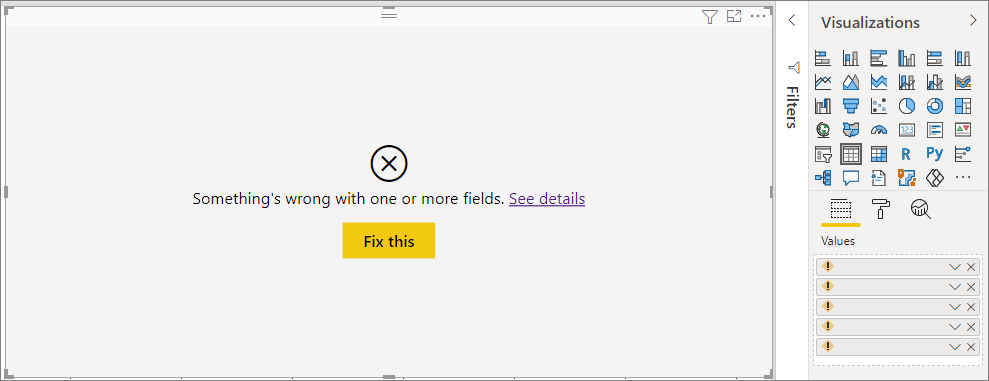
Чтобы исправить ошибку, замените разбитые поля поля полями, которые вы хотите использовать из модели в отчете, в который вы вставили визуальный элемент. Если вы используете пользовательский визуальный элемент, необходимо также импортировать этот пользовательский визуальный элемент в целевой отчет.
Скрытие страниц отчета
При создании отчета можно также скрыть страницы из отчета. Этот подход может оказаться полезным, если вам нужно создать базовые данные или визуальные элементы в отчете, но вы не хотите, чтобы эти страницы были видимы для других пользователей. Скрытие страниц может оказаться полезным при создании таблиц или вспомогательных визуальных элементов, используемых на других страницах отчета. Существует множество других творческих причин, по которым может потребоваться создать страницу отчета, а затем скрыть ее из отчета, который требуется опубликовать.
Скрытие страницы отчета легко. Щелкните правой кнопкой мыши вкладку страницы отчета и выберите " Скрыть " в появившемся меню.
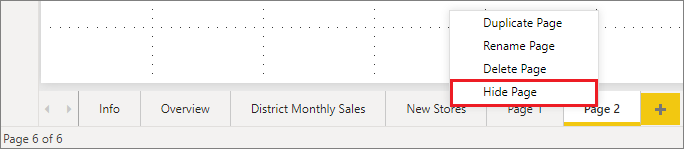
При скрытии страницы отчета следует учитывать несколько рекомендаций.
В Power BI Desktop по-прежнему отображается скрытое представление отчета, даже если на странице отображается скрытый значок страницы. На следующем рисунке страница обзора скрыта.

При просмотре отчета в служба Power BI в режиме чтения не отображается скрытая страница отчета, но ее можно увидеть в режиме редактирования.
Если вы просматриваете скрытую страницу при сохранении отчета, а затем публикуете ее в служба Power BI, то эта страница станет первой, которую увидят читатели отчетов.
Скрытие страницы отчета не является мерой безопасности. Страница по-прежнему доступна пользователям, и его содержимое по-прежнему доступно с помощью детализации и других методов.
Стрелки навигации в режиме представления не отображаются, когда страница скрыта в режиме просмотра.