Фильтры и выделение в отчетах Power BI
В этой статье описывается фильтрация и выделение в служба Power BI. Интерфейс почти такой же в Power BI Desktop. Фильтры удаляют все данные, на которые вы хотите сосредоточиться. Как правило, выделение не фильтрует. В большинстве визуальных элементов выделение не удаляет несвязанные данные. Вместо этого он выделяет связанные данные. Остальные данные остаются видимыми, но неактивными. Дополнительные сведения см . в статье о перекрестном фильтре и перекрестном выделении .
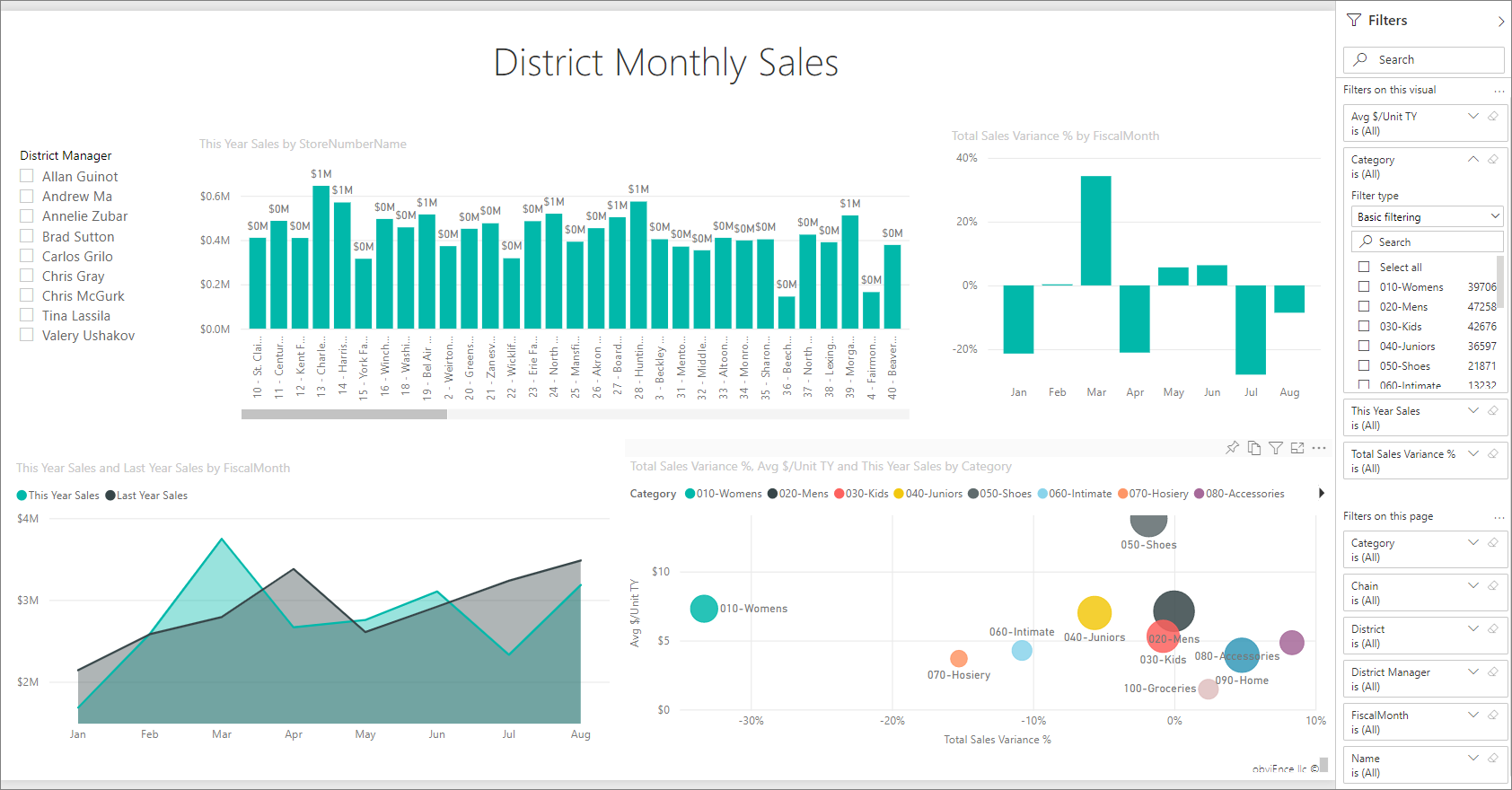
Существует множество способов фильтрации и выделения отчетов в Power BI. Поместите все эти сведения в одну статью было бы много, поэтому мы сломали его в следующие разделы:
- Общие сведения о фильтрах и выделении статей, которые вы читаете сейчас.
- Как фильтры и выделение работают в режиме чтения в служба Power BI. То, что можно сделать, является более ограниченным, чем представление редактирования, но у вас по-прежнему есть широкий спектр параметров фильтрации и выделения.
- Создание фильтров в области "Фильтры" в Power BI Desktop и служба Power BI. При наличии разрешений на редактирование отчета можно создавать, изменять и удалять фильтры в отчетах.
- После добавления фильтров можно отформатировать фильтры таким образом, как вы хотите, и выглядеть как остальная часть отчета.
- Вы узнали, как фильтры и выделение по умолчанию работают. Теперь узнайте, как изменить способ визуализации на фильтре страниц и выделить друг друга.
- Ознакомьтесь с другими типами фильтров в отчетах Power BI.
Введение в область "Фильтры"
Фильтры можно применить в области "Фильтры " или выбрать срезы непосредственно на самой странице отчета. В области "Фильтры" отображаются поля в отдельных визуальных элементах и любые другие фильтры конструктора отчетов.

В области "Фильтры" есть четыре стандартных типа фильтров.
- Визуальный фильтр применяется к одному визуальному элементу на странице отчета. Фильтры визуального уровня отображаются при выборе визуального элемента на холсте отчета. Даже если вы не можете изменить отчет, вы можете выбрать визуальный элемент и отфильтровать его.
- Фильтр страниц применяется ко всем визуальным элементам на странице отчета.
- Фильтр отчетов применяется ко всем страницам отчета.
- Фильтрация детализации с помощью детализации в служба Power BI и Power BI Desktop создает целевую страницу отчета, которая фокусируется на определенной сущности, например поставщика. На других страницах отчета пользователи могут щелкнуть правой кнопкой мыши точку данных для этой сущности и выполнить детализацию до выделенной страницы.
Сведения о создании визуальных, страниц и фильтров отчетов см. в статье "Добавление фильтра в отчет" в Power BI.
Сведения о создании фильтров детализации см. в статье "Настройка детализации" в отчетах Power BI.
Базовая и расширенная фильтрация
По умолчанию средства чтения отчетов могут переключаться с "Базовый " на "Расширенная фильтрация".
Базовые фильтры показывают список всех значений в поле. Вы можете искать фильтры страниц, визуальных элементов и отчетов в режиме чтения или редактирования, чтобы найти и выбрать нужное значение.

Фильтр со словом All рядом с ним нефильтрован, отображающий все значения в поле. Например, цепочка (все) означает, что страница отчета содержит данные обо всех цепочках магазинов. В отличие от этого, фильтр финансового уровня отчета 2013 или 2014 означает, что отчет отображает только данные за 2013 и 2014 год.
Расширенные фильтры позволяют использовать более сложные фильтры. Например, можно искать значения, содержащие или не содержащие, начинаться с или не начинаться с определенного значения.

При создании отчета можно отключить отключение и запретить читателям отчетов изменять типы фильтров. Вы также можете отключить поиск в области фильтров.
Фильтры в режиме чтения или редактирования
Существует два режима взаимодействия с отчетами в служба Power BI: режим чтения и редактирования. Доступные возможности фильтрации зависят от того, в каком режиме вы находитесь.
- В режиме чтения можно взаимодействовать с любыми фильтрами, которые уже существуют в отчете, и сохранять выбранные вами элементы. Невозможно добавить новые фильтры.
- В режиме редактирования можно добавить все виды фильтров. При сохранении отчета фильтры сохраняются с отчетом, даже если читатели отчетов открывают его в мобильном приложении. Люди просмотр отчета в режиме чтения взаимодействуют с добавленными фильтрами, но они не могут добавлять новые фильтры.
Фильтры в режиме чтения
В служба Power BI, если выбрать визуальный элемент в режиме чтения, область "Фильтры" выглядит примерно так:

Каждый визуальный элемент содержит фильтры для всех полей в визуальном элементе. При создании отчета можно добавить дополнительные сведения. В этой области "Фильтры" визуальный элемент имеет три фильтра.
В режиме чтения вы изучите данные, изменив существующие фильтры. Вы фильтруете только представление отчета. При выходе из отчета внесенные изменения сохраняются с представлением отчета, даже если открыть отчет в мобильном приложении. Чтобы отменить фильтрацию и вернуться к значениям по умолчанию, заданным автором отчета, выберите "Сбросить" по умолчанию в верхней строке меню.
![]()
Дополнительные сведения о режиме чтения: ознакомьтесь с областью "Фильтры отчетов".
Фильтры в режиме редактирования
При открытии отчета в Power BI Desktop вы увидите, что фильтры — это только одна из нескольких областей редактирования. При открытии отчета в режиме редактирования в служба Power BI отображаются те же области.

На этой странице отчета есть четыре фильтра уровня страницы. Выбрав гистограмму, мы видим, что она также имеет три фильтра визуального уровня.
Работа с фильтрами в режиме редактирования
Узнайте, как добавить фильтры в отчет в Power BI Desktop и в режиме редактирования в служба Power BI.
После добавления фильтров для них есть много параметров форматирования. Например, можно скрыть, заблокировать или изменить порядок фильтров или отформатировать их, чтобы они соответствовали остальной части отчета. Узнайте, как отформатировать фильтры в отчете.
Вы также можете изменить способ взаимодействия визуальных элементов. Чтобы точно настроить перекрестное выделение и перекрестную фильтрацию, см. статью "Изменение взаимодействия визуальных элементов в отчетах".
Перекрестные и перекрестные визуальные элементы
Вы можете изучить связи между визуальными элементами в отчете без использования фильтров или срезов. Выберите значение или метку оси в одном визуальном элементе, чтобы перекрестно фильтровать или выделить связанные значения в других визуальных элементах на странице. Они не все ведут себя одинаково.
- Перекрестное выделение значения в одном визуальном элементе выделяет связанные данные в визуальных элементах, таких как столбцы и линейчатые диаграммы. Перекрестное выделение не удаляет несвязанные данные из этих визуальных элементов. Несвязанные данные по-прежнему видны, но неактивные.
- Перекрестная фильтрация выбора значения в одном визуальном элементе действует больше как фильтр в других визуальных элементах, таких как графики, точечная диаграмма и карты. В этих визуальных элементах только связанные данные остаются видимыми. Несвязанные данные не отображаются так же, как и с фильтром.
Чтобы удалить выделение, снова выберите значение или выберите пустое пространство в одном визуальном элементе. Дополнительные примеры см. в разделе "Перекрестная фильтрация и перекрестное выделение " статьи "Как визуальные элементы перекрестно фильтруют друг друга в отчете Power BI".

Связанный контент
- Добавление фильтра в отчет в режиме редактирования
- Форматирование фильтров в отчетах Power BI
- Обзор фильтров отчетов
- Как визуальные элементы отчета перекрестно фильтруют и выделяют друг друга в отчете
Есть еще вопросы? Попробуйте задать их в сообществе Power BI