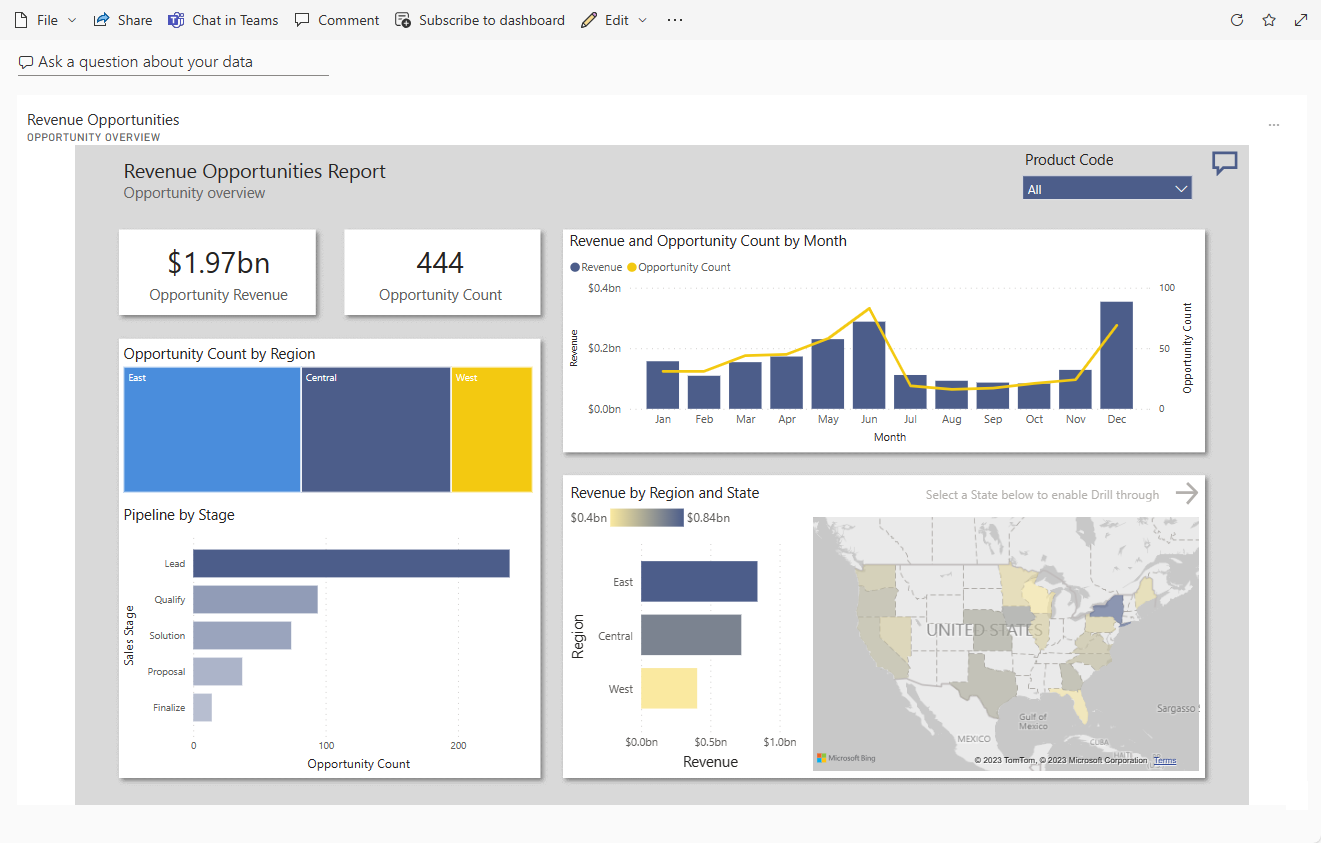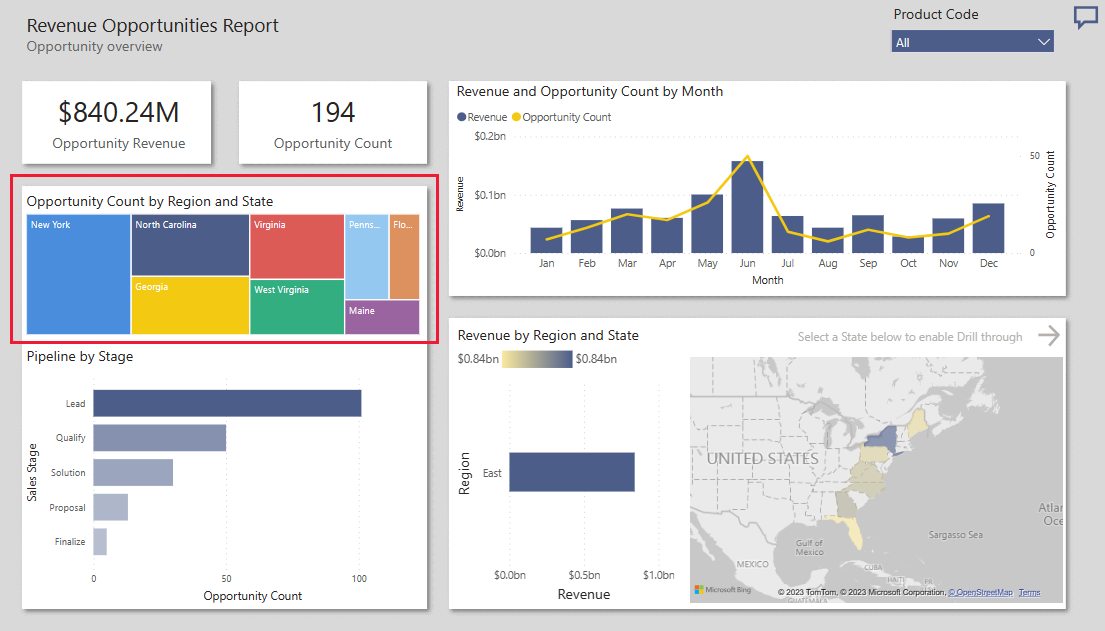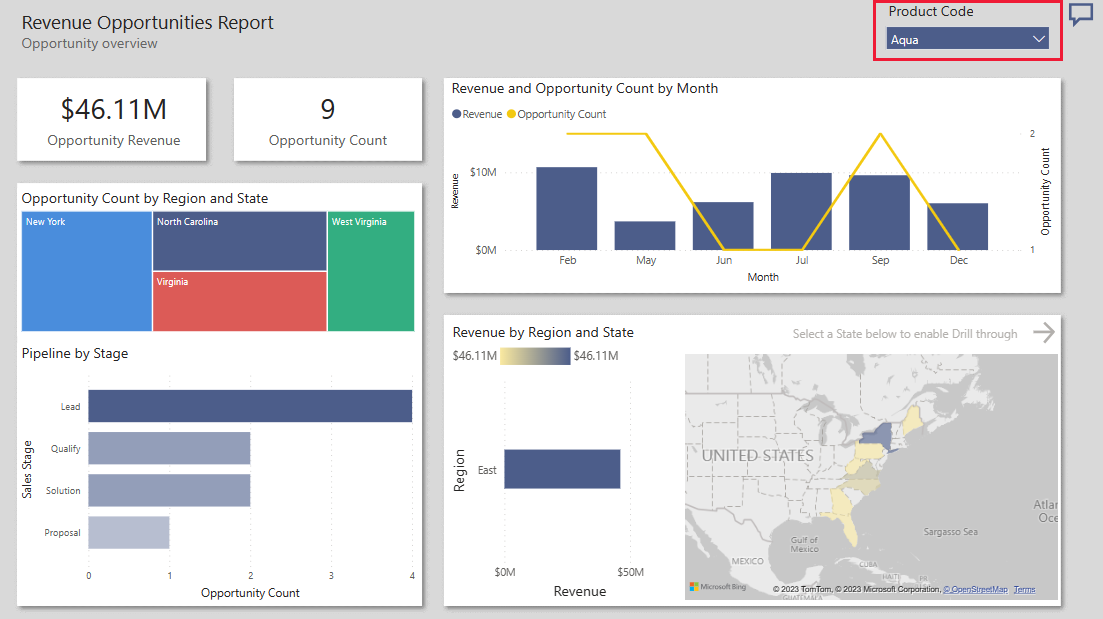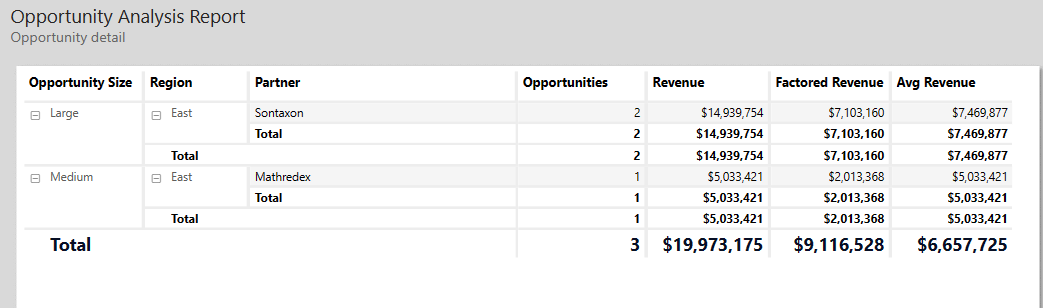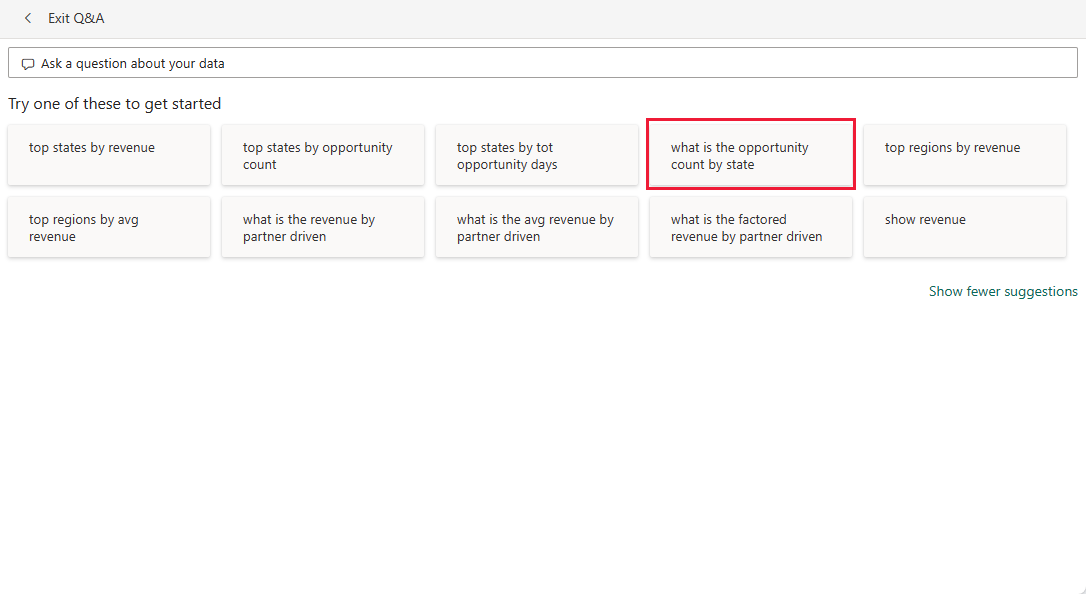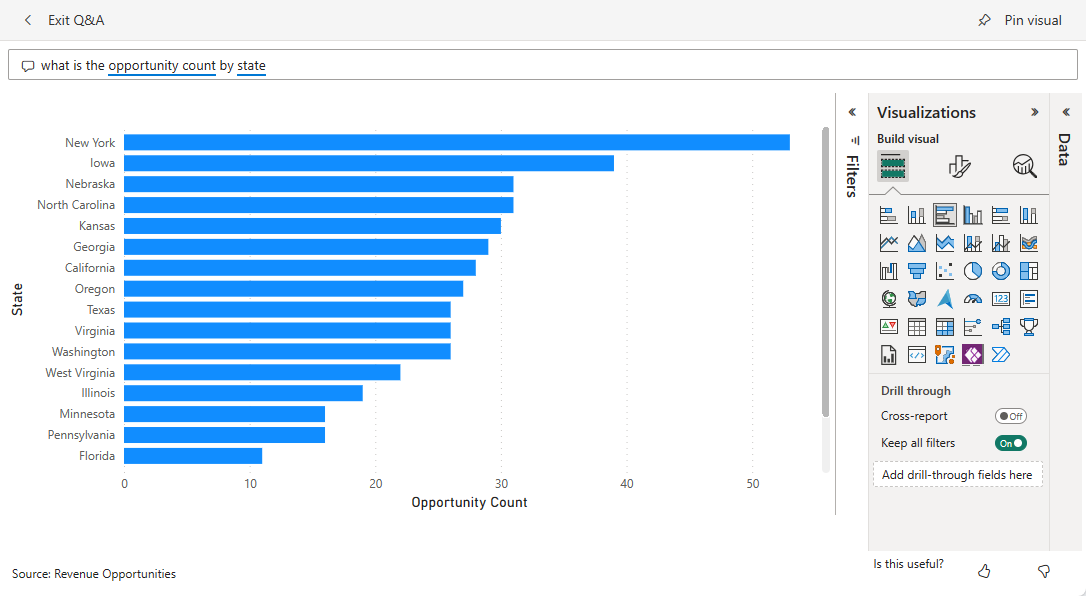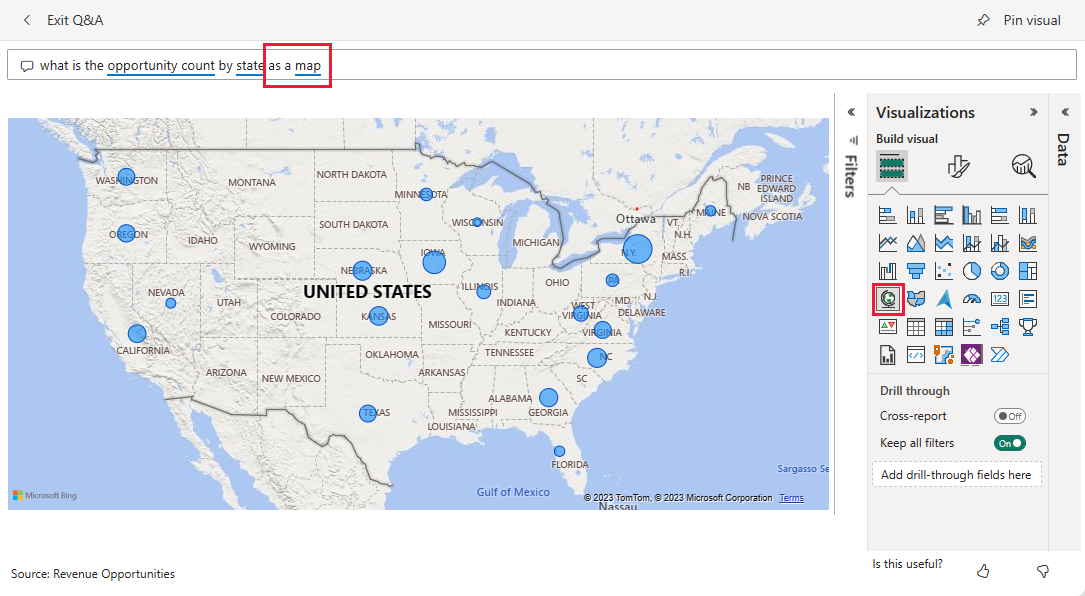Пример возможностей доходов для Power BI: обзор
Встроенный пример возможностей доходов содержит отчет и семантику для компании программного обеспечения, которая имеет два канала продаж: прямой и партнерский. Менеджер по продажам создал эту панель мониторинга для отслеживания возможностей и доходов по регионам, размеру сделки и каналу.
Этот пример является частью серии, в которую показано, как использовать Power BI с бизнес-ориентированными данными, отчетами и панелями мониторинга. Компания obviEnce создала примеры с использованием реальных, анонимных данных. Данные доступны в виде встроенного примера в служба Power BI и PBIX-файле Power BI Desktop. Дополнительные сведения см. в примерах для Power BI.
В этом туре рассматриваются встроенные возможности доходов в служба Power BI. Так как взаимодействие с отчетом аналогично в Power BI Desktop, вы также можете использовать пример PBIX-файла в Power BI Desktop.
Необходимые компоненты
Для изучения примеров в Power BI Desktop не требуется лицензия Power BI. Вам просто нужна бесплатная лицензия Fabric для изучения примера в служба Power BI и сохранения его в вашей рабочей области "Моя".
Получение примера
Прежде чем использовать пример, получите пример одним из следующих способов:
- Получите встроенный пример в службе.
- Скачайте PBIX-файл.
Получение встроенного примера
Откройте служба Power BI (
app.powerbi.com) и выберите "Learn" в области навигации слева.На странице центра Обучение в разделе "Примеры отчетов" прокрутите страницу, пока не увидите пример "Возможности доходов".
Выберите пример. Откроется в режиме чтения.
Power BI импортирует встроенный пример, добавив отчет и семантику модели в рабочую область "Моя".
Получение PBIX-файла для этого примера
Кроме того, можно скачать пример возможностей доходов в виде PBIX-файла , который предназначен для использования с Power BI Desktop.
Откройте репозиторий примеров GitHub в примере PBIX-файла "Возможности доходов".
Выберите " Скачать " в правом верхнем углу. Пример загрузки автоматически загружается в папку downloads .
Если вы хотите просмотреть его в служба Power BI, его можно опубликовать там.
Откройте файл в Power BI Desktop и выберите "Опубликовать>файл>" в Power BI или выберите "Опубликовать" на ленте "Главная".
В диалоговом окне "Публикация в Power BI" выберите рабочую область и выберите ее.
Power BI импортирует пример, добавив отчет и семантику модели в выбранную рабочую область.
Просмотр отчета
Чтобы открыть отчет о возможностях доходов, перейдите в рабочую область и выберите отчет о возможностях доходов.
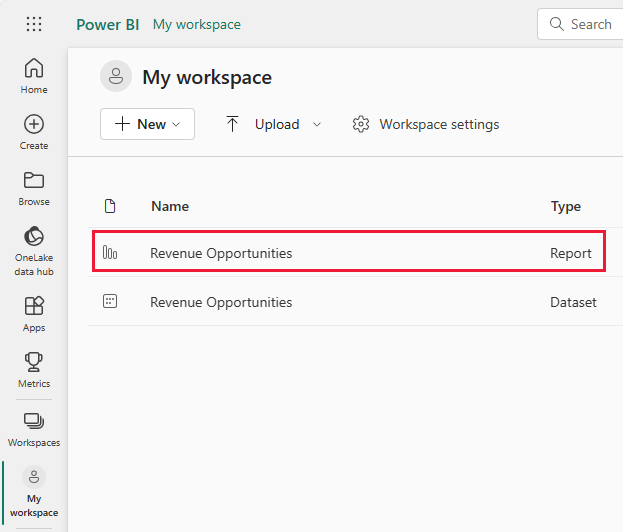
Вы можете редактировать текущие визуализации и создавать собственные визуализации, использующие семантику модели для этого примера. Эта среда является безопасной для воспроизведения, так как вы можете не сохранять изменения. Но если сохранить их, вы всегда можете вернуться в центр Обучение для новой копии этого примера.
Выберите "Изменить " в строке заголовка Power BI , чтобы просмотреть в представлении редактирования:
- Узнайте, как создаются страницы, поля в каждой диаграмме и фильтры на страницах.
- Добавьте страницы и диаграммы на основе одних и того же данных.
- Измените тип визуализации для каждой диаграммы.
- Закрепление диаграмм, интересующих вашу панель мониторинга.
Сохраните или отключите карта изменения.
Страница обзора возможностей
Страница "Обзор возможностей" отчета содержит две визуализации карта, схему дерева и другие визуализации. Заинтересованные лица могут взаимодействовать с различными визуализациями, чтобы понять данные.
В разделе "Страницы" выберите "Обзор возможностей", если страница еще не открыта. Визуализации карточек отображают один номер. Карточки отображают значения для счетчика доходов и возможностей.
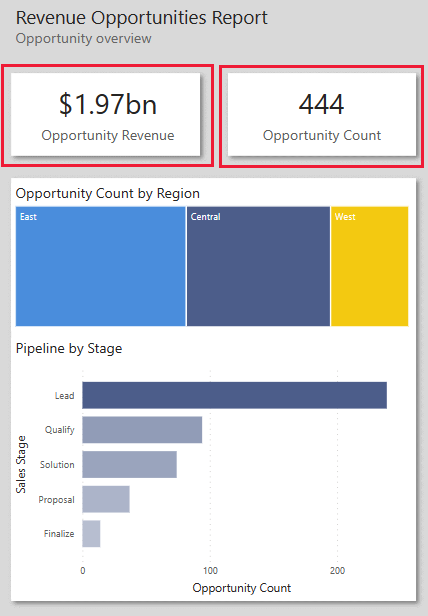
Визуализация древовидной карты счетчика возможностей по регионам отображается ниже этих карта. Щелкните правой кнопкой мыши восточный регион. В контекстном меню выберите "Детализация".
Теперь визуализация показывает области компонентов, составляющие восточную область. Другие визуализации теперь отражают только восточный регион.
Теперь выберите продукт из селектора "Код продукта".
Щелкните правой кнопкой мыши число возможностей по регионам. В контекстном меню выберите "Детализация с подробными сведениями>". В отчете откроется страница сведений о данных, которые вы изучаете.
Выберите страницу обзора возможностей, чтобы вернуться на страницу отчета. В разделе "Число возможностей по регионам" щелкните правой кнопкой мыши. Выберите " Детализация" , чтобы снова просмотреть все регионы.
Вы можете выбрать поле в любой визуализации, чтобы просмотреть эти данные для этого выбора во всех визуализациях.
Наведите указатель мыши на любое поле, чтобы просмотреть сведения об этом поле в виде подсказки. Отчет Power BI предоставляет значение по умолчанию для подсказок. Вы можете добавить любое значение в подсказки для визуализации. Дополнительные сведения см. в разделе "Настройка подсказок" в Power BI.
Создание панели мониторинга возможностей доходов
Панель мониторинга Power BI — это одна страница, содержащая визуализации, которые могут поступать из одного или нескольких отчетов, и каждый отчет основан на одной семантической модели. Вы также можете создавать визуализации на панели мониторинга с помощью Q&A Задать вопрос о функции данных для изучения данных, связанных с отчетом. Думайте о панели мониторинга как входе в базовые отчеты и семантические модели. Выберите визуализацию, чтобы открыть отчет, который использовался для его создания.
Чтобы создать панель мониторинга в служба Power BI, выполните следующие действия.
Откройте отчет, выбрав его в рабочей области.
Чтобы добавить все визуализации на странице на панель мониторинга, в меню отчета выберите ...(Дополнительные параметры) >Закрепить на панели мониторинга.
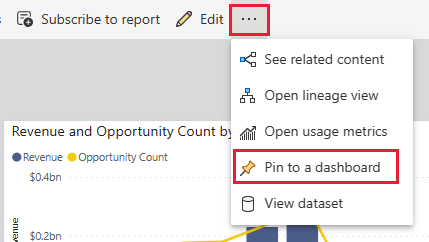
Или, чтобы добавить одну визуализацию на панель мониторинга, наведите указатель мыши на нее и выберите " Закрепить визуальный элемент".
В поле "Закрепить на панели мониторинга" выберите "Новая панель мониторинга" и введите имя панели мониторинга.
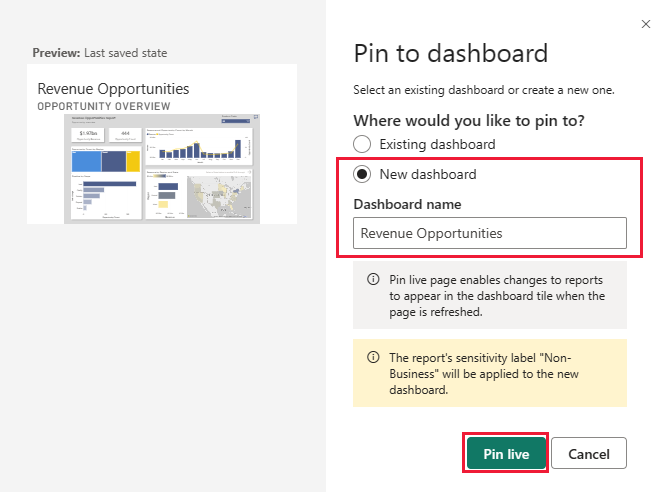
Визуальные элементы можно добавить на существующую панель мониторинга, чтобы отобразить визуализации из разных отчетов.
Затем нажмите кнопку "Закрепить в режиме реального времени".
Теперь новая панель мониторинга появится в моей рабочей области.
Дополнительные сведения см. в статье Общие сведения о панелях мониторинга для разработчиков Power BI.
Создание визуализаций панели мониторинга
Панель мониторинга предоставляет возможность задавать вопросы о данных на естественном языке для создания визуальных элементов. Это не имеет значения, как создать панель мониторинга или какие плитки он имеет. Вы можете задать вопросы о любой семантической модели, подключенной к панели мониторинга.
На панели мониторинга выберите вопрос о данных.
Выберите вопрос, например , что такое количество возможностей по состоянию. Панель мониторинга создает линейчатую диаграмму.
Вы можете добавить дополнительные поля данных в свой вопрос. Попробуйте , что такое подсчет возможностей по состоянию на месяц фактов или что такое подсчет возможностей по состоянию на факторный доход.
Может потребоваться другой способ представления этих сведений, чем линейчатая диаграмма. Измените свой вопрос на то, что такое количество возможностей по состоянию в виде карты. На панели мониторинга отображаются те же данные, что и карта. Просмотрите в разделе "Визуализации" , где выбрана карта.
Попробуйте некоторые другие визуализации. Существуют различные линейчатые диаграммы, точечная диаграмма и графики. Вы можете выбрать таблицу для отображения данных в виде чисел. Найдите визуализацию, которая предоставляет данные наилучшим образом для ваших целей. Дополнительные сведения о визуализациях см. в разделе "Типы визуализаций" в Power BI.
Чтобы сохранить визуализацию на панели мониторинга, выберите " Закрепить визуальный элемент".
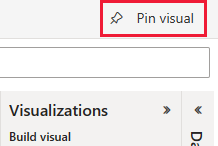
Ее можно сохранить на этой текущей панели мониторинга или создать для нее новую панель мониторинга, как это было в предыдущем разделе.
Связанный контент
Эта среда является безопасной для воспроизведения, так как вы можете не сохранять изменения. Но если сохранить их, вы всегда можете вернуться в центр Обучение для новой копии этого примера.
Мы надеемся, что в этом туре показано, как панели мониторинга и отчеты Power BI могут предоставлять аналитические сведения о примерах данных. Теперь ваша очередь. Подключение собственные данные. С помощью Power BI можно подключиться к различным источникам данных. Дополнительные сведения см. в статье "Начало создания" в служба Power BI.