Что такое Power BI Desktop?
Power BI Desktop — это бесплатное приложение, которое устанавливается на локальном компьютере, которое позволяет подключаться, преобразовывать и визуализировать данные. С помощью Power BI Desktop можно подключиться к нескольким разным источникам данных и объединить их (часто называемое моделированием) в модель данных. Эта модель данных позволяет создавать визуальные элементы и коллекции визуальных элементов, которые можно использовать в качестве отчетов и делиться ими с другими людьми в организации. Большинство пользователей, работающих над проектами бизнес-аналитики, используют Power BI Desktop для создания отчетов, а затем используют служба Power BI для совместного использования отчетов с другими пользователями.
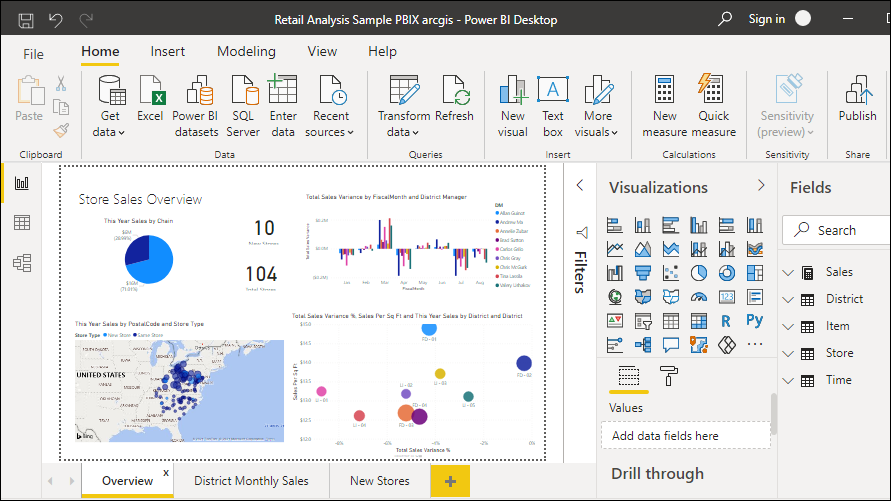
Наиболее распространенные варианты использования Power BI Desktop приведены ниже.
- Подключение к данным.
- Преобразование и очистка данных для создания модели данных.
- Создайте визуальные элементы, такие как диаграммы или графы, которые предоставляют визуальные представления данных.
- Создайте отчеты, которые являются коллекциями визуальных элементов на одной или нескольких страницах отчетов.
- Совместное использование отчетов с другими пользователями с помощью служба Power BI.
Люди, которые отвечают за такие задачи, часто считаются аналитиками данных (иногда называются аналитиками) или специалистами по бизнес-аналитике (часто называются создателями отчетов). Многие люди, которые не считают себя аналитиком или создателем отчетов, используют Power BI Desktop для создания убедительных отчетов или извлечения данных из различных источников. Они могут создавать модели данных, а затем совместно использовать отчеты со своими коллегами и организациями.
Важно!
Power BI Desktop обновляется и выпускается ежемесячно, включая отзывы клиентов и новые функции. Поддерживается только последняя версия Power BI Desktop; клиентам, которые обращаются в службу поддержки Power BI Desktop, будет предложено обновить до последней версии. Последнюю версию Power BI Desktop можно получить из Магазина Windows или в виде одного исполняемого файла, содержащего все поддерживаемые языки, скачиваемые и устанавливаемые на компьютере.
В Power BI Desktop доступно три представления, которые можно выбрать в левой части холста. Представления, отображаемые в порядке их отображения, выглядят следующим образом:
- Отчет: вы создаете отчеты и визуальные элементы, где большую часть времени создания тратится.
- Данные: отображаются таблицы, меры и другие данные, используемые в модели данных, связанной с отчетом, и преобразуются данные для оптимального использования в модели отчета.
- Модель. Вы видите связи между таблицами в модели данных и управляете ими.
На следующем рисунке показаны три представления, как показано в левой части холста:
![]()
Подключение к данным
Чтобы приступить к работе с Power BI Desktop, первым шагом является подключение к данным. Существует множество различных источников данных, к которому можно подключиться из Power BI Desktop.
Чтобы подключиться к данным, выполните приведенные действия.
На ленте "Главная" выберите "Получить данные".>
Откроется окно "Получить данные ", в котором отображаются многие категории, к которым может подключиться Power BI Desktop.
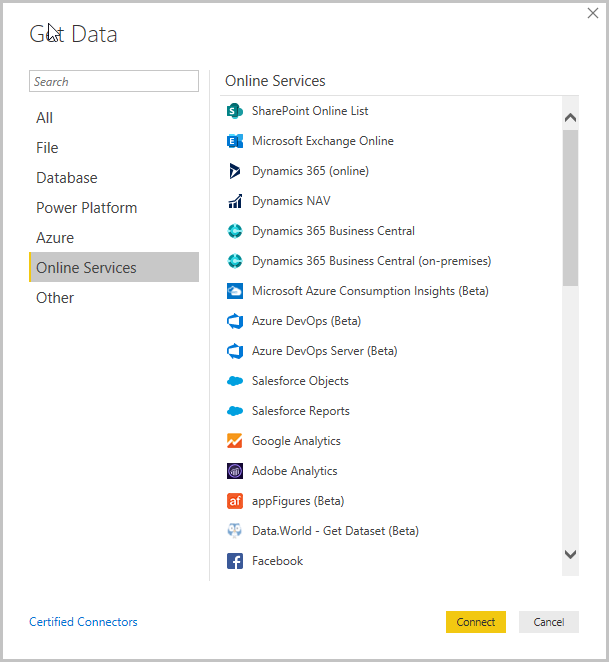
При выборе типа данных вам будет предложено получить информацию, например URL-адрес и учетные данные, необходимые для подключения Power BI Desktop к источнику данных от вашего имени.
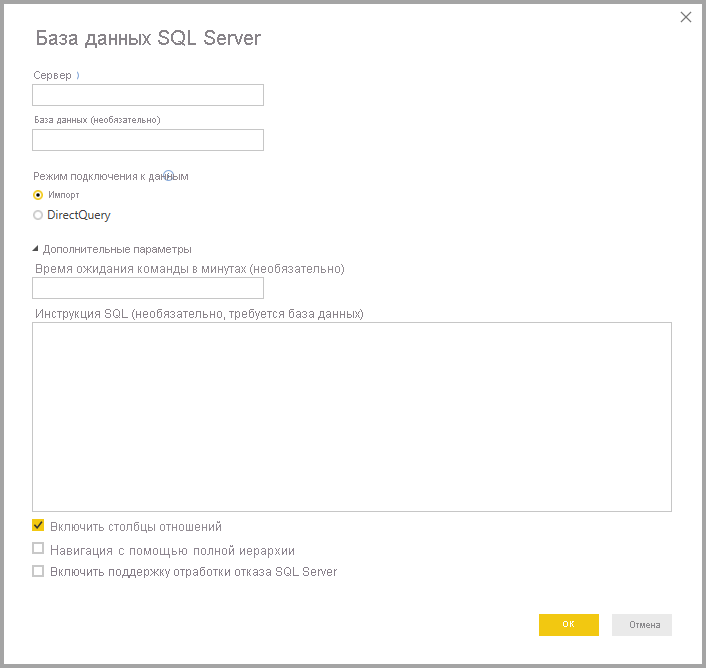
После подключения к одному или нескольким источникам данных может потребоваться преобразовать данные, чтобы они были полезны для вас.
Преобразование и очистка данных, создание модели
В Power BI Desktop можно очистить и преобразовать данные с помощью встроенного Редактор Power Query. При Редактор Power Query вы вносите изменения в данные, такие как изменение типа данных, удаление столбцов или объединение данных из нескольких источников. Это похоже на скульптуру: вы начинаете с большого блока глины (или данных), а затем бритье от частей или добавить другие по мере необходимости, пока форма данных не будет по мере необходимости.
Чтобы начать Редактор Power Query, выполните приведенные действия.
На ленте "Главная" в разделе "Запросы" выберите "Преобразовать данные".
Откроется окно Редактор Power Query.
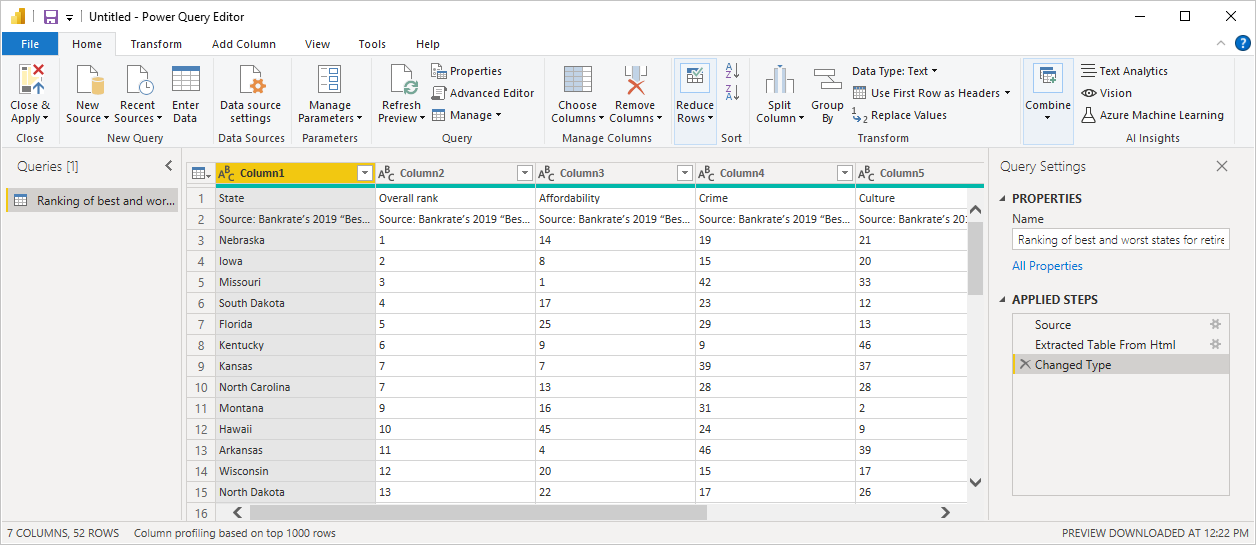
Каждый шаг преобразования данных (например, переименование таблицы, преобразование типа данных или удаление столбца) записывается Редактор Power Query. Каждый раз, когда этот запрос подключается к источнику данных, эти шаги выполняются таким образом, чтобы данные всегда формировались таким образом, как вы указали.
На следующем рисунке показано окно Редактор Power Query для запроса, который был сформирован и преобразован в модель.
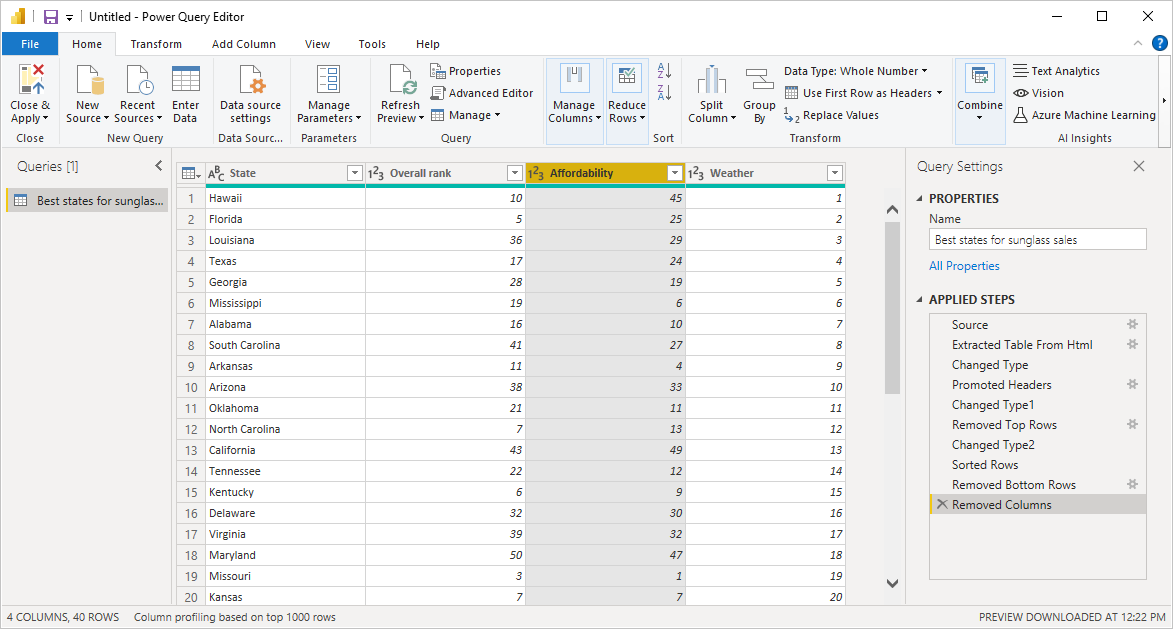
После того как данные нужны, можно создать визуальные элементы.
Создание визуализаций
После создания визуальных элементов можно перетащить поля на холст отчета. Визуальный элемент — это графическое представление данных в модели. Существует множество различных типов визуальных элементов для выбора в Power BI Desktop. В следующем визуальном элементе показана простая диаграмма столбцов.
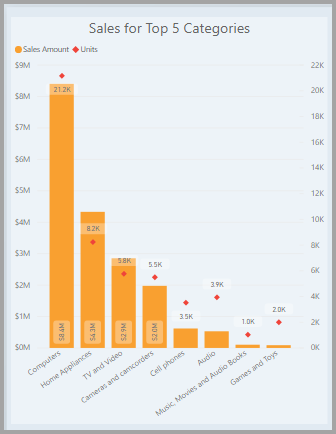
Чтобы создать или изменить визуальный элемент, выполните приведенные действия.
На панели "Визуализации" выберите значок визуального элемента сборки.
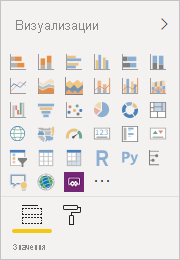
Если на холсте отчета уже выбран визуальный элемент, выбранный визуальный элемент изменится на выбранный тип.
Если на холсте не выбран визуальный элемент, создается новый визуальный элемент на основе выбранного элемента.
Создание отчетов
Чаще всего вы хотите создать коллекцию визуальных элементов, отображающих различные аспекты данных, которые вы использовали для создания модели в Power BI Desktop. Коллекция визуальных элементов в одном файле Power BI Desktop называется отчетом. Отчет может иметь одну или несколько страниц, как и файл Excel, может иметь один или несколько листов.
С помощью Power BI Desktop вы можете создавать сложные и визуальные отчеты, используя данные из нескольких источников, все в одном отчете, которые можно предоставить другим пользователям в организации.
На следующем рисунке вы увидите первую страницу отчета Power BI Desktop с именем "Обзор", как показано на вкладке в нижней части изображения.
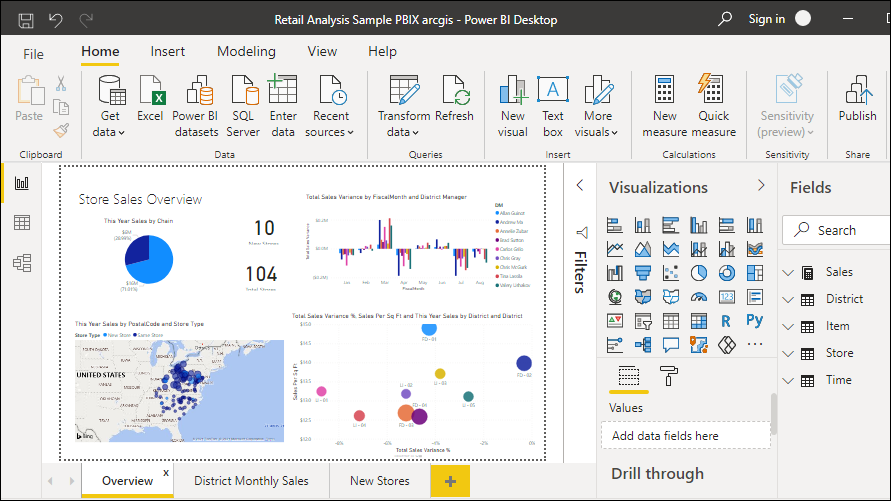
Предоставление доступа к отчетам
После того как отчет будет готов к совместному использованию с другими пользователями, вы можете опубликовать отчет в служба Power BI и сделать его доступным для всех пользователей в вашей организации, имеющих лицензию Power BI.
Чтобы опубликовать отчет Power BI Desktop, выполните приведенные действия.
Выберите " Опубликовать" на ленте "Главная ".
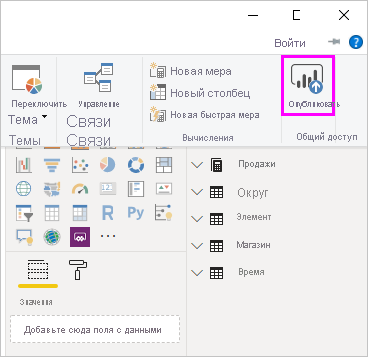
Power BI Desktop подключает вас к служба Power BI с учетной записью Power BI.
Вам будет предложено выбрать, где в служба Power BI вы хотите предоставить общий доступ к отчету. Например, рабочая область, рабочая область группы или другое расположение в служба Power BI.
У вас должна быть лицензия Power BI для совместного использования отчетов в служба Power BI.
Связанный контент
Следующие статьи помогут вам понять, как Power BI Desktop соответствует предложениям Майкрософт:
Чтобы приступить к работе с Power BI Desktop, сначала необходимо скачать и установить приложение. Существует несколько способов получения Power BI Desktop:
- Получение Power BI Desktop из Microsoft Store
- Get Power BI Desktop (Получение Power BI Desktop)
- Скачивание Power BI Desktop из Интернета