Установка и использование таблиц дат в Power BI Desktop
Power BI Desktop работает в фоновом режиме для автоматического определения столбцов, представляющих даты, а затем создает иерархии дат и другие возможности метаданных для модели от вашего имени. Затем можно использовать эти встроенные иерархии при создании таких функций отчета, как визуальные элементы, таблицы, быстрые меры, срезы и т. д. Power BI Desktop создает эти данные, создавая скрытые таблицы от вашего имени, которые затем можно использовать для отчетов и выражений DAX.
Дополнительные сведения об этом автоматическом поведении см. в разделе "Применить автоматическую дату и время" в Power BI Desktop.
Многие аналитики данных предпочитают создавать собственные таблицы дат, что хорошо. В Power BI Desktop можно указать таблицу, которую вы хотите использовать в качестве таблицы дат, а затем создать визуальные элементы, связанные с датой, таблицы, быстрые меры и т. д., используя данные даты этой таблицы. При указании собственной таблицы дат вы управляете иерархиями дат, созданными в модели, и используете их в быстрых мерах и других операциях , использующих таблицу дат модели.
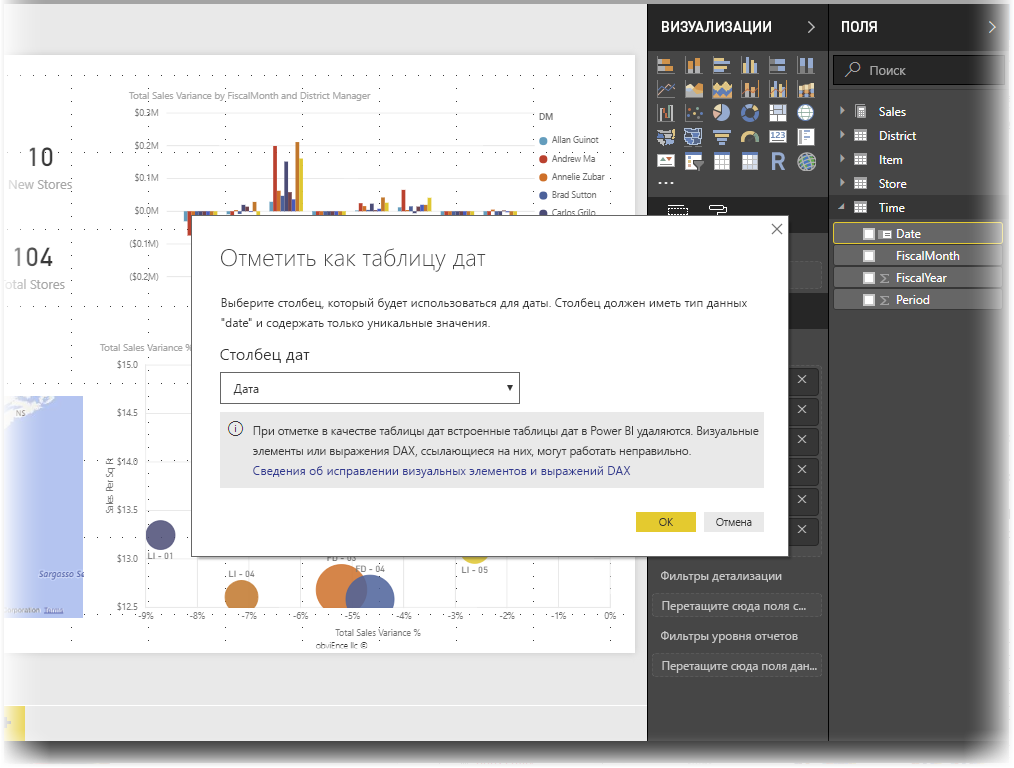
Преимущества настройки собственной таблицы дат
Функции аналитики времени в Power BI требуют некоторого понимания вычислений дат в модели. Настройка собственной таблицы дат или использование автоматической даты и времени позволяет работать с этими функциями. Существуют определенные ситуации, в которых необходимо задать собственную таблицу дат:
- Связи между таблицей дат и другими таблицами в модели основаны на столбцах другого типа данных, отличного от Datetime. Например, при загрузке данных из источника, например хранилища данных, часто предоставляются определенные столбцы, представляющие даты. Эти столбцы (также называемые суррогатными ключами) часто хранятся в виде целого числа и форматируются как ггггмдд (например, 20201231 представлять 31-е декабря 2020 г.). Если у вас есть связи между таблицей дат и другими таблицами в модели, использующей такие столбцы, необходимо задать собственную таблицу дат, чтобы использовать возможности аналитики времени.
- Если вы хотите использовать расширенные фильтры дат в сводных таблицах Excel или сводная диаграмма на основе данных Power BI.
Настройка собственной таблицы дат
Чтобы задать таблицу дат, выберите таблицу, которую вы хотите использовать в качестве таблицы дат в области "Поля ", а затем щелкните ее правой кнопкой мыши и выберите "Пометить как таблицу > даты" в виде таблицы дат в появившемся меню, как показано на следующем рисунке.
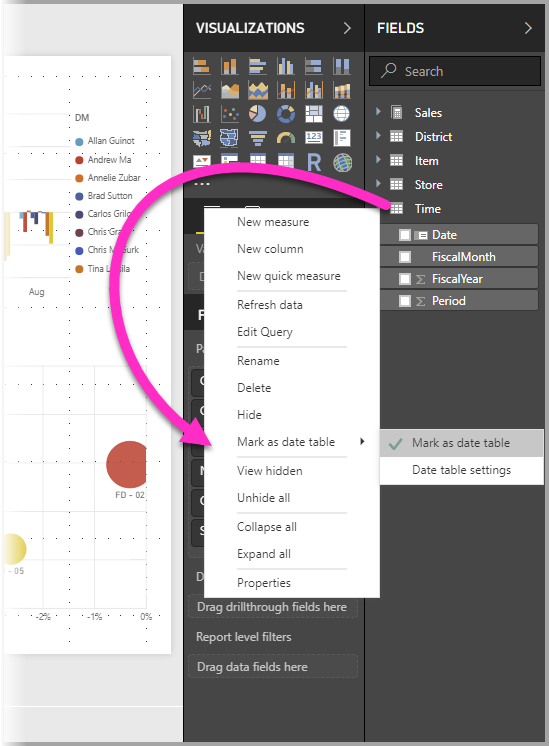
Вы также можете выбрать таблицу, а затем выбрать "Пометить как таблицу даты" на ленте инструментов таблиц, показанную здесь.
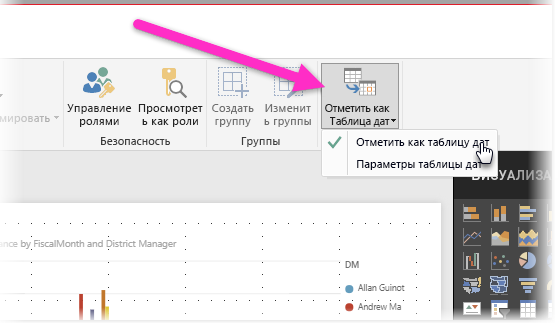
При указании собственной таблицы дат Power BI Desktop выполняет следующие проверки этого столбца и его данных, чтобы убедиться, что данные:
- Содержит уникальные значения.
- Содержит значения NULL.
- Содержит непрерывные значения дат (начиная с конца).
- Если это тип данных date/Time , он имеет одинаковую метку времени по каждому значению.
Существует два вероятных сценария создания собственной таблицы дат, любой из которых является разумным подходом:
Первый сценарий заключается в использовании канонической или базовой таблицы дат и иерархии. Этот сценарий будет использовать таблицу в данных, которая соответствует ранее описанным критериям проверки для таблицы дат.
Второй сценарий заключается в использовании таблицы из служб Analysis Services, например с полем даты , которое вы хотите использовать в качестве таблицы дат.
После указания таблицы дат можно выбрать, какой столбец в этой таблице является столбцом даты. Можно указать, какой столбец следует использовать, выбрав таблицу в области "Поля", а затем щелкните правой кнопкой мыши таблицу и выберите "Пометить в качестве параметров таблицы > даты". Откроется следующее окно, в котором можно выбрать столбец, используемый в качестве таблицы дат в раскрывающемся списке.
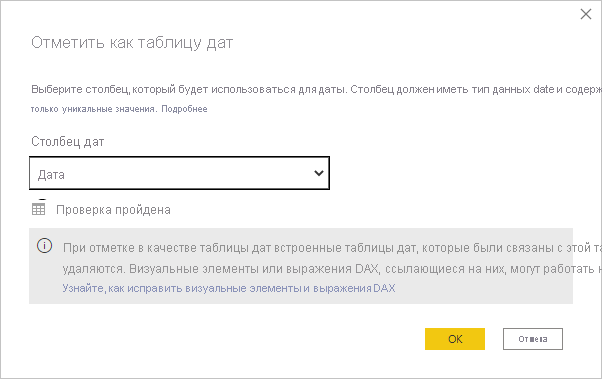
Важно отметить, что при указании собственной таблицы дат Power BI Desktop не создает иерархии, которые в противном случае будут встроены в модель от вашего имени. Если вы позже отмените выбор таблицы дат (и больше не имеет таблицы дат вручную), Power BI Desktop повторно создает автоматически созданные встроенные таблицы дат для столбцов даты в таблице.
Кроме того, важно отметить, что при пометке таблицы дат Power BI Desktop удаляет встроенную (автоматически созданную) таблицу дат. И все визуальные элементы или выражения DAX, созданные ранее на основе встроенных таблиц, больше не будут работать должным образом.
Пометьте таблицу дат в качестве соответствующего типа данных
При указании собственной таблицы дат необходимо убедиться, что тип данных задан правильно. Вы хотите задать тип данных в значение Date/Time или Date. Выполните следующие действия.
Выберите таблицу дат в области "Поля", разверните ее при необходимости и выберите столбец, который будет использоваться в качестве даты.
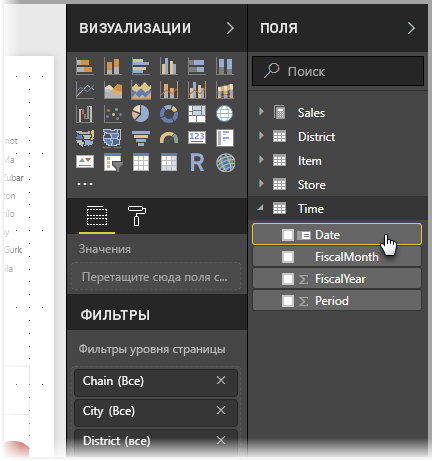
На вкладке "Инструменты столбцов" выберите тип данных и щелкните стрелку раскрывающегося списка, чтобы отобразить доступные типы данных.

Укажите тип данных для столбца.
Связанный контент
Дополнительные сведения, связанные с этой статьей, см. в следующих ресурсах:
Кері байланыс
Жақында қолжетімді болады: 2024 жыл бойы біз GitHub Issues жүйесін мазмұнға арналған кері байланыс механизмі ретінде біртіндеп қолданыстан шығарамыз және оны жаңа кері байланыс жүйесімен ауыстырамыз. Қосымша ақпаратты мұнда қараңыз: https://aka.ms/ContentUserFeedback.
Жіберу және пікірді көру