Создание мер для анализа данных в Power BI Desktop
Power BI Desktop помогает создавать аналитические сведения о данных с помощью нескольких действий. Но иногда эти данные просто не включают все, что вам нужно ответить на некоторые из наиболее важных вопросов. Меры помогут вам добраться туда.
Меры используются в некоторых из наиболее распространенных средств анализа данных. Простые сводные данные, такие как суммы, средние значения, минимальные, максимальные и счетчики, можно задать с помощью полей . Вычисляемые результаты мер всегда изменяются в ответ на взаимодействие с отчетами, что позволяет быстро и динамическое исследование данных. Давайте рассмотрим подробнее. Дополнительные сведения см. в разделе "Создание мер".
Общие сведения о мерах
В Power BI Desktop меры создаются и отображаются в представлении отчетов, представлении таблицили представлении моделей. Меры, которые вы создаете самостоятельно, отображаются в списке полей со значком калькулятора. Вы можете присвоить меры любым нужным образом и добавить их в новую или существующую визуализацию так же, как и любое другое поле.
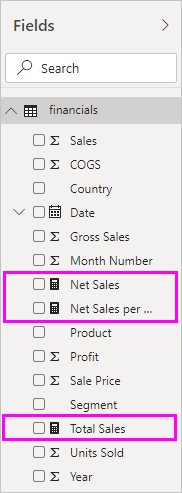
Меры уровня отчета
Меры уровня отчета или меры отчета — это пользовательские вычисления или метрики, созданные непосредственно в отчете, на основе существующего набора данных или динамического подключения. Эти меры позволяют пользователям добавлять определенную бизнес-логику, создавать визуальные вычисления или выполнять вычисления, относящиеся к контексту отчета без изменения исходного набора данных. Меры уровня отчета записываются с помощью выражений анализа данных (DAX) и могут использоваться в визуализациях в отчете для предоставления дополнительных аналитических сведений и настройки представления данных в соответствии с конкретными аналитическими потребностями. Они повышают гибкость, позволяя пользователям получать новые аналитические сведения от существующих моделей данных динамически.
Примечание.
Вы также можете быть заинтересованы в быстрых мерах, которые готовы меры, которые можно выбрать из диалоговых окон. Они хороший способ быстро создавать меры, а также хороший способ узнать синтаксис выражений анализа данных (DAX), так как их автоматически созданные формулы DAX доступны для просмотра. Дополнительные сведения см. в кратких мерах.
Выражения анализа данных
Меры вычисляют результат из формулы выражения. При создании собственных мер вы будете использовать язык формулы "Выражения анализа данных" (DAX). DAX включает в себя библиотеку более 200 функций, операторов и конструкций. Ее библиотека обеспечивает огромную гибкость при создании мер для вычисления результатов только для любого необходимого анализа данных.
Формулы DAX очень похожи на формулы Excel. DAX даже имеет множество таких же функций, как Excel, например DATE, SUMи LEFT. Но функции DAX предназначены для работы с реляционными данными, как у нас в Power BI Desktop.
Рассмотрим пример
Дженис является менеджером по продажам в Компании Contoso. Дженис попросила предоставить прогнозы продаж торговых посредников в течение следующего финансового года. Дженис решает на основе оценок по объемам продаж в прошлом году, с шестью процентами ежегодного увеличения, полученного из различных рекламных акций, запланированных в течение следующих шести месяцев.
Чтобы сообщить о оценках, Дженис импортирует данные о продажах в Power BI Desktop в прошлом году. Дженис находит поле SalesAmount в таблице продаж торговых посредников . Так как импортированные данные содержат только объемы продаж за прошлый год, Дженис переименовывает поле SalesAmount в Last Years Sales. Затем Дженис перетащить продажи за последние годы на холст отчета. Она отображается в визуализации диаграммы как единственное значение, которое является суммой всех продаж торговых посредников с прошлого года.
Дженис отмечает, что даже без указания вычисления он был предоставлен автоматически. Power BI Desktop создал собственную меру путем суммирования всех значений в последние годы продаж.
Но Дженис нуждается в мере, чтобы вычислить прогнозы продаж в ближайший год, который будет основываться на продажах прошлого года, умноженных на 1,06, чтобы учесть ожидаемый 6-процентный рост бизнеса. Для этого вычисления Дженис создаст меру. Дженис создает новую меру с помощью функции New Measure , а затем вводит следующую формулу DAX:
Projected Sales = SUM('Reseller Sales'[Last Years Sales])*1.06
Затем Дженис перетащит новую меру projected Sales в диаграмму.
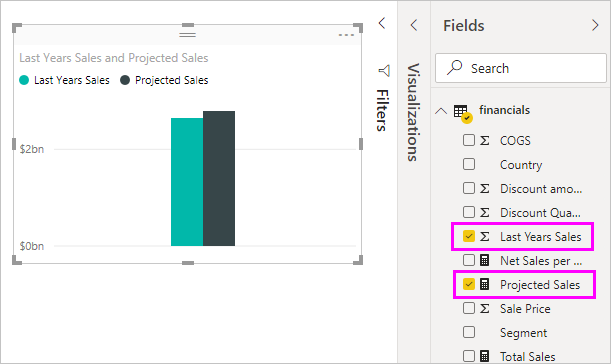
Быстро и с минимальными усилиями, Дженис теперь имеет меру для вычисления прогнозируемых продаж. Дженис может дополнительно проанализировать проекции, отфильтровав определенные торговые посредники или добавив другие поля в отчет.
Категории данных для мер
Вы также можете выбрать категории данных для мер.
Помимо прочего, категории данных позволяют использовать меры для динамического создания URL-адресов и пометить категорию данных как URL-адрес веб-адреса.
Вы можете создавать таблицы, отображающие меры в виде URL-адресов веб-адресов, и иметь возможность выбрать URL-адрес, созданный на основе выбранного вами адреса. Этот подход особенно полезен, если вы хотите связаться с другими отчетами Power BI с параметрами фильтра URL-адресов.
Упорядочение мер
Меры имеют домашнюю таблицу, которая определяет, где они находятся в списке полей. Их расположение можно изменить, выбрав расположение из таблиц в модели.
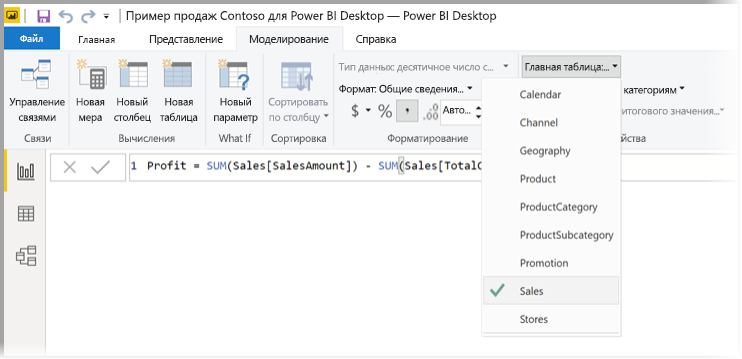
Вы также можете упорядочивать поля в таблице в папки отображения. Выберите модель в левом крае Power BI Desktop. В области "Свойства" выберите поле, которое нужно переместить из списка доступных полей. Введите имя новой папки в папке Display, чтобы создать папку. Создание папки перемещает выбранное поле в ту папку.
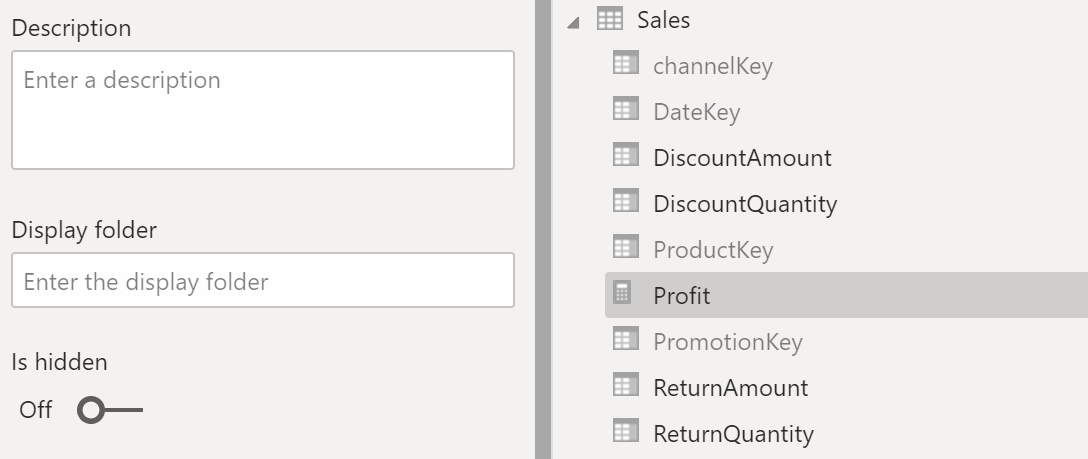
Вы можете создать вложенные папки с помощью символа обратной косой черты. Например, Finance\Currencies создает папку Finance и в ней папку "Валюты ".
Поле можно создать в нескольких папках с запятой, чтобы разделить имена папок. Например, Products\Names; Отделы приводят к отображению поля в папке "Отделы" и папке "Имена" в папке "Продукты".
Вы можете создать специальную таблицу, содержащую только меры. Эта таблица всегда отображается в верхней части полей. Для этого создайте таблицу только с одним столбцом. Для создания этой таблицы можно использовать ввод данных . Затем переместите меры в ту таблицу. Наконец, скрытие столбца, но не таблицы, созданной вами. Щелкните стрелку в верхней части полей , чтобы закрыть и снова открыть список полей, чтобы увидеть изменения.
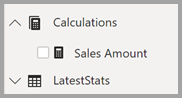
Совет
Скрытые меры отображаются и доступны в Power BI Desktop, однако вы не увидите скрытые меры в Excel или служба Power BI, так как Excel и служба Power BI считаются клиентскими инструментами.
Строки динамического формата
С помощью строк динамического формата можно настроить способ отображения мер в визуальных элементах, условно применяя строку формата с отдельным выражением DAX. Дополнительные сведения см. в статье "Строки динамического формата".
См. также
Мы предоставили вам только краткое введение в меры здесь. Есть гораздо больше, чтобы помочь вам узнать, как создать свой собственный. Дополнительные сведения см. в руководстве по созданию собственных мер в Power BI Desktop. Вы можете скачать пример файла и получить пошаговые уроки по созданию дополнительных мер.
Дополнительные сведения о DAX см. в статье "Основы DAX" в Power BI Desktop. Справочник по выражениям анализа данных содержит подробные статьи по каждому из функций, синтаксиса, операторов и соглашений об именовании. DAX уже несколько лет работает в PowerPivot в Excel и службах SQL Server Analysis Services. Есть и много других отличных ресурсов. Обязательно ознакомьтесь с Вики-сайтом Центра ресурсов DAX, где влиятельные члены сообщества БИЗНЕС-аналитики поделились своими знаниями о DAX.