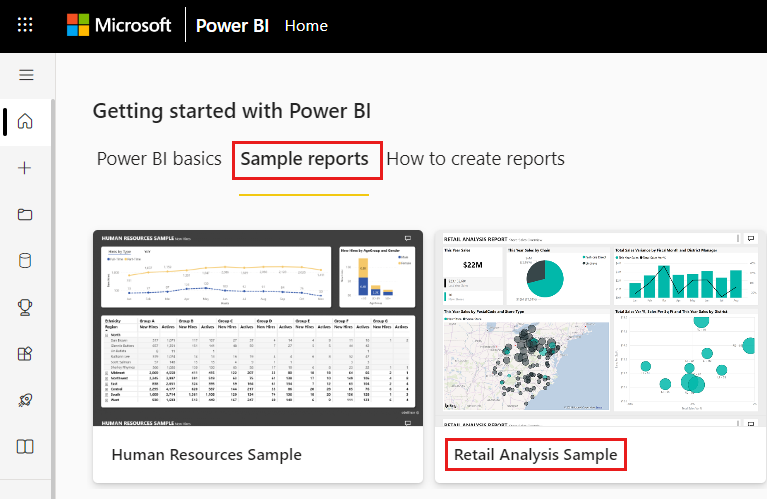Создание визуализаций ключевых показателей производительности (KPI)
ОБЛАСТЬ ПРИМЕНЕНИЯ: Служба Power BI Power BI Desktop
Ключевой показатель производительности (KPI) — это визуальный сигнал, который сообщает объем прогресса, достигнутого в направлении измеримой цели. Дополнительные сведения о ключевых показателях эффективности см. в разделе "Ключевые показатели эффективности" в PowerPivot.
Когда следует использовать ключевой показатель эффективности
Ключевые показатели эффективности являются отличным выбором:
Для измерения хода выполнения. Ответы на вопрос: "Что я впереди или позади?"
Чтобы измерить расстояние до цели. Ответы на вопрос: "Насколько далеко вперед или позади я?"
Требования к ключевому показателю эффективности
Конструктор основывает визуальный элемент ключевого показателя эффективности для определенной меры. Цель ключевого показателя эффективности заключается в оценке текущего значения и состояния метрики по определенному целевому объекту. Для визуального элемента ключевого показателя эффективности требуется базовая мера, которая оценивает значение, целевую меру или значение, а также пороговое значение или цель.
Семантическая модель ключевого показателя эффективности должна содержать значения цели для ключевого показателя эффективности. Если семантическая модель не содержит значений цели, их можно создать, добавив лист Excel с целями в модель данных или PBIX-файл.
Чтобы следовать инструкциям, используйте пример PBIX-файла анализа розничной торговли.
В левом верхнем разделе панели меню выберите "Открыть файл>" отчета.
Найдите копию примера PBIX-файла анализа розничной торговли.
Откройте пример PBIX-файла анализа розничной торговли в представлении отчета.
 .
.Выберите
 , чтобы добавить новую страницу.
, чтобы добавить новую страницу.
Примечание.
Для предоставления общего доступа к отчету коллеге Power BI необходимо иметь отдельные лицензии Power BI Pro или сохранить отчет в емкости Premium.
Создание ключевого показателя эффективности
В этом примере создается ключевой показатель эффективности, который измеряет прогресс, достигнутый в направлении цели продаж.
В области "Поля" выберите "Всего единиц продаж>" в этом году. Это значение является индикатором.
Добавление time>FiscalMonth. Это значение представляет тенденцию.
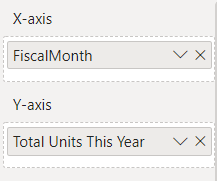
В правом верхнем углу визуального элемента выберите пункт "Дополнительные параметры" (...) и выберите "Сортировка оси>FiscalMonth".
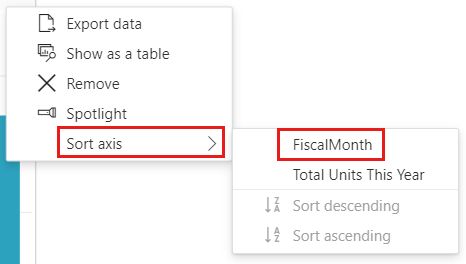
Снова выберите многоточие и выберите сортировку оси>сортировки по возрастанию.
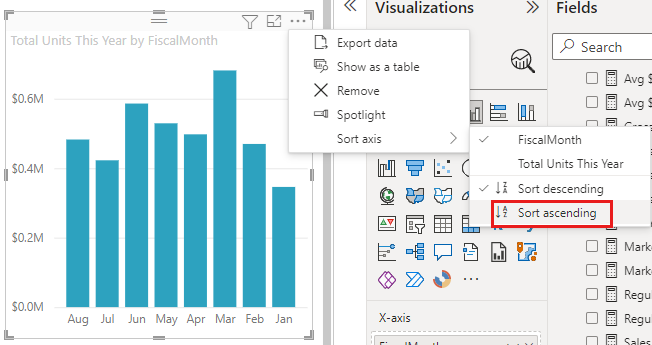
Убедитесь, что Power BI сортирует столбцы в порядке возрастания по fiscalMonth.
Важно!
После преобразования визуализации в ключевой показатель эффективности отсутствует возможность сортировки. При необходимости необходимо отсортировать визуализацию.
После правильной сортировки ключевого показателя эффективности визуальный элемент выглядит следующим образом:
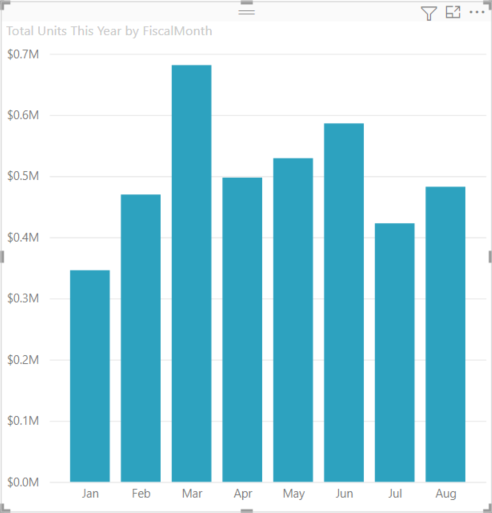
Преобразуйте визуальный элемент в ключевой показатель эффективности, выбрав значок ключевого показателя эффективности в области визуализации.
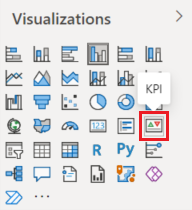
Чтобы добавить цель, перетащите общее количество единиц в прошлом году в поле "Целевой".

При необходимости отформатируйте ключевой показатель эффективности, выбрав значок кисти краски, чтобы открыть визуальную область "Формат".
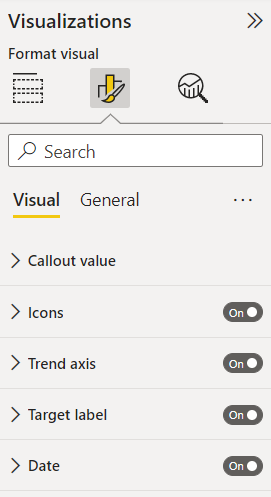
Значение выноски — управляет отображаемыми единицами индикатора, десятичными разрядами и форматированием текста.
Значки — при значении "Вкл." визуальный элемент отображает небольшие значки рядом со значением, зеленым проверка марком для увеличения значения и красным восклицательным знаком для уменьшения значения. Направление значения задается осью тренда.
Ось тренда — если задано значение On, визуальный элемент отображает ось тренда в качестве фона визуального элемента ключевого показателя эффективности. Люди рассмотреть некоторые ключевые показатели эффективности для более высоких значений и рассмотреть некоторые лучше для более низких значений. Например, доходы и время ожидания. Как правило, более высокая стоимость доходов лучше, чем более высокая стоимость времени ожидания. Для этого отчета выберите "Направление>высокого уровня" хорошо. При необходимости измените параметры цвета.
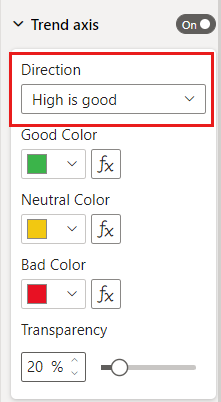
Целевая метка — если задано значение Вкл., визуальный элемент отображает метку значения. Расстояние к цели задает стиль и направление расстояния от цели.
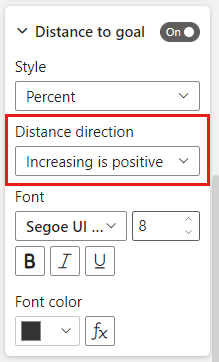
Дата — если задано значение "Вкл.", визуальный элемент отображает дату. При необходимости измените шрифт и его стиль и цвет.
Ключевые показатели эффективности также доступны на мобильных устройствах. Это дает возможность всегда быть подключенной к пульсу вашего бизнеса.
Рекомендации и устранение неполадок
- Если ваш ключевой показатель эффективности не выглядит как пример, это может быть связано с тем, что вы не отсортированы по FiscalMonth. Ключевые показатели эффективности не имеют параметра сортировки. Запустите снова и сортируйте по fiscalMonthперед преобразованием визуализации в ключевой показатель эффективности.
- В общем случае, если ключевой показатель эффективности не отображает ось тренда, убедитесь, что столбец в значении является непрерывным и не включает значение NULL.
Связанный контент
Есть еще вопросы? Попробуйте Сообщество Power BI.