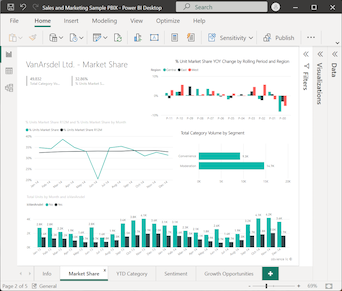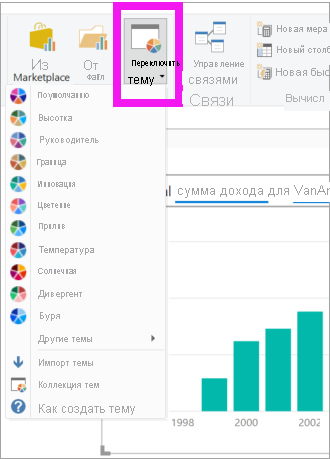Создание визуального элемента Q&A в отчете в Power BI
ОБЛАСТЬ ПРИМЕНЕНИЯ: Служба Power BI Power BI Desktop
Визуальный элемент Q&A позволяет пользователям задавать вопросы естественного языка и получать ответы в виде визуального элемента. Бизнес-пользователи могут использовать функцию Q&A для быстрого получения ответов из данных отчета. Конструкторы могут использовать функции Q&A для быстрого создания визуальных элементов. Если вы являетесь конструктором отчетов, эта статья подходит для вас. Вы можете дважды щелкнуть в любом месте отчета и использовать естественный язык для начала работы.
В этой статье вы создаете, форматируйте и настраиваете визуальный элемент Q&A. Этот визуальный тип поддерживает темы и другие параметры форматирования по умолчанию, доступные в Power BI. После создания визуального элемента и сохранения отчета визуальный элемент Q&A доступен пользователям отчета. Пользователи отчетов используют визуальный элемент Q&A, чтобы задать вопросы о данных в отчете и просмотреть ответы на эти вопросы в виде диаграмм и графов. Один визуальный элемент Q&A можно использовать снова и снова. Если у конечного пользователя есть разрешения на изменение, они могут сохранить диаграммы и графы в виде автономных визуальных элементов в отчете. Если у конечного пользователя нет разрешений на изменение, он может использовать визуальный элемент Q&A для изучения данных отчета, но не может сохранить ответы на их вопросы (в виде диаграмм и графов) в отчет. Визуальный элемент Q&A работает как любой другой визуальный элемент Power BI и поддерживает перекрестную фильтрацию, перекрестное выделение и закладки.
В следующем демонстрационном видео показано, как задавать вопросы и использовать предложения с визуальным элементом Q&A в Power BI. Когда Power BI успешно интерпретирует вопрос, он отображает соответствующие данные в качестве ответа. При выборе столбца или точки данных в визуальном элементе Q&A Power BI выделяет и перекрестно фильтрует связанные данные в других визуальных элементах отчета.
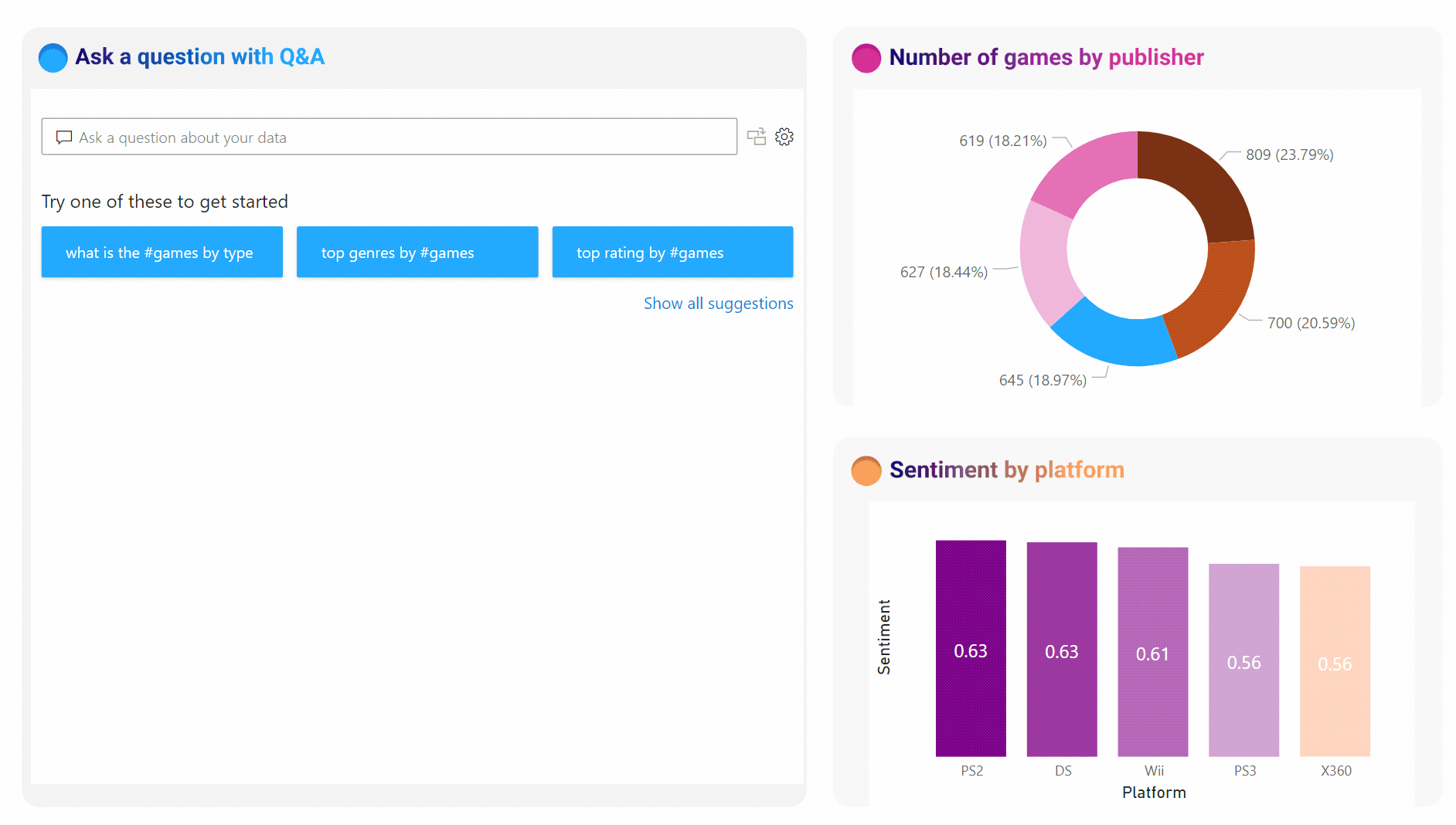
Если вы ищете дополнительные сведения о Q&A в Power BI, ознакомьтесь с введением в Power BI Q&A.
Визуальный элемент Q&A состоит из четырех основных компонентов:
- Поле вопросов и ответов. Введите свой вопрос в этом поле, чтобы просмотреть возможные ответы и предложения из Power BI.
- Предложения. Выберите вопрос из предварительно заполненного списка предложений, созданных Power BI.
- Значок преобразования: выберите этот значок, чтобы преобразовать визуальный элемент Q&A в стандартный визуальный элемент.
- Значок шестеренки: выберите этот значок, чтобы открыть панель инструментов Q&A, которая позволяет конструкторам настроить базовый механизм естественного языка.
Необходимые компоненты
Ознакомьтесь со следующими предварительными условиями для использования визуального элемента Q&A в Power BI Desktop или служба Power BI.
В этом руководстве используется PBIX-файл с примером продаж и маркетинга.
Скачайте PBIX-файл с примером продаж и маркетинга на рабочий стол.
В Power BI Desktop выберите отчет "Открыть файл>".
Перейдите и выберите PBIX-файл "Продажи и маркетинг " и нажмите кнопку "Открыть".
PBIX-файл sales and Marketing Sample открывается в представлении отчета.

В нижней части выберите зеленый плюс символ
 , чтобы добавить новую страницу в отчет.
, чтобы добавить новую страницу в отчет.
Примечание.
Если вы хотите поделиться отчетом с коллегой, вам нужно иметь отдельные платные лицензии Power BI. Если обе стороны не имеют отдельных платных лицензий Power BI, отчет должен быть сохранен в емкости Premium, чтобы включить общий доступ. Дополнительные сведения см . в отчетах по совместному использованию.
Создание визуального элемента Q&A с предлагаемым вопросом
В этом упражнении мы выбираем предлагаемый вопрос из Power BI, чтобы создать пользовательский визуальный элемент Q&A.
Начните с пустой страницы отчета и выберите значок визуального элемента Q&A на панели "Визуализации сборки".>
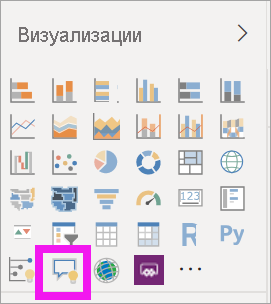
Power BI создает новый визуальный элемент Q&A и предоставляет несколько предложений Q&A для начала работы, таких как основные географические состояния по общей сумме других единиц.
Выберите визуальный элемент Q&A и перетащите границу, чтобы изменить размер визуального элемента.
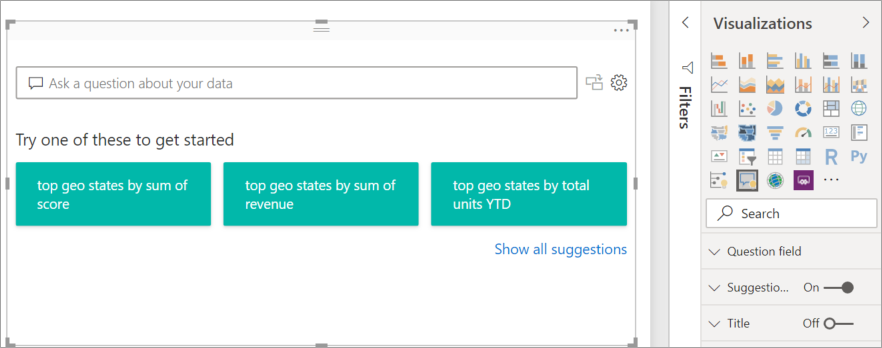
Чтобы настроить визуальный элемент, выберите предлагаемый вопрос или введите текст в поле вопросов Q&A, где он говорит, что задает вопрос о данных. В этом примере мы выбираем первое географическое состояние предложения по сумме дохода.
Power BI определяет соответствующий визуальный тип на основе выбранного предложения или введенного текста. В нашем примере Power BI определяет, что визуальный элемент карты лучше всего подходит для отображения данных.
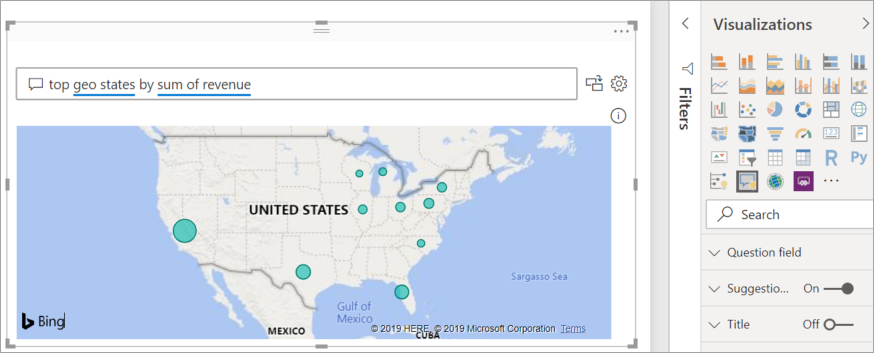
Вы также можете указать Power BI использовать определенный визуальный тип, добавив тип в текст, который вы вводите в поле вопросов Q&A.
Помните, что не все типы визуальных элементов полезны для представления всех типов данных. Некоторые визуальные элементы имеет смысл только для определенных типов данных. Например, данные в нашем примере не имеют значения при отображении на точечной диаграмме, но это полезно при отображении как заполненной карты.
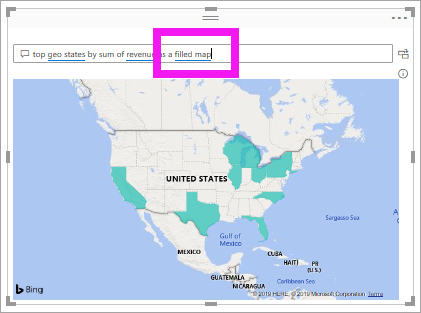
Создание визуального элемента Q&A с помощью запроса естественного языка
В предыдущем примере вы выбрали предлагаемый вопрос из Power BI, чтобы создать пользовательский визуальный элемент Q&A. В этом упражнении вы вводите свой собственный вопрос. При вводе текста вопроса Power BI помогает вам с автозавершением, отображая предложения и предоставляя текстовые отзывы.
Если вы не знаете, какой вопрос задать или какой текст использовать, выберите ссылку "Показать все предложения " на холсте отчета, чтобы просмотреть все предложения из Power BI. Другим способом является сканирование полей данных на панели данных . Вы можете получить идеи для конкретных актуальных вопросов, чтобы задать и уникальные термины для семантической модели, используемой в запросе.
На следующем рисунке показан холст отчета со всеми предложениями Power BI, видимыми и некоторыми полями области данных , развернутыми. Выбрав ссылку, чтобы просмотреть все предложения из Power BI, параметр ссылки изменится, чтобы отобразить меньше предложений.
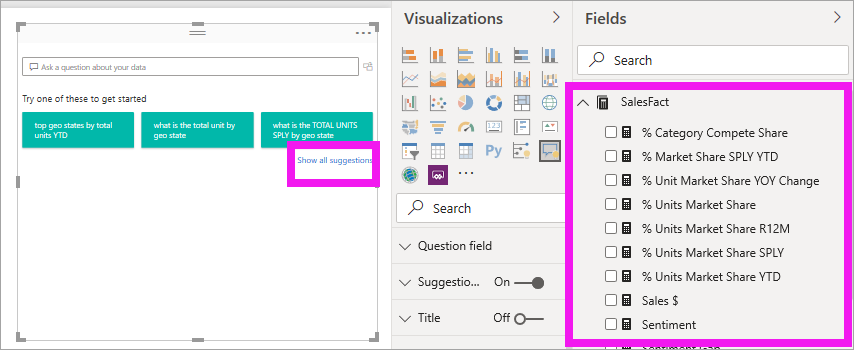
Начните вводить вопрос в поле вопросов Q&A.
При вводе текста Power BI добавляет красное двойное подчеркивание к словам, которые он не распознает. По возможности Power BI помогает определить нераспознанные слова. В следующем примере показаны предложения из Power BI для нераспознанного термина. Последние два предложения могут удовлетворить наш предполагаемый вопрос.
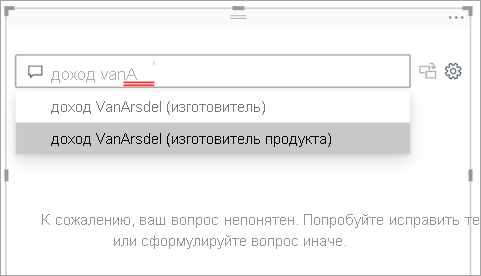
Давайте выберите последнее предложение в списке.
Введите дополнительный текст для текущего вопроса.
При вводе дополнительного текста для вопроса Power BI позволяет узнать, когда он не понимает вопрос и пытается помочь. В этом примере Power BI предлагает другой способ слова вопроса с помощью терминологии из семантической модели. Предлагаемые термины подчеркнут синим цветом.
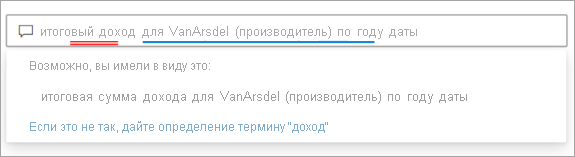
С помощью Power BI мы можем задать вопрос со всеми узнаваемыми терминами. Power BI отображает результаты в виде линейной диаграммы.
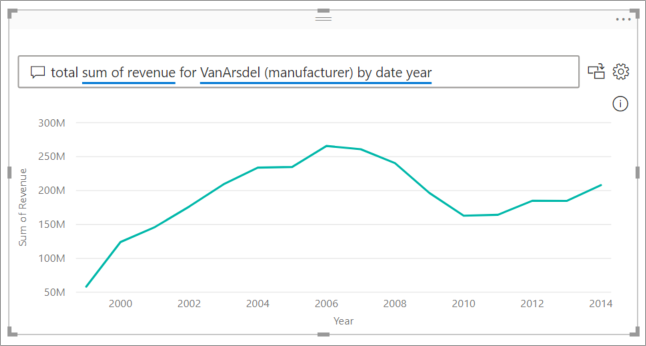
Укажите визуальный элемент Q&A, чтобы отобразить данные в столбцах, изменив свой вопрос. В конце текущего запроса введите текст "как столбец диаграммы".
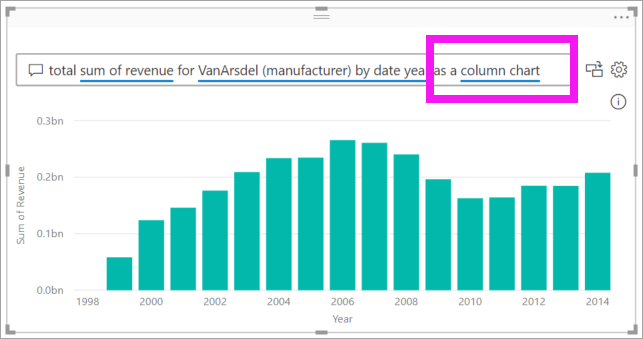
Добавьте дополнительные визуальные элементы на холст отчета и узнайте, как визуальный элемент Q&A взаимодействует с другими визуальными элементами на странице.
В следующем примере у нас есть линейчатая диаграмма, гистограмма, карта и линейчатая диаграмма. Power BI перекрестно фильтрует график и карту и выделяет линейчатую диаграмму.
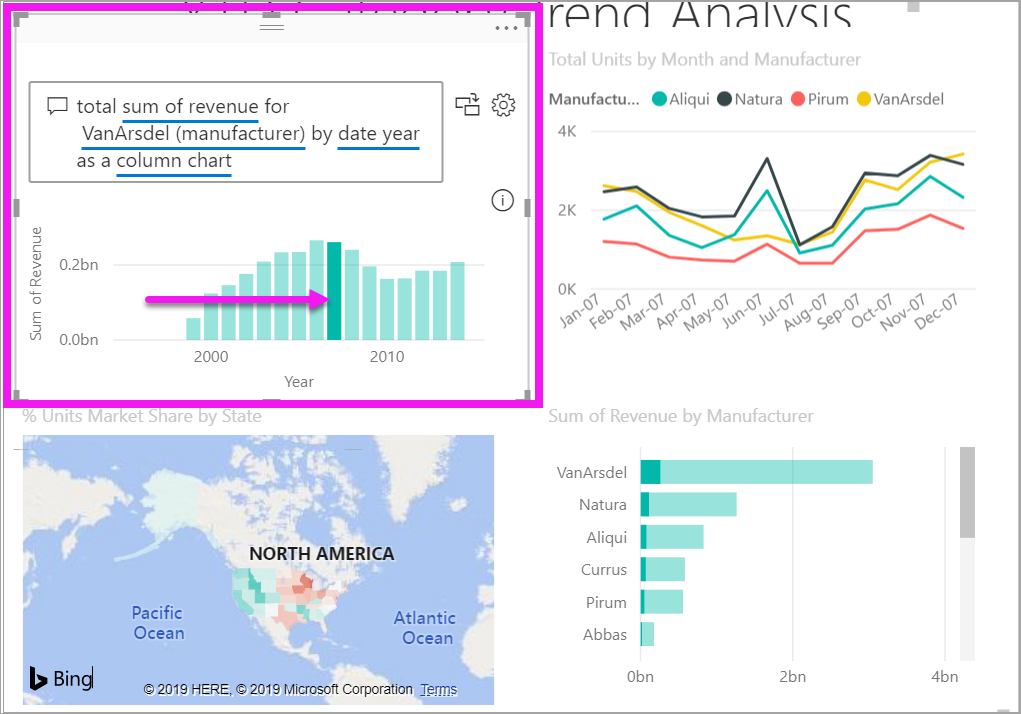
Форматирование и настройка визуального элемента Q&A
Визуальный элемент Q&A можно настроить с помощью параметров в области визуальных> элементов "Формат визуализаций" и применения темы.
Применение темы
При выборе темы тема применяется ко всей странице отчета. Существует множество тем, которые нужно выбрать. Изучите темы и проверьте их в отчете, чтобы найти презентацию, которая хорошо подходит для вашей семантической модели и пользователей.
В строке меню Power BI выберите "Вид" и выберите раскрывающееся меню "Темы ".
Текущая тема этого отчета показана в верхней части. Наша текущая тема — "Классическая".
Давайте изменим тему для нашего отчета. В разделе "Темы>Power BI" выберите безопасную тему Colorblind. Эта тема цветирует все элементы визуального элемента, чтобы обеспечить возможность чтения всего содержимого для людей с цветовой слепотой.
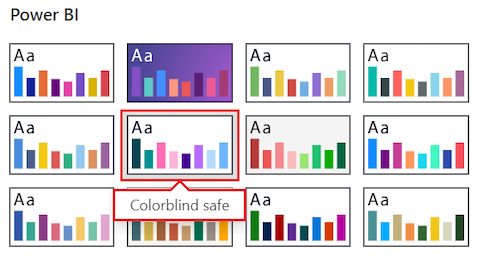
Power BI обновляет представление отчета, чтобы использовать цветовую слепую тему:
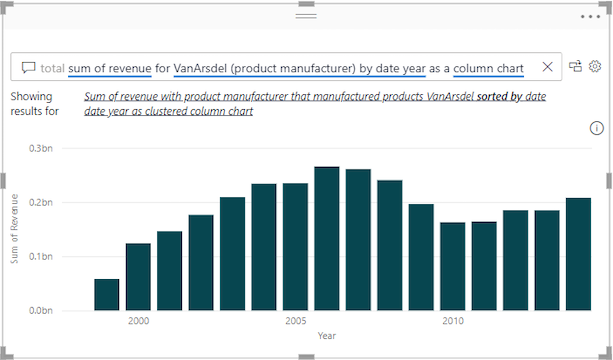
Форматирование визуального элемента Q&A
Power BI позволяет отформатировать визуальный элемент Q&A, включая поле вопросов Q&A и способ отображения предложений. Вы можете изменить все, от фона заголовка до цвета наведении указателя мыши для нераспознанных слов.
Щелкните значок кисти, чтобы открыть область визуального элемента "Формат визуализаций>" и выберите раздел "Визуальный элемент". Проверьте параметры на панели.
В этом примере мы настраиваем параметры в разделе " Поле вопроса". Мы добавим серый фон текста, который отображается в поле вопросов Q&A, и изменяем цвета подчеркивания для принятых и неузнанных терминов.
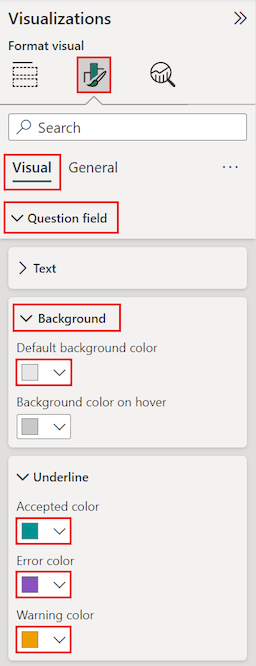
Теперь выберите раздел "Общие" на визуальнойпанели "Формат визуализаций>" и проверьте параметры.
В этом примере мы изменим параметры в разделе "Заголовок ". Мы добавим заголовок "Доход VanArsdel по годам" и центрируем текст на синем фоне.
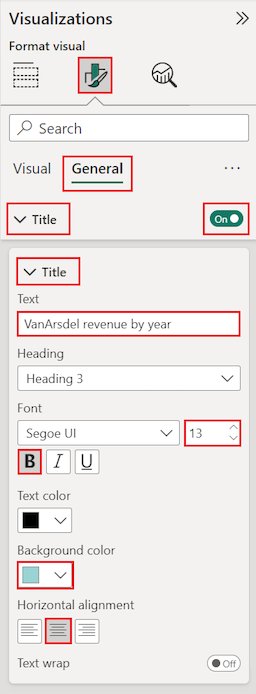
Вот как выглядят наши обновления в визуальном элементе Q&A на холсте отчета. Нераспознанный термин "доход" отображается с двойным подчеркиванием в фиолетовом цвете. Power BI указывает предупреждение для термина VansArsdel, применяя пунктирное подчеркивание в оранжевый цвет. Принятые термины подчеркнут в синем синем цвете.
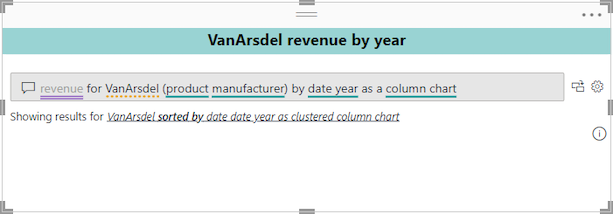
Преобразование визуального элемента Q&A в стандартный визуальный элемент
На этом этапе у вас есть визуальный элемент Q&A, который отображает данные в виде диаграммы столбцов. В нашем примере мы добавили пользовательский заголовок и настраиваемую цветовую краску и применили безопасную тему цветовой слепой. Теперь вы готовы преобразовать работу в стандартный визуальный элемент в отчете. После получения стандартного визуального элемента можно закрепить визуальный элемент на панели мониторинга в служба Power BI.
В правом верхнем углу визуального элемента Q&A выберите значок
 преобразования, чтобы превратить результат Q&A в стандартный визуальный элемент.
преобразования, чтобы превратить результат Q&A в стандартный визуальный элемент.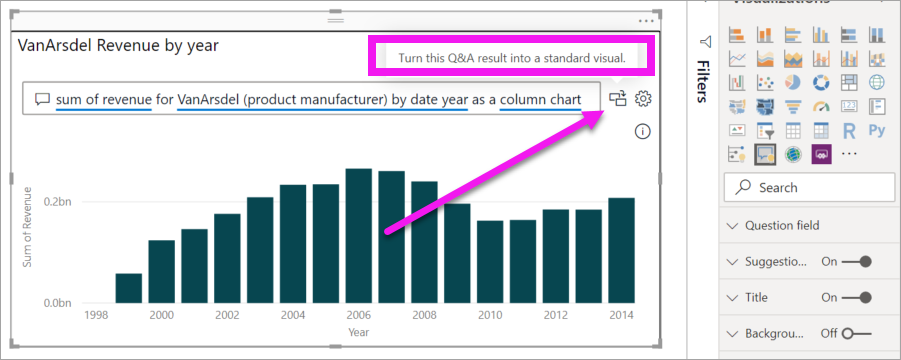
После завершения преобразования визуальный элемент Power BI больше не является визуальным элементом Q&A. Теперь это стандартная гистограмма, которая может быть закреплена на панели мониторинга. В отчете этот новый визуальный элемент работает так же, как и другие стандартные визуальные элементы.
Выберите преобразованный визуальный элемент и обратите внимание на изменение области "Визуализации ". Стандартный визуальный элемент — это диаграмма столбцов, а не визуальный элемент Q&A.
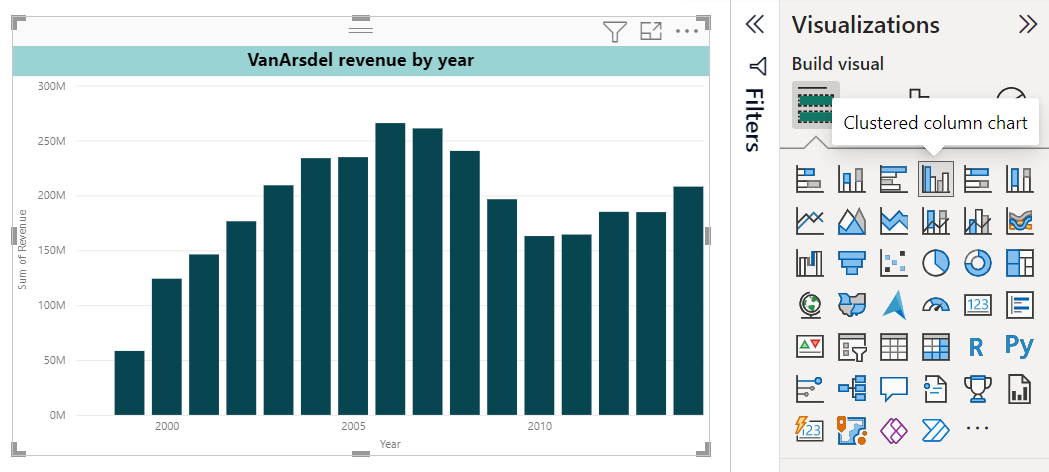
В служба Power BI (
app.powerbi.com) можно закрепить стандартный визуальный элемент на панели мониторинга, выбрав значок закрепления.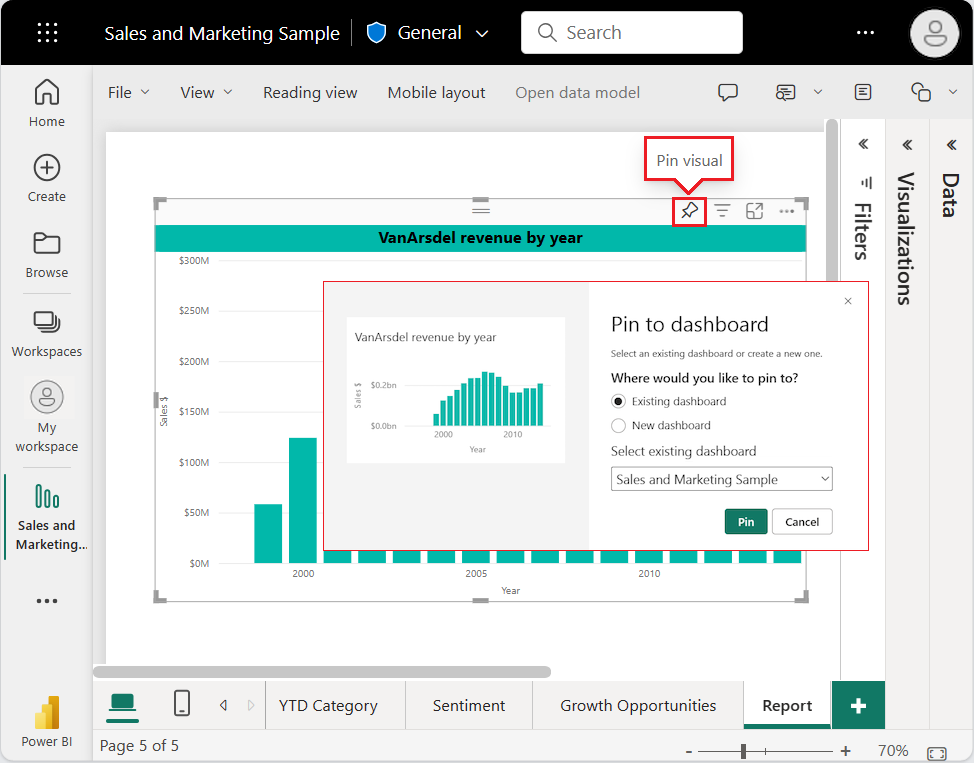
Дополнительные возможности визуального элемента Q&A
Чтобы получить доступ к расширенным функциям визуального элемента Q&A, щелкните значок ![]() шестеренки в правом верхнем углу, чтобы открыть область инструментов Q&A.
шестеренки в правом верхнем углу, чтобы открыть область инструментов Q&A.
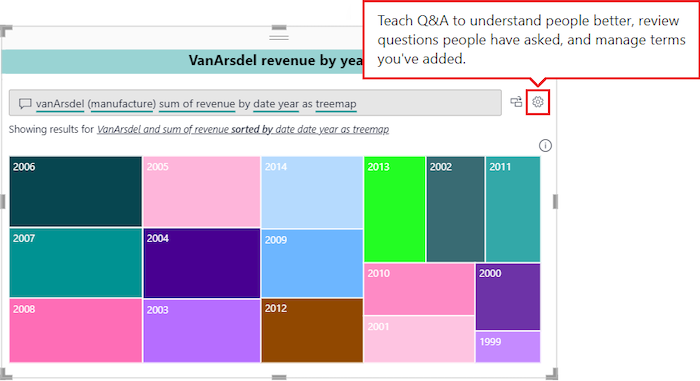
Используйте область инструментов для обучения терминов Q&A, которые он не распознает, как управлять этими терминами и как управлять предлагаемыми вопросами для этой семантической модели и отчета. В области инструментов вы также можете просмотреть вопросы, задаваемые пользователями в этом визуальном элементе Q&A, и просмотреть вопросы, помеченные пользователями. Дополнительные сведения см . в статье "Введение в средства Q&A" для обучения Power BI Q&A.
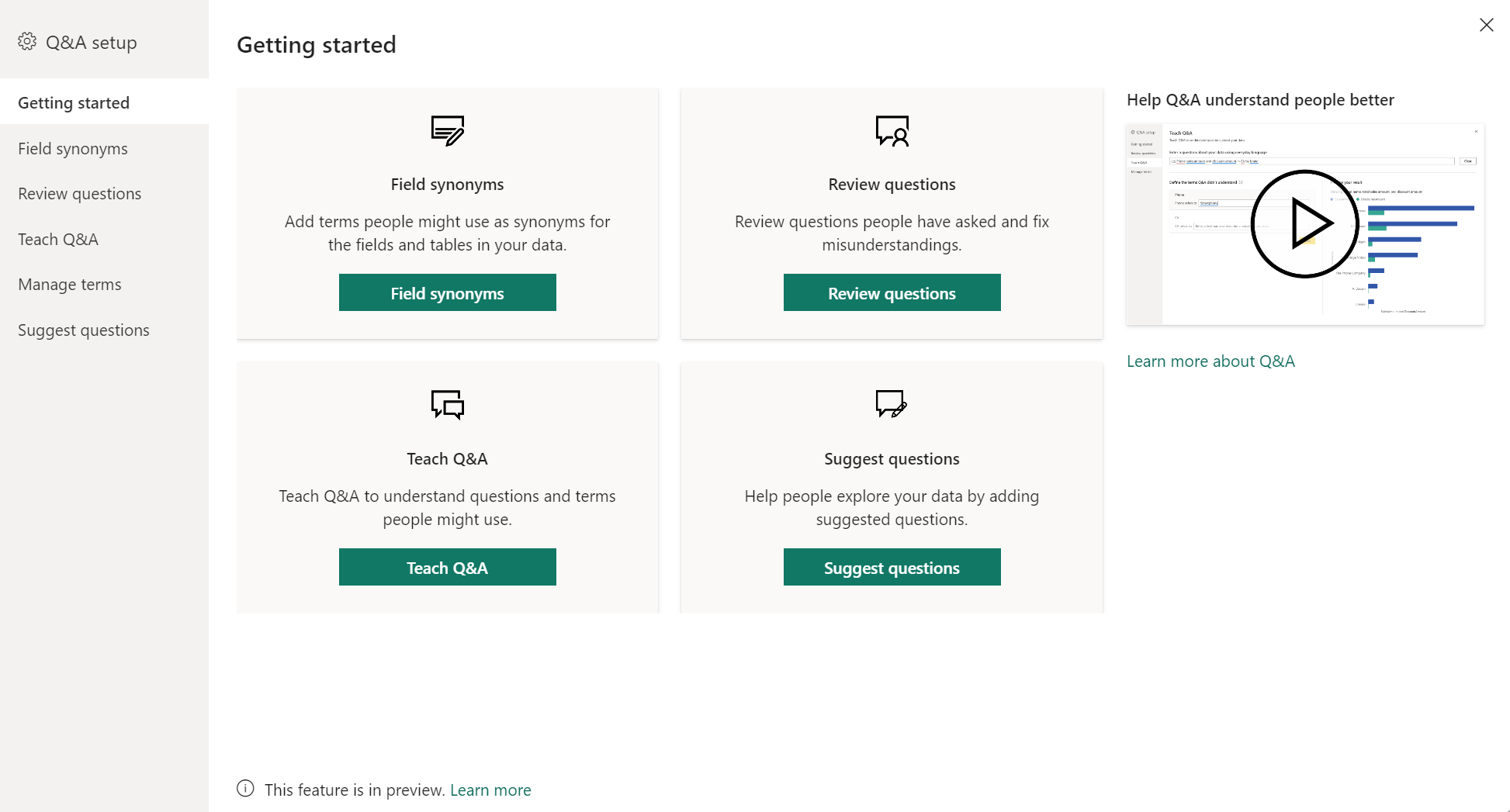
Рекомендации и устранение неполадок
Имейте в виду следующие моменты при создании визуальных элементов Q&A в Power BI.
Если при создании визуального элемента Q&A возникает ошибка, проверка статью об ограничениях Q&A. Убедитесь, что конфигурация источника данных поддерживается.
Визуальный элемент Q&A интегрируется с Microsoft Office и Bing, чтобы попытаться сопоставить нераспознанные распространенные слова с полями в семантической модели.
Связанный контент
Существует несколько способов интеграции естественного языка с Q&A в Power BI. Дополнительные сведения см. в следующих статьях:
Кері байланыс
Жақында қолжетімді болады: 2024 жыл бойы біз GitHub Issues жүйесін мазмұнға арналған кері байланыс механизмі ретінде біртіндеп қолданыстан шығарамыз және оны жаңа кері байланыс жүйесімен ауыстырамыз. Қосымша ақпаратты мұнда қараңыз: https://aka.ms/ContentUserFeedback.
Жіберу және пікірді көру