Әкімші бағдарламасымен ALM Accelerator жүйесін конфигурациялау
ALM Accelerator for Power Platform құрамдастарын оның әкімшілік қолданбасын пайдаланып немесе қолмен конфигурациялауға болады. Бұл мақала сізге әкімші қолданбасын пайдалану бойынша нұсқаулық береді және жеті бөлімнен тұрады:
- Алғы шарттар
- Microsoft Entra қолданбаны тіркеуді конфигурациялаңыз
- Azure DevOps кеңейтімдерді орнатыңыз
- Шешімді импорттаңыз және қолданбаны конфигурациялаңыз
- Бірінші Azure DevOps жобаңызды ALM Accelerator көмегімен пайдалану үшін орнатыңыз
- Қолданба пайдаланушысын Dataverse ортаңызда жасаңыз
- ALM Accelerator қолданбасын пайдалану үшін жасаушыларды орнатыңыз
Алғышарттар
ALM Accelerator for Power Platformорнатпас бұрын, келесі алғышарттарды орындағаныңызға көз жеткізіңіз.
ALM Accelerator дерекқоры Power Platform бар Microsoft Dataverse ортада орнатылуы керек. Шешімдерді орналастыру үшін ALM Accelerator пайдаланатын барлық орталар Dataverse деректер қорын қажет етеді.
Ескертпе
ALM үдеткіші Dataverse for Teams-мен үйлесімді емес. ALM Accelerator қолданбасы да, байланысты құбыр желілері де сіз барлық орталарда Dataverse толық нұсқасын пайдаланып жатырсыз деп болжайды.
ALM Accelerator бағдарламасын басқа CoE Starter Kit шешімдерімен бірдей ортаға орнатуды ұсынамыз. Ұйымыңыз үшін ең жақсы стратегияны анықтау жолы туралы көбірек біліңіз:
ALM Accelerator дереккөзді басқару және орналастыру үшін Azure DevOps қолданады. Егер сізде Azure DevOps ұйым болмаса, Azure DevOps сайтында бес пайдаланушыға дейін тегін тіркеліңіз.
Осы бөлімдегі қадамдарды аяқтау үшін Azure, Azure DevOps және Power Platform жүйесінде келесі пайдаланушылар мен рұқсаттар қажет:
- Microsoft Entra Топтарды жасауға және қарауға, қолданба тіркеулерін жасауға және Microsoft Entra ID ішіндегі қолданбаларды тіркеуге әкімші келісімін беруге рұқсаттары бар лицензиясы бар Azure пайдаланушысы
- Құбырларды, қызмет қосылымдарын, реполарды және кеңейтімдерді жасауға және басқаруға рұқсаттары бар лицензиясы бар Azure DevOps пайдаланушы
- Қолданба пайдаланушыларын жасауға және оларға әкімшілік рұқсаттарды беруге рұқсаттары бар лицензиясы бар Power Platform пайдаланушы
ALM Accelerator импортталған ортада бірге пайдалану үшін келесі қосқыштар қолжетімді болуы керек:
- Dataverse (бұрынғы)
- HTTP
- Жасаушыларға арналған Power Apps
- HTTP Microsoft Entra ID (соңғы нүктеге https://graph.microsoft.com кіру мүмкіндігі бар)
- ALM Accelerator Custom DevOps (бұл қосқыш үдеткіш шешімі импортының бөлігі ретінде жасалған)
- Office 365 пайдаланушылары
- HTTP
ALM Accelerator орнататын ортаға Creator Kit орнатыңыз.
Microsoft Entra қолданбаны тіркеуді конфигурациялаңыз
Келесі қадамдар ALM Accelerator функционалдығы үшін жалпы болып табылады және кез келген жобаға немесе шешімге тән емес.
Қолданбаны тіркеуді Microsoft Entra ортаңызда жасаңыз
Azure DevOps және Power Apps немесе Dataverse ішінде әрекеттерді орындау үшін қажетті қолданбаға және байланысты құбырларға рұқсаттар беру үшін ALM Accelerator үшін қолданбаны тіркеуді жасаңыз. Мұны тек бір рет жасау керек.
Келесі қадамдар Dataverse және Azure DevOps орталары үшін рұқсаттары бар жалғыз бағдарлама тіркелімін жасау жолын көрсетеді. Дегенмен, жауапкершіліктерді бөлу үшін бөлек қолданба тіркеулерін жасағыңыз келуі мүмкін. Қолданбаны тіркеу стратегиясын таңдаудан бұрын бөлек қолданбаларды тіркеу техникалық қызмет көрсетуге және қауіпсіздікке қалай әсер ететінін қарастыруыңыз керек.
Қолданбаны тіркеуді жасаңыз
Azure порталына кіріңіз.
Microsoft Entra ID>Қолданбаларды тіркеу таңдаңыз.
+ Жаңа тіркеу таңдаңыз, содан кейін тіркеуге ALMAcceleratorServicePrincipal сияқты атау беріңіз.
Барлық басқа опцияларды әдепкі мәндерінде қалдырып, Тіркеу опциясын таңдаңыз.
Қолданбаны тіркеуге рұқсаттарды қосыңыз
Сол жақ панельде API рұқсаттары таңдаңыз.
+ Рұқсат қосу таңдаңыз.
Dynamics CRMтаңдаңыз, содан кейін Өкілетті рұқсаттар және пайдаланушы_еліктеу таңдаңыз.
Қолданбаны тіркеуге API пайдаланушы_еліктеу рұқсатын қосу үшін Рұқсаттар қосу Dynamics CRM пәрменін таңдаңыз.
+ Рұқсат қосу қайтадан таңдаңыз.
Ұйымым пайдаланатын API қойындысын таңдаңыз. PowerApps-Кеңесші іздеп, таңдаңыз, содан кейін Өкілетті рұқсаттар және Талдау таңдаңыз. Барлығы (әкімші келісімі қажет емес).
Бұл рұқсат қолданбаны тексеру арқылы статикалық талдауды іске қосу үшін қажет.
-Advisor API талдауын қосу үшін Рұқсаттар қосу PowerAppsтармағын таңдаңыз. Қолданбаны тіркеуге барлық рұқсаттар.
+ Рұқсат қосу қайтадан таңдаңыз.
Microsoft API қойындысында немесе менің ұйымым пайдаланатын API қойындысында Azure DevOps таңдаңыз., содан кейін Өкілетті рұқсаттар және пайдаланушы_еліктеу таңдаңыз.
Бұл рұқсат ALM Accelerator қолданбасындағы теңшелетін қосқыш арқылы Azure DevOps қосылу үшін қажет.
Ұйымым пайдаланатын Azure DevOps API-ден рұқсат қоссаңыз қойындысы Қолданба (клиент) идентификаторын осы процедурада кейінірек пайдалану үшін көшіріңіз.
Сіз оны DevOps қолданбасы (клиент) идентификаторы ретінде пайдаланасыз, ол Қолданба (клиент) идентификаторы осы процедурада кейінірек көшіресіз.
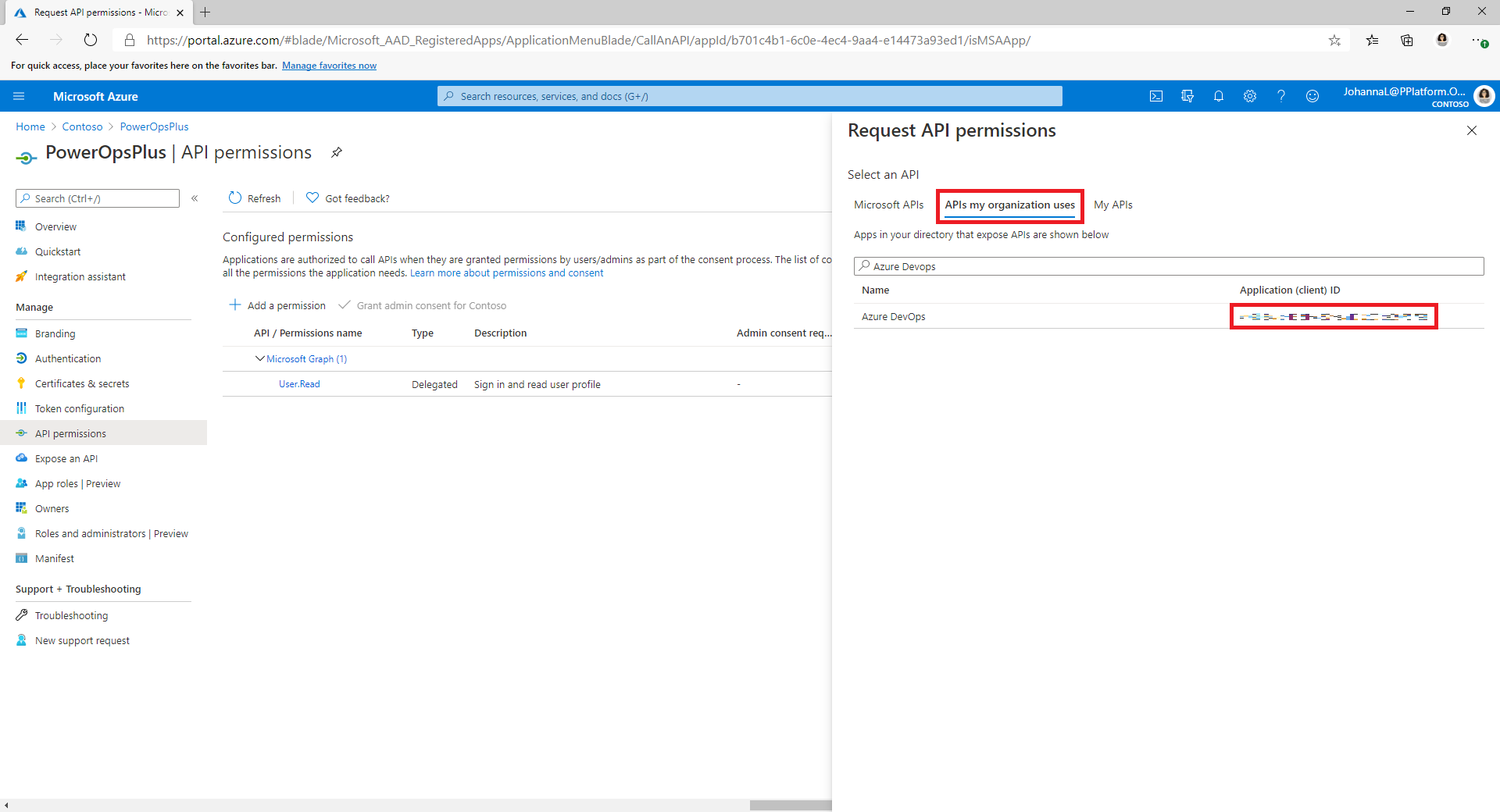
Ұйымым пайдаланатын Azure DevOps API-ден рұқсат таба алмасаңыз, қойындысын алу үшін мына қадамдарды орындаңыз DevOps қолданбасы (клиент) идентификаторы:
- Жеке браузер терезесін ашып,
https://dev.azure.com/<your devops organization>/_apisбөліміне өтіңіз. - Жүйеге кіру бетінде URL мекенжайындағы client_id параметрінің мәнін көшіріңіз.
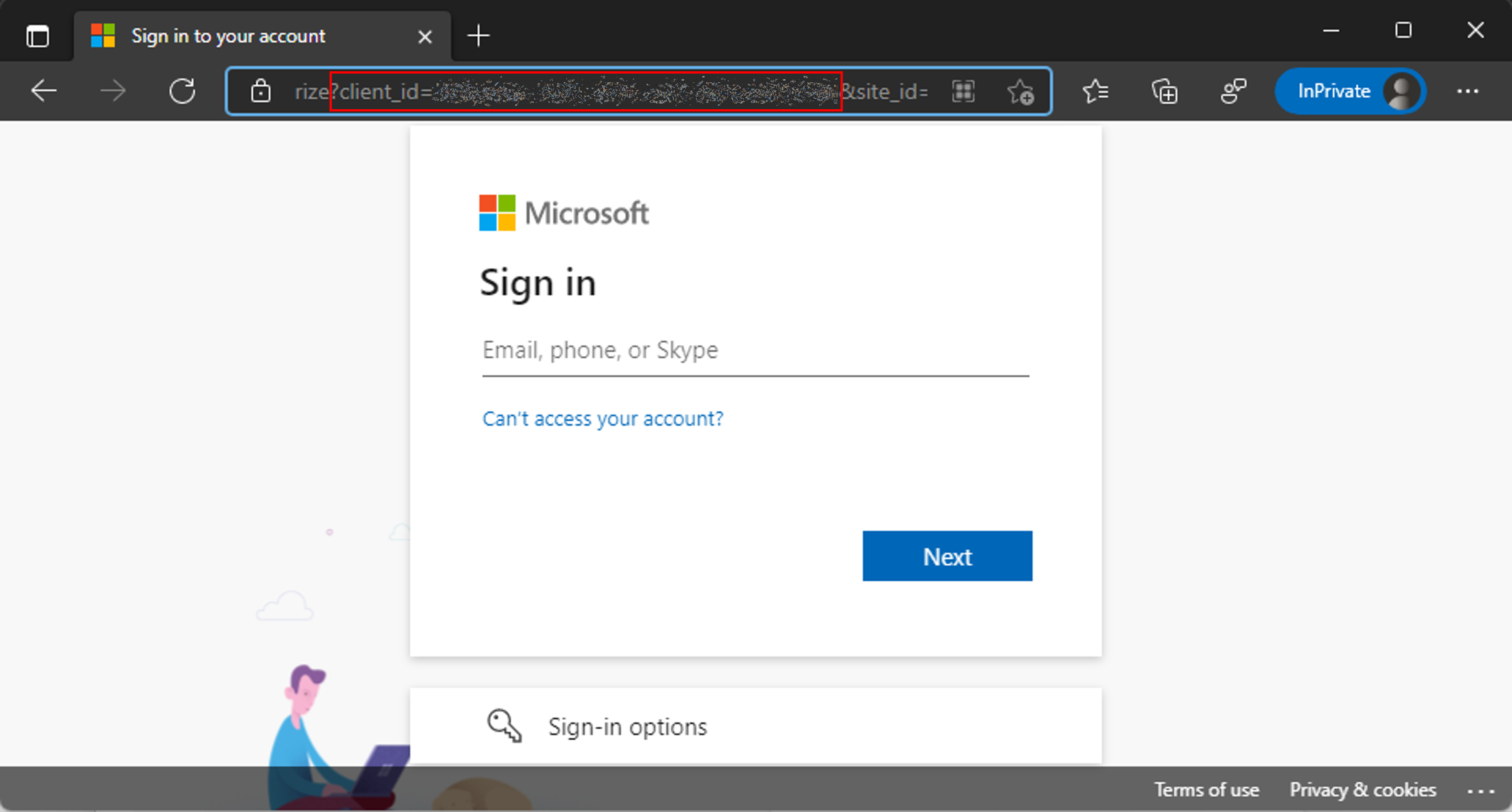
- Жеке браузер терезесін ашып,
Қолданбаны тіркеуге API пайдаланушы_еліктеу рұқсатын қосу үшін Рұқсаттар қосу Azure DevOps пәрменін таңдаңыз.
<жалға алушыңызға> әкімші келісімін беруді таңдаңыз.
Клиент құпиясын конфигурациялаңыз және URI қайта бағыттаңыз
Сол жақ панельде Сертификаттар & құпиялар.
+ Жаңа тұтынушы құпиясы опциясын таңдаңыз.
Жарамдылық мерзімін таңдаңыз, содан кейін Қосу таңдаңыз.
Клиент құпиясын Мән кейінірек пайдалану үшін көшіріңіз. Бұл мәнді көшіруге болатын жалғыз уақыт. Парақтан шықпас бұрын мұны міндетті түрде жасаңыз.
Сол жақ панельде Шолу таңдаңыз.
Қолданба (клиент) идентификаторын және Каталог (жалға алушы) идентификаторы көшіріңіз.
Қайта бағыттау URI қосу таңдаңыз.
+ Платформа қосу, одан кейін Веб опциясын таңдаңыз.
Қолданбаның қайта бағыттау URI үшін
https://global.consent.azure-apim.net/redirectенгізіңіз.ALM Accelerator қолданбасын орнатып, Azure DevOps арнаулы қосқышты теңшегеннен кейін бұл мәнді өзгерту қажет болуы мүмкін. Теңшелетін қосқышта толтырылған қайта бағыттау URI осы жерге енгізгеннен басқаша болса, пайдаланушы қосқышындағымен сәйкестендіру үшін осы URI мекенжайын өзгертіңіз.
Конфигурациялау пәрменін таңдаңыз.
Қолданбаны тіркеуге Power App Management рұқсатын беріңіз
Құбырлар орталарыңызда қажет әрекеттерді орындауы үшін Қуат қолданбасын басқару қолданбаны тіркеуге рұқсат беріңіз. Ол үшін келесі PowerShell командлетін Power Apps әкімшілік артықшылықтары бар интерактивті пайдаланушы ретінде іске қосыңыз. Қолданбаны тіркеуді жасағаннан кейін бұл пәрменді тек бір рет орындау керек.
Маңызды
Келесі PowerShell командлеті қолданбаны тіркеуге Power Platform Әкімші сияқты жоғары рұқсаттарды береді. Ұйымыңыздың қауіпсіздік саясаттары мұндай рұқсат түрлеріне рұқсат бермеуі мүмкін. Жалғастырмас бұрын оларға рұқсат етілгеніне көз жеткізіңіз. Оларға рұқсат етілмесе, кейбір мүмкіндіктер ALM Accelerator құбырларында жұмыс істемейді.
Install-Module -Name Microsoft.PowerApps.Administration.PowerShell
Install-Module -Name Microsoft.PowerApps.PowerShell -AllowClobber
New-PowerAppManagementApp -ApplicationId <the Application (client) ID you copied when you created the app registration>
Azure DevOps кеңейтімдерін орнату
ALM Accelerator бірнеше Azure DevOps кеңейтімдерін, соның ішінде Azure DevOps нарықта қолжетімді кейбір үшінші тарап кеңейтімдерін пайдаланады. Әрбір үшінші тарап кеңейтімінің веб-сайты және олардың бастапқы кодына сілтеме келесі нұсқауларда берілген. Marketplace кеңейтімін жариялаушыны бағалау әдісін үйреніңіз.
Azure DevOpsжүйесіне кіріңіз.
Ұйым параметрлері таңдаңыз.
Жалпы>Кеңейтімдер таңдаңыз.
Келесі кеңейтімдерді іздеңіз және орнатыңыз:
Power Platform Құрастыру құралдары (міндетті): Бұл кеңейтімде Microsoft құрастыру тапсырмалары бар Power Platform. (https://marketplace.visualstudio.com/items?itemName=microsoft-IsvExpTools.PowerPlatform-BuildTools)
Токендерді ауыстыру (міндетті): конфигурация файлдарындағы таңбалауыштарды ауыстыру және қауіпсіз мәндерді конфигурацияланған жеке айнымалы мәндерде сақтау үшін конфигурациялар бұл кеңейтімді пайдаланады. (https://marketplace.visualstudio.com/items?itemName=qetza.replacetokens | https://github.com/qetza/vsts-replacetokens-task)
SARIF SAST сканерлеу қойындысы (қосымша): құрастыру кезінде шешімді тексеру құралы жасайтын SARIF файлдарын визуализациялау үшін осы кеңейтімді пайдаланыңыз. (SARIF SAST сканерлеу қойыншасы - Visual Studio Marketplace)
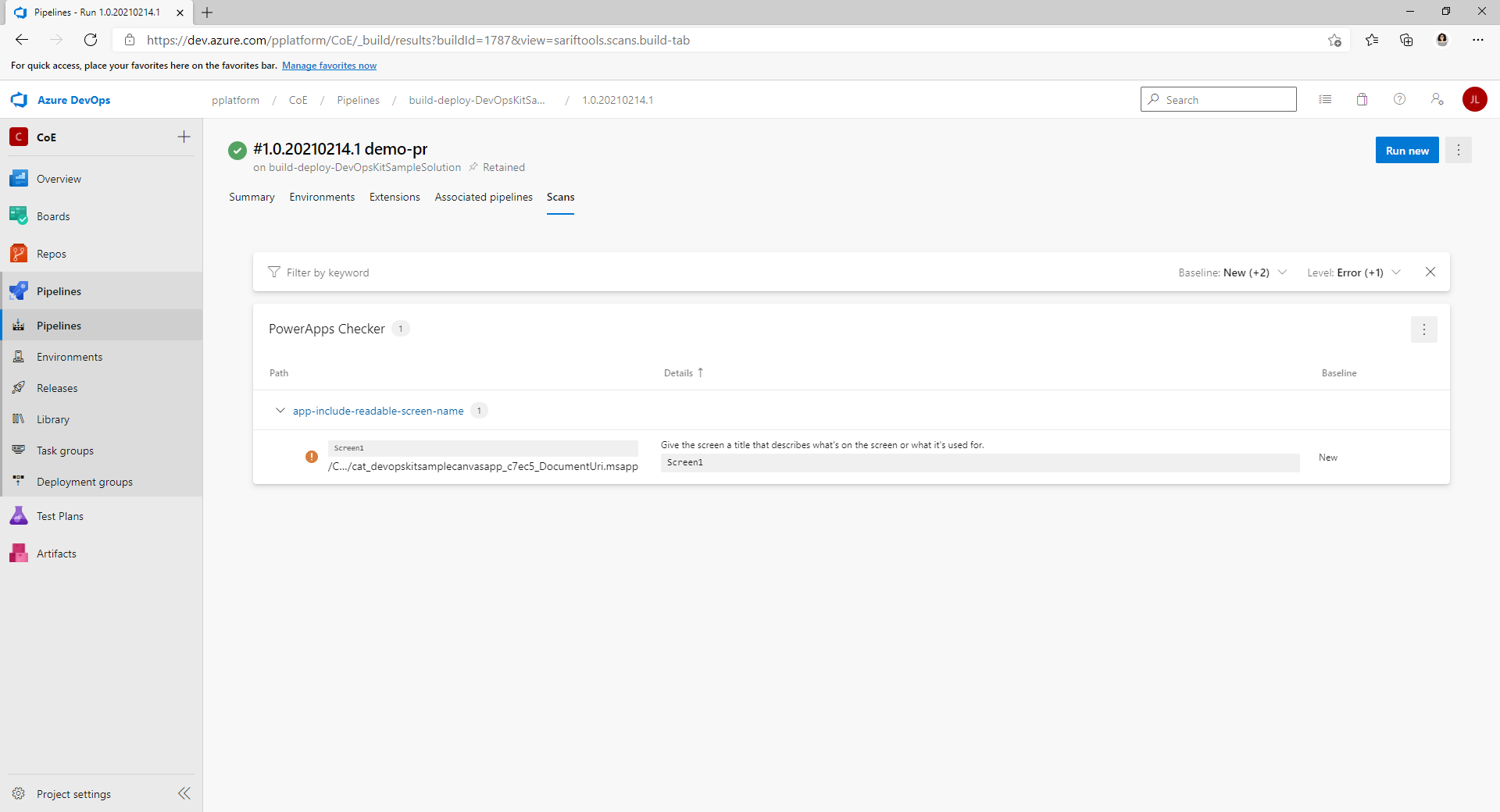
Шешімді импорттаңыз және қолданбаны конфигурациялаңыз
ALM Accelerator кенеп қолданбасын Power Platform ортаңызға импорттаңыз, содан кейін Azure DevOps үшін берілген теңшелетін қосқышты конфигурациялаңыз.
ALM үдеткішін орнатыңыз Dataverse
Ең соңғы Басқарылатын шешім файлын GitHub сайтынан жүктеп алыңыз. Активтер пішіміне төмен жылжып, CenterofExcellenceALMAccelerator_<соңғы нұсқасын>_managed.zip таңдаңыз..
Power Appsжүйесіне кіріңіз, содан кейін ALM Accelerator қолданбасын орналастырғыңыз келетін ортаны таңдаңыз.
Сол жақ панельде Шешімдер таңдаңыз.
Шешімді импорттау>Шолу таңдаңыз, содан кейін жүктеп алған Басқарылатын шешім орнына шолу жасаңыз және файлды таңдаңыз.
Келесі түймесін таңдап, Келесі параметрін қайта таңдаңыз.
Байланыстар бетінде CDS DevOps қосылымын Dataverseқосу үшін қосылымды таңдаңыз немесе жасаңыз.
HTTP үшін Microsoft Entra қосылымын жасағанда, екі параметр үшін де Microsoft Graph пайдаланыңыз.
Импорттау пәрменін таңдаңыз.
DevOps реттелетін қосқышын конфигурациялау
Деректерді>Теңшелетін қосқыштарды>CustomAzureDevOps таңдаңыз.
Өңдеу пәрменін таңдаңыз.
Қауіпсіздік қойындысында Өңдеу тармағын таңдап, келесі мәндерді орнатыңыз:
Аты Value Аутентификация түрі OAuth 2.0 Сәйкестендіру провайдері Microsoft Entra ID Клиент идентификаторы Қолданбаның (клиент) идентификаторы қолданбаны тіркеуді жасаған кезде көшірілген Клиент құпиясы Бағдарламаны тіркеу кезінде көшірілген Бағдарламаның (клиенттің) құпия мәні қатысушысы ИД Әдепкі мәнді қалдырыңыз, ортақ Ресурстың URL мекенжайы Қолданбаны тіркеуге рұқсаттарды қосқанда көшірілген DevOps қолданбасының (клиент) идентификаторы Қосқышты жаңарту опциясын таңдаңыз.
Қауіпсіздік бетіндегі Қайта бағыттау URL
https://global.consent.azure-apim.net/redirectекенін растаңыз.Егер олай болмаса, URL мекенжайын көшіріңіз. Бұрын жасалған қолданбаны тіркеуге оралыңыз және сол жерде қайта бағыттау URI мекенжайын көшірілген URL мекенжайымен ауыстырыңыз.
Пайдаланушы қосқышын тексеріңіз
Сынақ мәзірін ашыңыз.
Жаңа қосылым тармағын таңдап, қосылым жасау үшін нұсқауларды орындаңыз.
Power Apps ішінде ортаңызды таңдаңыз, содан кейін Dataverse>Реттелетін қосқыштар>CustomAzureDevOps тармағын таңдаңыз.
Өңдеу тармағын таңдап, Сынақ бетіне өтіп, GetOrganizations операциясын табыңыз.
Тест операциясын таңдаңыз.
жауап Күйінің қайтарылғанын 200 және жауап Денесінің екенін растаңыз. Azure DevOps бұл сіздің ұйымның JSON көрінісі. Azure DevOps
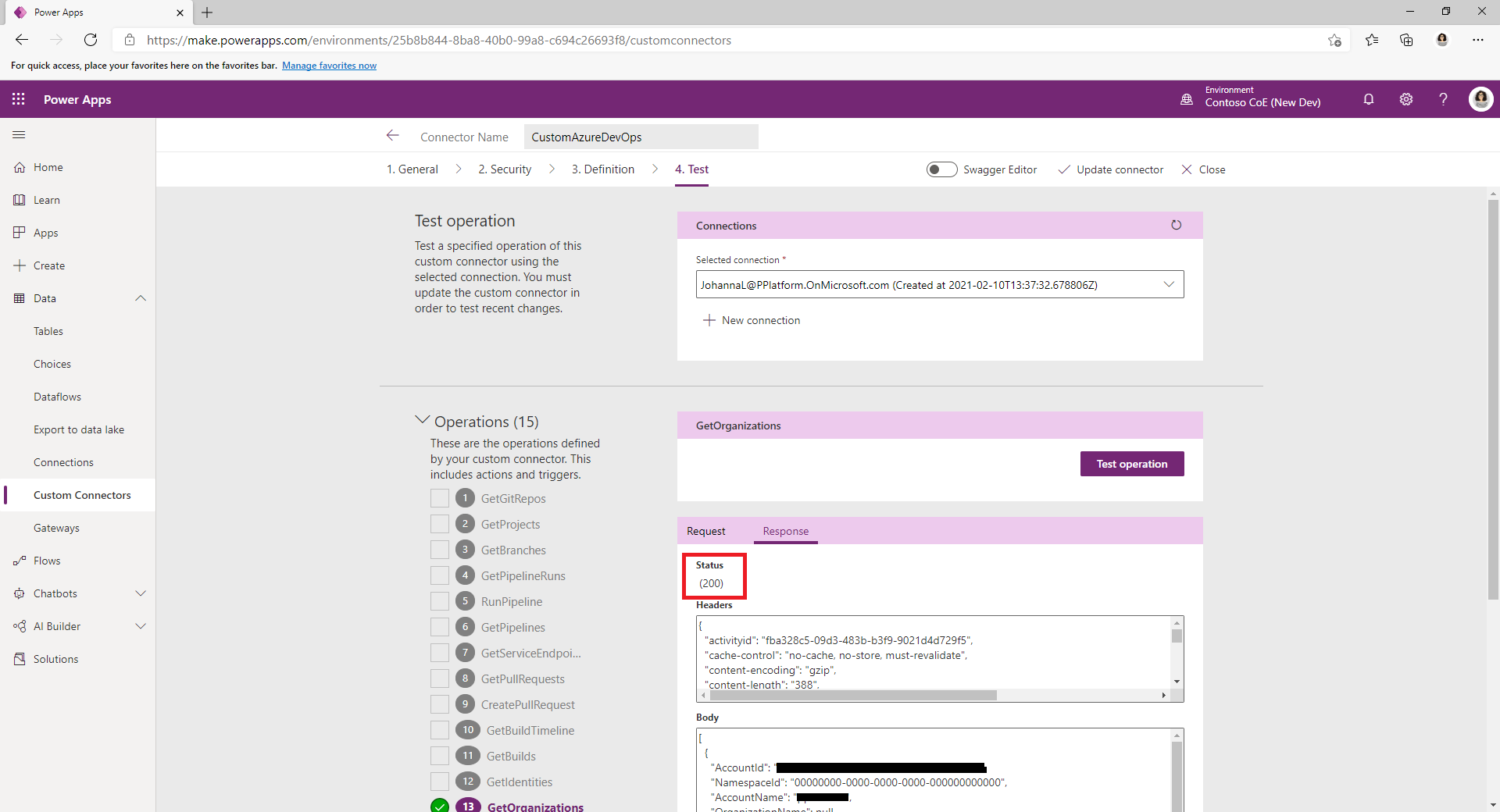
Бірінші Azure DevOps жобаңызды ALM Accelerator көмегімен пайдалану үшін орнатыңыз
ALM Accelerator көмегімен Azure DevOps шешімдерді қолдану үшін Power Platform жобаңызды орнату үшін қосылған шеберді пайдаланыңыз. Бар бос жобаны конфигурациялауға немесе біреуін жасауға болады.
ALM Accelerator басқару қолданбасын ашыңыз.
Сол жақ панельде тобындағы Жобалар Azure DevOps таңдаңыз.
Шығарылым тегтерін жаңарту сұралса, Жарайды таңдаңыз.
Тізімнен Azure DevOps ұйымды таңдаңыз.
Жобалар тізіміндеЖаңа таңдаңыз.
Жоба шебері таңдаңыз.
Жоба қадам ішінде жобаңыздың атын енгізіңіз. Қажет болса, сипаттаманы енгізіп, алдын ала қарау нұсқасы мүмкіндіктерін қосыңыз.
Келесі пәрменін таңдаңыз.
Құбыр үлгілері қадам ішінде жобаңызға үлгілерді орнату үшін Келесі таңдаңыз.
Қолданба құбыр үлгілерін жобадағы жаңа репозиторийге орнатады. Немесе жобаны олар орнатылған жобаның үлгілерін пайдалану үшін конфигурациялауға болады.
Қызмет қосылымдары қадамдарында қызмет қосылымын жасағыңыз келетін орталарды таңдаңыз.
Бірнеше ортаны таңдап, олардың барлығына бір уақытта қызмет қосылымдарын жасауға болады. Орталарыңыз үшін әртүрлі қолданба тіркеулерін пайдалану үшін әрбір қолданбаны тіркеу үшін жеке-жеке қызмет қосылымын жасаңыз.
Қолданбаны тіркеу үшін қызмет қосылымын теңшегеннен кейін Қосу таңдаңыз.
Барлық қызмет қосылымдарын теңшегеннен кейін Келесі таңдаңыз.
Жалпы құбыржолдар қадам ішінде конвейерлер мен айнымалылар тобын жасау үшін Келесі таңдаңыз және Azure DevOps орнатыңыз. жобаға ALM Accelerator функциясына қажет рұқсат береді.
Dataverse орталарында бағдарлама пайдаланушыларын жасау
Құбырларға Dataverse қосылуына рұқсат беру үшін орталарыңызда қолданба пайдаланушысын жасаңыз. Орналастыру үшін ALM Accelerator бағдарламасын пайдалануды жоспарлаған әрбір ортада мұны жасаңыз.
Power Platform басқару орталығына кіріңіз.
Әзірлеу ортасын таңдап, Параметрлер таңдаңыз.
Пайдаланушылар + рұқсаттар>Бағдарлама пайдаланушылары опциясын таңдаңыз.
+ Жаңа қолданба пайдаланушысы таңдаңыз.
+ Қолданба қосу, бұрын жасалған қолданба тіркеуін таңдаңыз, содан кейін Қосу таңдаңыз.
Бизнес бөлімін таңдаңыз.
Қауіпсіздік рөлдері оң жағындағы қарындаш белгішесін таңдап, қолданба пайдаланушысы үшін қауіпсіздік рөлдерін таңдаңыз.
Қолданба пайдаланушысы жүйе әкімшісіне қауіпсіздік рөлі артықшылықтарын беруді ұсынамыз, осылайша пайдаланушы әр ортада қажетті функцияларды орындай алады.
Жасау пәрменін таңдаңыз.
Тексеру, сынақ және өндіріс орталарында осы қадамдарды қайталаңыз.
ALM Accelerator қолданбасын пайдалану үшін жасаушыларды орнатыңыз
Dataverse және Azure DevOps жүйелеріндегі жасаушы тіркелгісі үшін Пайдаланушы рұқсаттарын теңшеу.