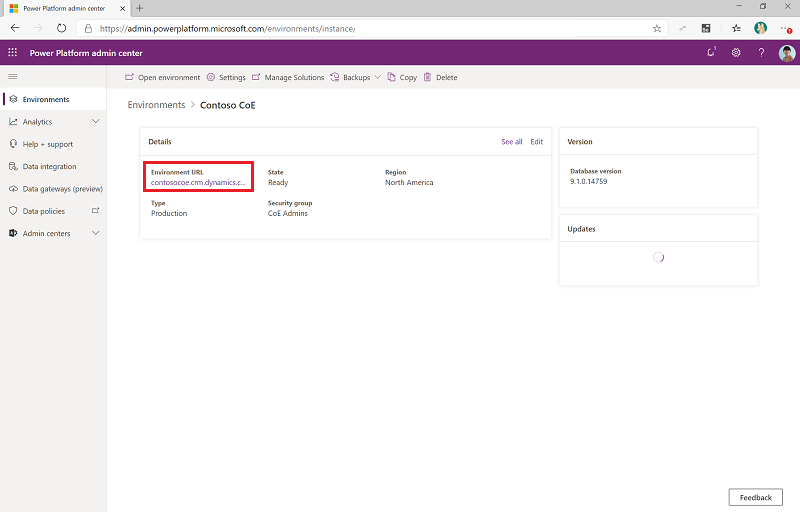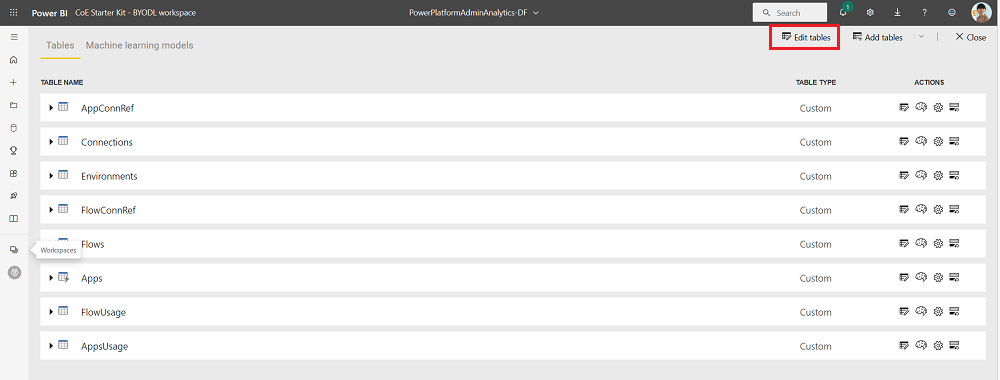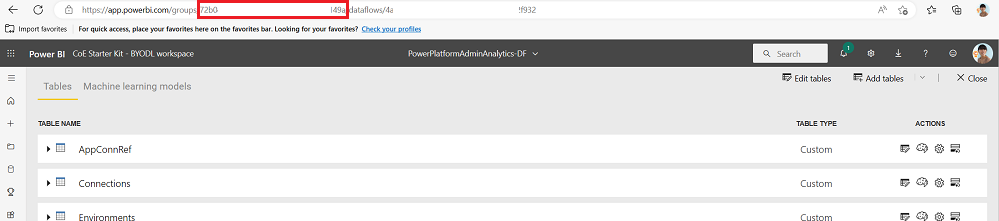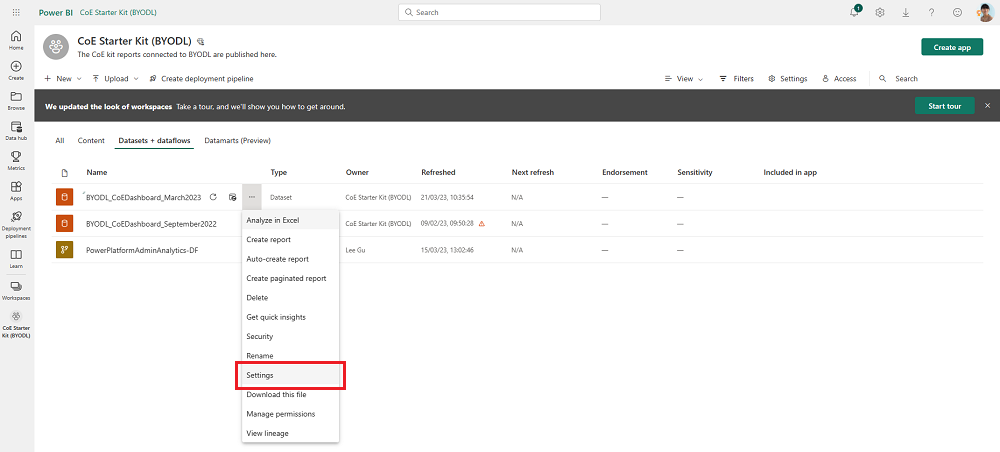Power BI бақылау тақтасын орнату
Microsoft Power BI бақылау тақтасы визуализациялармен және жалға алушының ресурстары туралы түсініктермен тұтас шолуды қамтамасыз етеді: орталар, қолданбалар, Power Automate ағындар, қосқыштар, қосылым сілтемелері, жасаушылар және аудит журналдары. Аудит журналындағы телеметрия сіз уақыт өте келе трендтерді анықтай алатындай, шеберлік орталығының (CoE) бастапқы жинағын орнатқан кезде сақталады.
бақылау тақтасын орнату жолы туралы толық ақпаратты (бейне) Power BI қараңыз.
Қай бақылау тақтасын пайдалануым керек?
CoE Power BI бақылау тақтасын CoE Starter Kit қысылған файлын (aka.ms/CoeStarterKitDownload) жүктеп алу арқылы алуға болады.
Бұл файлда кейбір Power BI үлгі файлдары бар:
- Production_CoEDashboard_MMMYY.pbit - Егер сіздің Power Platform инвентарыңыз деректер көзі бұлт ағындарынан болса, осы файлды пайдаланыңыз.
- BYODL_CoEDashboard_MMMYY.pbit - Егер сіздің Power Platform инвентарыңыз деректер көзі Деректерді экспорттау болса, осы файлды пайдаланыңыз.
- PowerPlatformGovernance_CoEDashboard_MMMYY.pbit - Қабылдауға қатысты әрі қарай әрекет ететін басқару және сәйкестік түсініктерін алу үшін жоғарыдағы бақылау тақталарына қосымша осы файлды пайдаланыңыз.
Алғышарттар
- CoE негізгі компоненттерінің шешімін орнатыңыз.
- Шешімді CoE орнату және жаңарту шебері арқылы орнатыңыз.
- негізгі компоненттер шешімін синхрондау ағындарына олардың іске қосуларын аяқтауға рұқсат беріңіз.
- Қолданбаны пайдалану туралы деректерді көру үшін Аудит журналының шешім аймағын конфигурациялаңыз, мысалы соңғы іске қосылған.
Ортаның URL мекенжайын алу
Сізге CoE Starter Kit орнатылған Power Platform ортасының URL мекенжайы қажет. Power BI сол ортадағы Dataverse кестелерге қосылады.
Power Platform басқару орталығы тармағына өтіңіз.
Орталар таңдаңыз, содан кейін CoE шешімі орнатылған ортаңызды таңдаңыз.
Ұйымның URL мекенжайын мәліметтер терезесінде, соның ішінде
https://префиксін және соңғы қиғаш сызықты/көшіріңіз.Егер URL мекенжайы кесіп тасталса, толық URL мекенжайын Барлығын көру>Ортаның URL мекенжайы тармағын таңдау арқылы көруге болады.
Өндіріс және басқару Power BI бақылау тақтасын конфигурациялаңыз
Power BI бақылау тақтасын Power BI pbit файлымен және Power BI Desktopмен тікелей жұмыс істеу арқылы конфигурациялауға және өзгертуге болады. Power BI Desktop бақылау тақтасын өзіңіздің брендингіңізге теңшеуге және көргіңіз келетін беттерді немесе көрнекі бейнелерді ғана таңдауға мүмкіндік береді.
Жүктеп алыңыз және орнатыңыз Microsoft Power BI Desktop.
Power BI Desktopішінде aka.ms/CoeStarterKitDownload сайтынан жүктеп алған CoE Starter Kit ішінен табылған pbit файлын ашыңыз.
Орта данасының URL мекенжайын енгізіңіз.
https://OrgUrl үшінпрефиксін қосыңыз. Production_CoEDashboard_MMMYY.pbit параметрінде Жалгер түрі бар. Егер сіз кәдімгі коммерциялық жалға алушы болсаңыз, ашылмалы тізімді әдепкі Коммерциялық ретінде қалдырыңыз, әйтпесе тәуелсіз бұлтты таңдаңыз.Сұралса, CoE Starter Kit ортасы бар ұйым тіркелгісімен Power BI Desktop жүйеге кіріңіз.
Бақылау тақтасын жергілікті сақтаңыз немесе Жариялау тармағын таңдап, есепті жариялағыңыз келетін жұмыс кеңістігін таңдаңыз.
Шайпұл
Егер сіз жариялап жатсаңыз және әрбір жаңартудан кейін URL мекенжайын сақтағыңыз келсе, ай сайын көшірілетін атауды таңдаңыз. Мысалы, Contoso CoE Governance пайдаланыңыз.
Есепті күнделікті жаңарту үшін Деректер жинағы үшін жоспарланған жаңартуды Power BI конфигурациялаңыз.
Есепті кейінірек app.powerbi.com веб-сайтына өту арқылы табуға болады.
BYODL Power BI бақылау тақтасын конфигурациялаңыз
Azure сақтау тіркелгісінің URL мекенжайын көшіріңіз
- Azure порталына өтіңіз.
- Деректерді экспорттау деректерін алу үшін конфигурацияланған сақтау тіркелгісін іздеңіз немесе таңдаңыз.
- Соңғы нүктелер таңдаңыз.
- Data Lake сақтау URL мекенжайын көшіріңіз.
- URL мекенжайына
/powerplatformқосу.
Power BI деректер ағындарын импорттау
Power BI деректер ағындары Azure сақтау тіркелгісіндегі деректерді бақылау тақтасы пайдаланатын кестелерге түрлендіре алады. Бірақ алдымен Power BI деректер ағындарын конфигурациялау керек.
app.powerbi.com тармағына өтіңіз.
Жұмыс кеңістігі>Жұмыс кеңістігін жасау таңдаңыз.
Аты мен сипаттамасын беріңіз, Кеңейтілген және Әр пайдаланушыға арналған премиум немесе таңдаңыз. Жалға алушыда қол жетімді нәрсеге байланысты сыйымдылық үшін премиум .
Үлкен деректер жиынын сақтау пішімін таңдаңыз. Сондай-ақ, бар болса, бар премиум жұмыс кеңістігін пайдалануға болады.
Ескертпе
A Power BI Премиум сынақ нұсқасы тек Деректерді экспорттау мүмкіндігінің CoE Starter Kitімен интеграциясын сынап жатқанда жеткілікті.
+ Жаңа>Деректер ағыны таңдаңыз. Сұралса, datamart орнына Жоқ, деректер ағынын жасау таңдаңыз.
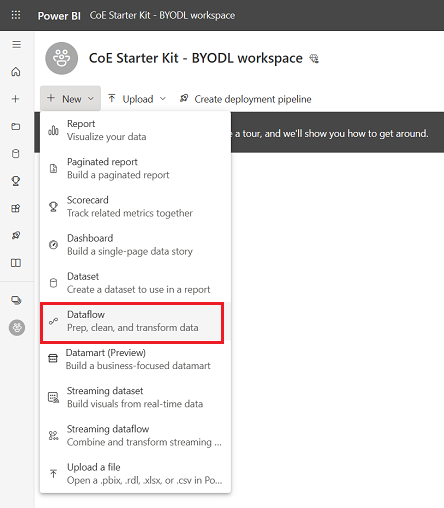
Импорттау үлгісін таңдап, PowerPlatformAdminAnalytics-DF.json файлын жүктеп салыңыз, оны ішінен табуға болады. Сіз жүктеп алған CoE Starter Kit.

Жұмыс кеңістігінен импортталған деректер ағынын көру үшін Деректер жиындары + Деректер ағындары таңдаңыз.
Azure Сақтау тіркелгісінің URL мекенжайын қойып, оның
/powerplatform(соңғы қиғаш сызықсыз/) деп аяқталатынын тексеріңіз.Қосылымдарды конфигурациялау және тіркелгіңізбен кіру үшін Сұраулар көрінісінде бір кестеден кейін екіншісін таңдаңыз. Қосылымды жасау сәтсіз болса, қосылымды конфигурациялауды қайталау үшін КөзҚолданылған қадамдар астын таңдап көріңіз.

Бірнеше көздерден деректерді қосу туралы хабарландыруды көргенде Жалғастыру таңдаңыз.
Сақтау және жабу пәрменін таңдап, тексерудің аяқталуын күтіңіз.
Кестелерді өңдеу көрінісін жабу үшін Жабу опциясын таңдаңыз.
Деректер ағынында қосымша мәзірді …>Параметрлер таңдаңыз.
Күнделікті кестені жаңартуды конфигурациялаңыз. Деректер ағынын жаңартудың жақсы уақыты - файлдар Деректерді экспорттау мүмкіндігі арқылы сақтау тіркелгісіне жазғаннан кейін ғана. Сондықтан деректер ағыны деректер сақтау тіркелгісіне экспортталғаннан кейін іске қосылады.

Деректер ағынын қолмен жаңартыңыз. Бастапқы жаңартуды іске қосу үшін түгендеу өлшеміне байланысты бір-екі сағат кетуі мүмкін. Жаңарту аяқталған кезде көру үшін Жаңарту журналын тексеріңіз.
URL мекенжайындағы Power BI жұмыс кеңістігін және деректер ағынының идентификаторын көшіріңіз. Идентификатордың бөліктері мысал кескіндерінде қауіпсіздік мақсатында жойылған, бірақ URL мекенжайында толық идентификатор нөмірін көруіңіз керек.
Power BI бақылау тақтасын конфигурациялау
Power BI Desktopішінде жүктеп алған CoE Starter Kitінде табылған BYODL_CoEDashboard_MMMYY.pbit файлын ашыңыз.
URL мекенжайын және идентификаторыңызды енгізіңіз.
- Орта данасының URL мекенжайын, соның ішінде
https://OrgUrl үшінпрефиксін енгізіңіз. - Power BI Жұмыс кеңістігіне Power BI Жұмыс кеңістігі идентификаторына идентификаторды енгізіңіз.
- Power BI Power BI Деректер ағынының идентификаторы үшін идентификаторды енгізіңіз.
- Егер сіз кәдімгі коммерциялық жалға алушы болсаңыз, Жалгер түрі ашылмалы мәзірін әдепкіге қалдырыңыз, әйтпесе тәуелсіз бұлтты таңдаңыз.
- Орта данасының URL мекенжайын, соның ішінде
Сұралса, CoE Starter Kit ортасына кіру мүмкіндігі бар ұйым тіркелгісімен Power BI Desktop жүйеге кіріңіз.
Бақылау тақтасын жергілікті сақтаңыз немесе Жариялау пәрменін таңдап, есепті жариялағыңыз келетін жұмыс кеңістігін таңдаңыз.
Есепті күнделікті жаңарту үшін Деректер жинағы үшін жоспарланған жаңартуды Power BI конфигурациялаңыз.
Есепті кейінірек app.powerbi.com веб-сайтына өту арқылы табуға болады.
CoE бақылау тақтасында ендірілген қолданбаларды конфигурациялаңыз
Production_CoEDashboard_MMMYY.pbit және BYODL_CoEDashboard_MMMYY.pbit бақылау тақталарын басқаруға мүмкіндік беретін ендірілген қолданбаларды пайдалану үшін конфигурациялауға болады. сіз тапқан түсініктерге негізделген. Енгізілген қолданбалардың көмегімен сіз өзіңізге ресурстарға қол жеткізуге, қолданбалар мен ағындарды жоюға және электрондық пошта арқылы жасаушымен байланысуға болады. Оларды пайдаланбас бұрын Power Apps бақылау тақтасындағы Power BI бейнелерді конфигурациялау керек.
Енгізілген қолданбаларды конфигурациялаудың алғышарттары
- Сіз Әкімші – Осы қолданбаға кіру және Әкімші – Осы ағынға кіру иесі немесе ортақ иесі болуыңыз керек. оларды ендіре алатын қолданбалар.
- Бұл қолданба Microsoft Dataverse пайдаланатындықтан, соңғы пайдаланушыларда Power Apps Пайдаланушыға лицензиясы болуы керек, қолданбаға Power Apps Әр пайдаланушы тағайындалуы керек. Қолданба лицензиясы немесе қоршаған ортаны "қолданған сайын төлеу" бағдарламасы қамтуы керек.
- Қолданба тек әкімшілерге арналғандықтан, пайдаланушыға Power Platform Қызмет әкімшісі рөлі тағайындалуы немесе әкімші рұқсаттары болуы керек.
Қолданбаларды ендіріңіз
CoE Power BI бақылау тақтасын Power BI Desktop бағдарламасында ашу.
Қолданбаға кіруді басқару бетіне өтіңіз.
Бар Power Apps визуалды таңдаңыз, содан кейін Көрнекі пішімдеу және Әдепкі күйге қайтару опциясын таңдаңыз.
Бағдарламаны таңдау параметрін таңдаңыз.
Әкімші - осы қолданбаны іздеңіз және таңдаңыз [тек Power BI тек қана кірістірілген жұмыстар].

Шайпұл
Қолданба бетке тікелей шолу кезінде жұмыс істемейді, бірақ қолданба егжей-тегжейлі өту арқылы жіберілгенде ғана жұмыс істейді.
Ағынға кіру рұқсатын басқару қойындысына өтіп, алдыңғы қадамдарды қайталаңыз, бірақ Әкімші - осы ағынға қатынасу [ Power BI < ішіне енгізілген жұмыстарды орындау. /a52>тек] бұл жолы қолданба.
Бақылау тақтасын қайта жариялап, оны app.powerbi.com веб-сайтынан қараңыз.
Ақаулықтарды жою
Қосылу мүмкін емес (провайдер Named Pipes Provider, қате: 40 – SQL серверіне қосылымды ашу мүмкін болмады)
Бұл қате туралы хабар коннектор кестелік деректер ағынының (TDS) соңғы нүктесіне қосыла алмағанын білдіреді. Бұл қате қосқышпен пайдаланылған URL мекенжайы https:// және/немесе қиғаш сызықты / қамтитын кезде орын алуы мүмкін. URL мекенжайы https:// пішімінде болуы үшін / және аяқталатын қиғаш сызықты orgname.crm.dynamics.comді алып тастаңыз.
Сервермен байланыс сәтті орнатылды, бірақ жүйеге кірмес бұрын қол алысу кезінде қате орын алды
Бұл қате туралы хабар қосқыштың TDS соңғы нүктесіне қосыла алмағанын білдіреді. Бұл қате TDS соңғы нүктесі пайдаланатын порттар бұғатталған болса орын алуы мүмкін. Қосымша ақпарат алу үшін Деректерді сұрау үшін SQL пайдалану үшін қажетті порттарды қараңыз.
Құжатты ашу мүмкін емес: сұраулар Power BI Desktop жаңарақ нұсқасымен жасалған және сіздің нұсқаңызбен жұмыс істемеуі мүмкін.
Бұл қате туралы хабар сіздің Power BI Desktop ағымдағы нұсқасында екеніңізді білдіреді, жалғастыру үшін Жабу таңдап, орнату соңғы нұсқасы.
Жүйеге кіру мәселелері
Жүйеге кіру мәселелерін көргенде, деректер көзі параметрлері қате пайдаланушыға немесе жалға алушыға кэштелуі мүмкін. Міне, бұл қалай көрінуі мүмкін бірнеше мысалдар:
Бұл істегі шешім рұқсаттарды тазалауға арналған:
- Power BI Desktop ашу.
- Файл>Параметрлер мен параметрлер>деректер көзі параметрлері таңдаңыз.
- Қосылым үшін деректер көзі таңдаңыз, мысалы
https://mycoe.crm.dynamics.com, содан кейін Рұқсаттар тазалау таңдаңыз. - Power BI үлгі файлын қайта ашып көріңіз.
Параметрлер сұралмайды
Pbit файлдарын ашқанда OrgURL сияқты енгізу параметрлері сұралмаса, кэшті тазалаңыз:
Pbit файлын қайта ашыңыз.
Сізден енгізу параметрлері сұралады.
деректер көзі қатесі: деректерді біріктіру үшін ақпарат қажет
Бұл қате туралы хабар BYODL бақылау тақтасын пайдаланған кезде пайда болуы мүмкін. құпиялық параметрлері дұрыс конфигурацияланбаған болуы мүмкін. Нәтижесінде, Power BI Azure Storage тіркелгісіндегі деректерді және Dataverse біріктіре алмайды.
Мәселені шешу үшін құпиялылық деңгейін өзгертіңіз және тіркелгі деректерін жаңартыңыз:
Power BI Desktop ашу.
Файл>Параметрлер мен параметрлер>Параметрлер таңдаңыз.
Жаһандық>Құпиялылық таңдап, құпиялылық деңгейін Әрбір көзге арналған Құпиялылық деңгейі параметрлеріне сәйкес деректерді біріктіру< етіп орнатыңыз. a31>.

Жарайды, одан кейін Файл>Параметрлер мен параметрлер>Параметрлер <> таңдаңыз. /a37>қайтадан.
Ағымдағы файл>Құпиялылық таңдап, құпиялылық деңгейін Әр көзге арналған Құпиялылық деңгейі параметрлеріне сәйкес деректерді біріктіру< етіп орнатыңыз. a42>.

OK пәрменін таңдаңыз.
Файл>Параметрлер мен параметрлер>деректер көзі параметрлері таңдаңыз.
Рұқсаттарды өңдеу таңдап, екі деректер көздері үшін құпиялылық деңгейін Ұйымдық деп орнатыңыз.

Есепті Power BI Desktop ішінде сақтаңыз және жаңартыңыз.
Жариялау пәрменін таңдаңыз.
app.powerbi.com тармағына өтіп, жұмыс кеңістігін таңдаңыз.
Деректер жиындары + деректер ағындары таңдаңыз.
деректер көзі тіркелгі деректері таңдаңыз.
Тіркелгі деректерін өңдеу таңдаңыз, екі деректер көздері үшін құпиялылық деңгейін Ұйымдық деп орнатыңыз және кіріңіз әр деректер көзі үшін.
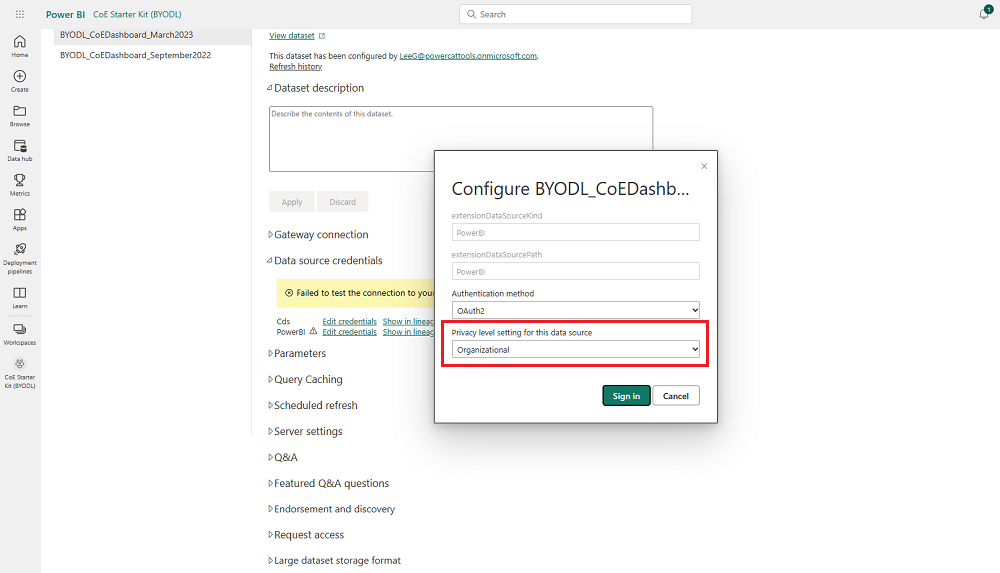
Мен CoE Starter Kitінде қате таптым. Мен қайда баруым керек?
Шешімге қарсы қате жіберу үшін aka.ms/coe-starter-kit-issues бөліміне өтіңіз.