Бақылау тақталарымен және диаграммалармен орындалу барысын бақылау
Бақылау тақтасы сүзгіден өткен бағдарлама деректерін визуалды түрде көрсету үшін оңай оқылатын диаграммалар мен графиктер жиынтығынан тұрады. Бақылау тақтасындағы интерактивті диаграммалар мен сызбалар сіздің бизнесіңіздің 360 градустық көрінісін беретін маңызды деректерді көрсетеді және өнімділіктің негізгі көрсеткіштерін (KPI) түсінуге көмектеседі.
Бақылау тақталары барлық жол түрлері үшін қолжетімді. Диаграммалар бақылау тақтасында, тор бетінде, байланыстырылған басты бетте және пішінді өңдеу бетінде қолжетімді.
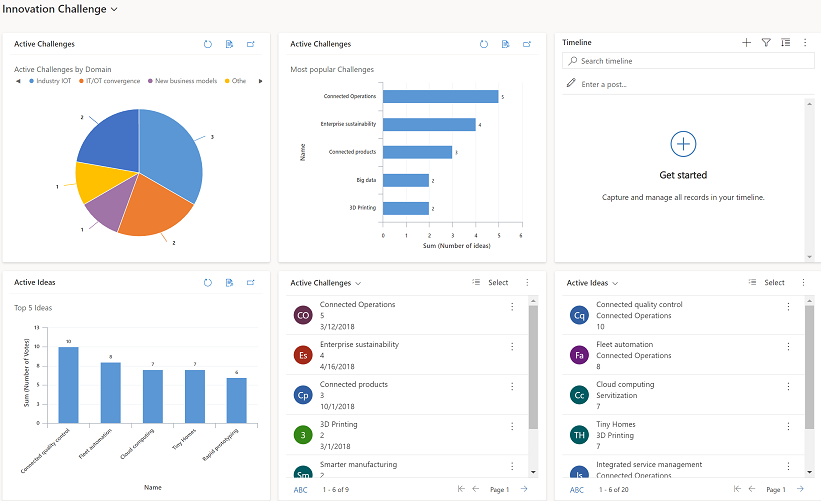
Бақылау тақталарын қарау
Бақылау тақталарының екі түрі бар: Жүйелік бақылау тақталары және Менің бақылау тақталарым.
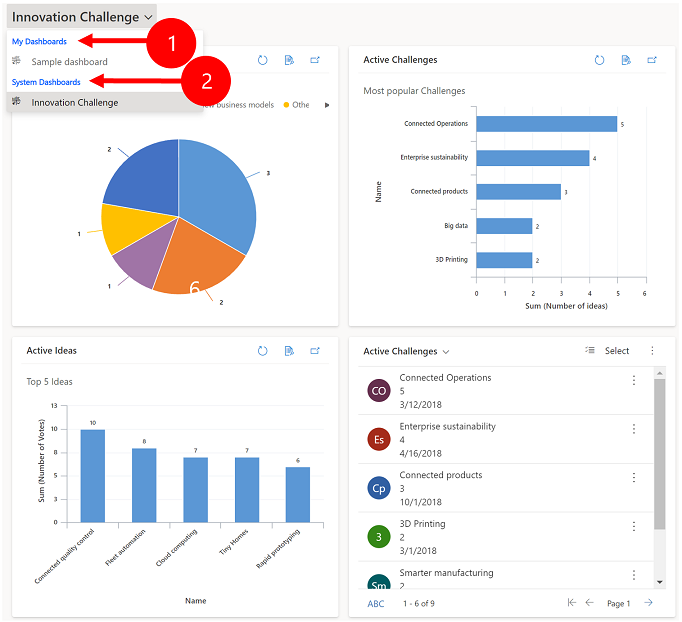
Мәндік белгілер:
Менің бақылау тақталарым: бақылау тақтасын жасаған пайдаланушы ғана көре алатын жеке бақылау тақталары. Егер пайдаланушы өзінің қауіпсіздік рөлінде бөлісу артықшылықтарына ие болса, пайдаланушы өзінің жеке бақылау тақтасын басқа пайдаланушылармен бөлісе алады.
Жүйелік бақылау тақталары: әкімші жасайды. Әдепкі бойынша бұл бақылау тақталары барлық пайдаланушыларға көрінеді.
Ескерім
Жеке бақылау тақтасы ортақ пайдаланылған кезде, жеке бақылау тақтасының иесі кез келген қамтылған, жеке диаграммаларды немесе жеке көріністерді нақты бөлісуі керек, себебі олардың бөлек рұқсаттары бар.
Жолдарды кеңейту, жаңарту және қарау
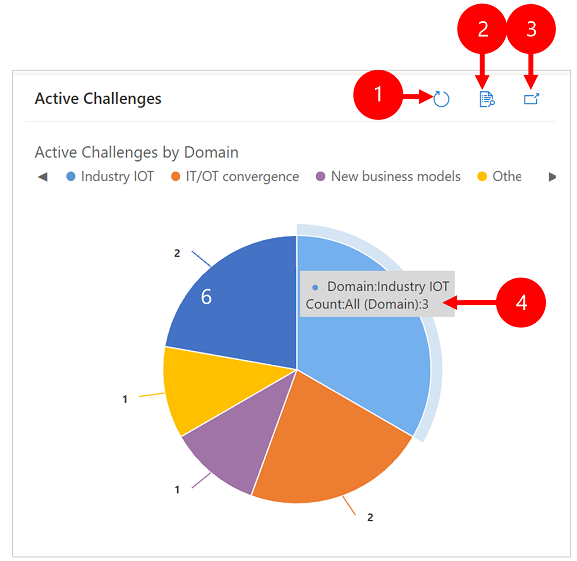
Мәндік белгілер:
- Жаңарту: диаграммадағы жолдарды жаңартады.
- Жазбаларды көру: диаграмма мен астыңғы жолдарды бірге қараңыз. Бұл сәйкес жолдар үшін диаграмманы ашады.
- Диаграмманы кеңейту: диаграмманы толық экран режимінде көрсетеді. Диаграмма кеңейтілген режимде әлі де интерактивті.
- Құралға қатысты кеңестер: диаграмманың белгілі бір аумағы туралы жылдам ақпарат беретін құралдар тақтасын көру үшін тінтуірді диаграмманың үстіне апарыңыз.
Диаграммалары бар бақылау тақтасын жасаңыз
Бақылау тақталары қойыншасына өтіңіз және пәрмен жолағынан Жаңа > Dynamics 365 бақылау тақтасы тармағын таңдаңыз.
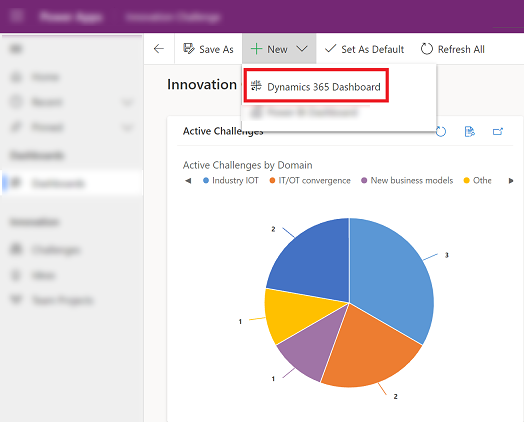
Орналасуды таңдап, Жасау опциясын таңдаңыз. Сіздің бақылау тақтаңызда диаграммалар, сызбалар мен сандар осылай көрсетілген.
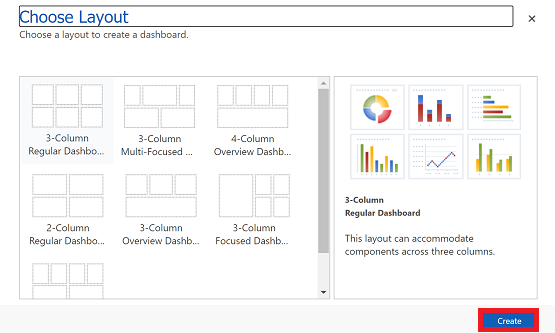
Бақылау тақтасы үшін атауды теріңіз.
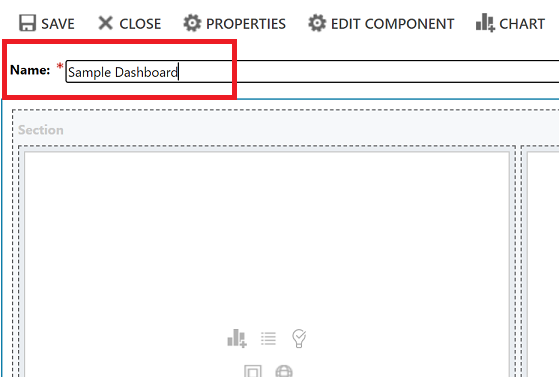
Бақылау тақтасының әр аймағына өзіңіз қалаған нәрсені қосыңыз. Мысалы, диаграмма қосайық.
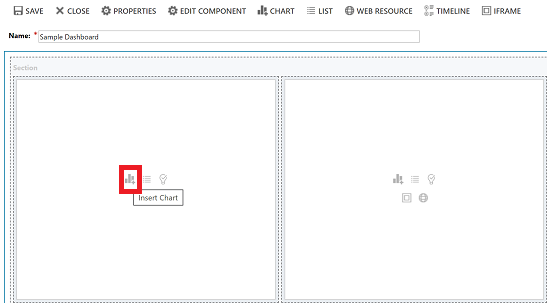
Құрамдас қосу диалогтік терезесінде параметрлерді таңдаңыз.
Параметрлер Жол түрі Жолды таңдаңыз. Көрініс Жолға арналған көріністі таңдаңыз. Диаграмма Пайдалану керек диаграмма түрін таңдаңыз. 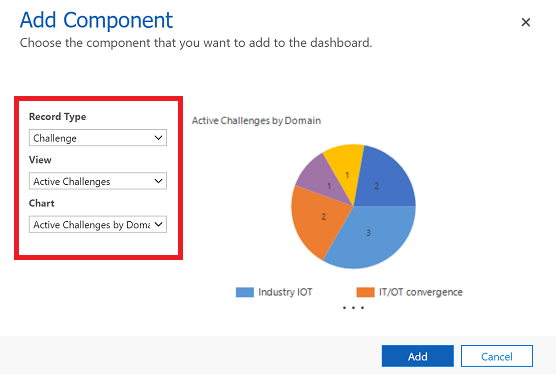
Әр компонентті қосып болғаннан кейін Қосу опциясын таңдаңыз.
Бақылау тақтасына құрамдастарды қосуды жалғастырыңыз. Алты құрамдасқа дейін қосуға болады.
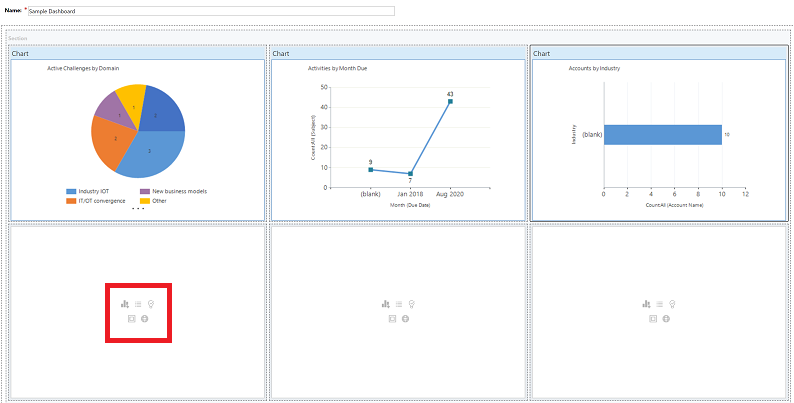
Орындап болғаннан кейін, пәрмендер тақтасында Сақтау түймешігін таңдаңыз.
Сіз жасаған бақылау тақтасы ашылмалы мәзірде Менің бақылау тақталарым тармағынан пайда болады.
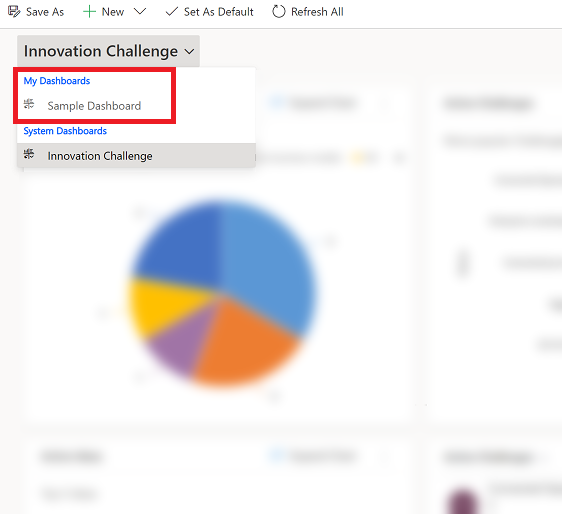
Диаграмма сипаттарын өңдеу
Диаграмманы бақылау тақтасына қосқанда, диаграмма сипаттарын өңдеуге, диаграмма көрінісі мен көрсету параметрлерін өзгертуге болады. Келесі скриншот таңдалған диаграмма сипаттарының негізінде диаграмманың қалай көрсетілетінін көрсетеді.
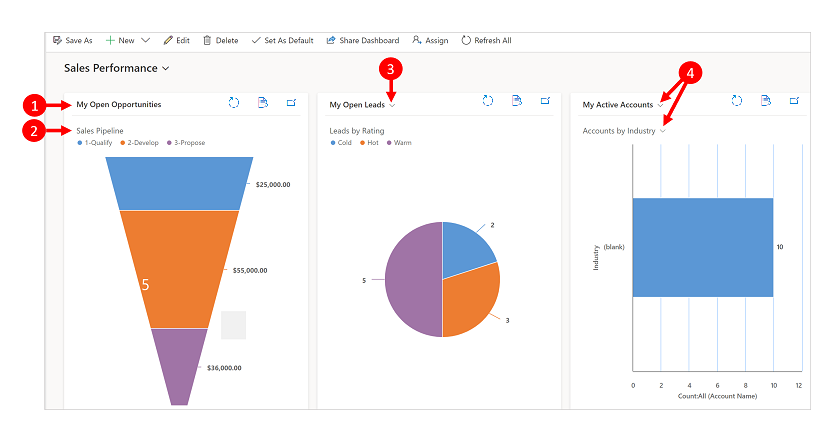
Мәндік белгілер:
Тақырыпты Көріністі таңдау өшірулі күйінде қараңыз. Әртүрлі көріністер арасында ауысу мүмкін емес. Сіз тек тақырыпты көресіз.
Диаграмма таңдауды көрсету өшірулі күйдегі диаграмма тақырыбы. Кестеге арналған әртүрлі диаграммалар арасында ауысу мүмкін емес. Сіз тек тақырыпты көресіз.
Көріністі таңдау опциясы қосулы. Сіз басқа көрініске ауыса аласыз, сонда диаграмма таңдалған көріністің негізгі деректері негізінде көрсетіледі.
Көріністі таңдау және Диаграмма таңдауын көрсету опциялары қосулы. Кестеге арналған басқа көрініске және диаграммаға ауысуға болады.
Диаграмма сипаттарын өңдеу үшін диаграмма орналасқан бақылау тақтасын өңдеу керек. Егер сіз бақылау тақтасына жаңа диаграмма қосу процесінде болсаңыз, онда сіз өңдеу күйіндесіз және 2-қадамға өтіп кете аласыз.
Диаграмма орналасқан басқару тақтасына өтіп, пәрмен жолағынан Өңдеу опциясын таңдаңыз.
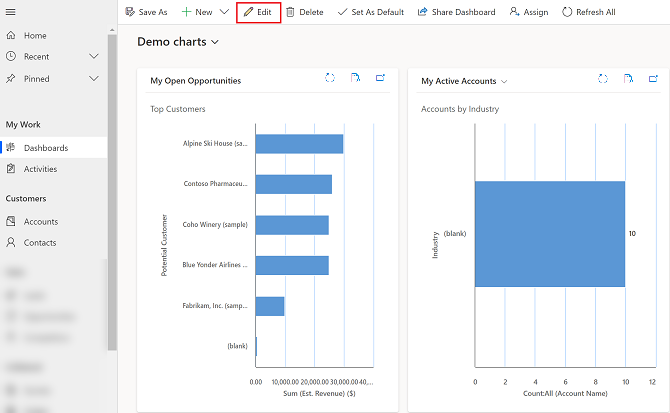
Өңдеу керек диаграмманы екі рет басыңыз.
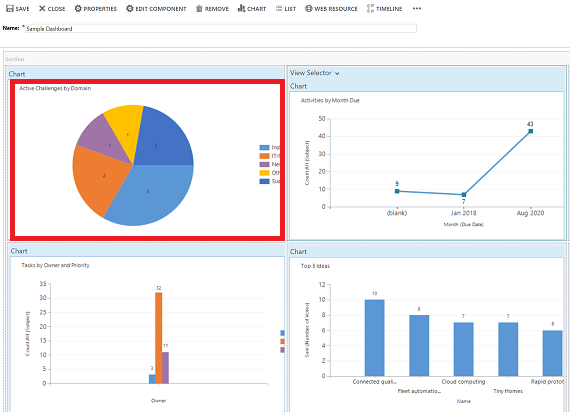
Сипаттарды орнату диалогтік терезесінен Көріністі таңдау опциясын таңдаңыз.
- Өшірулі: көрініс селекторын көрсетпеңіз, тек қарау тақырыбын көрсетіңіз.
- Барлық көріністерді көрсету: көрініс селекторын диаграммада көрсетіңіз және көрініс селекторындағы барлық көріністерді көрсетіңіз.
- Таңдалған көріністерді көрсету: көрініс селекторын диаграммада көрсетіңіз және көрініс селекторындағы таңдалған көріністерді ғана көрсетіңіз.
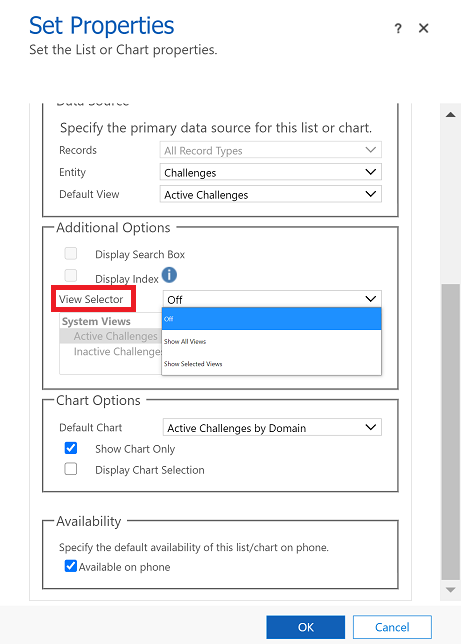
Көріністі таңдау қосулы болса, диаграмманың көрініске қатысты әртүрлі деректермен қалай көрсетілетінін көру үшін әртүрлі көріністерді таңдай аласыз.
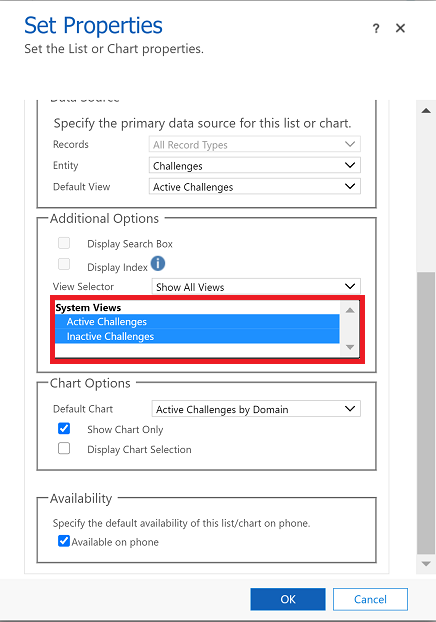
Диаграмма селекторын көрсету үшін Диаграмманы таңдауды көрсету құсбелгісін қойыңыз. Диаграмма таңдау құралы қосылған кезде, кестеге арналған басқа диаграммаға ауысып, деректердің әртүрлі визуализацияларын көруге болады. Егер құсбелгіні алып тастасаңыз, онда сіз тек диаграмма тақырыбын көресіз.
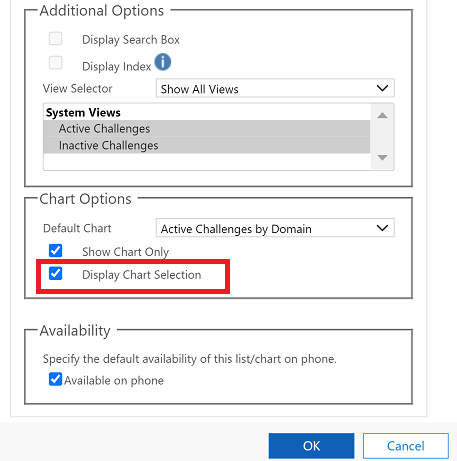
Орындалған кезде, OK түймешігін таңдаңыз.
Диаграмманы терең зерттеу
Диаграммадағы сегментті сол сегментті ашып, сол сегментке арналған деректерді сүзгілеуге болады. Мысалы, диаграмманың бір сегментін тереңірек қарастырып және зерттегеннен кейін диаграмма түрін өзгертуге болады.
Диаграмманы тереңірек қарастыру мүмкіндігі тек браузерде қолжетімді. Бұл телефондар мен планшеттерге арналған мобильді бағдарламада қолжетімді емес.
Төмендегі мысалда диаграмманы әрі қарай тереңірек қарастырайық.
Тереңірек қарастыру диалогтік терезесін ашу үшін диаграммадан деректер нүктесін таңдаңыз.
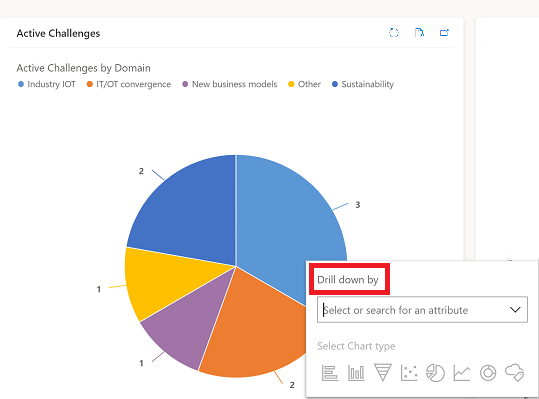
Ашылмалы мәзірді таңдап, деректерді топтастыру тәсілін таңдаңыз.
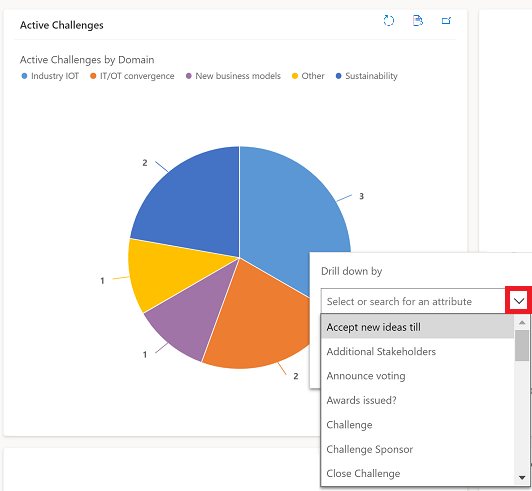
Нақтылау деректерін көру керек диаграмма түрін таңдаңыз.
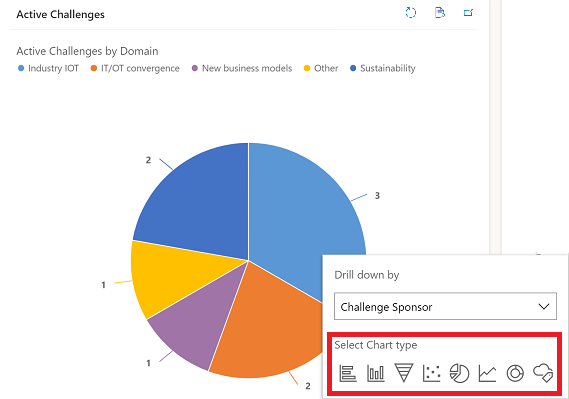
Толық мәліметтері көрсетілген диаграмма көрсетіледі. Жоғарғы бөліктегі түйірлер нақтылау деректерінің сүзгі критерийлерін көрсетеді. Басты бетке немесе алдыңғы экранға оралу үшін түйірлерді таңдаңыз.
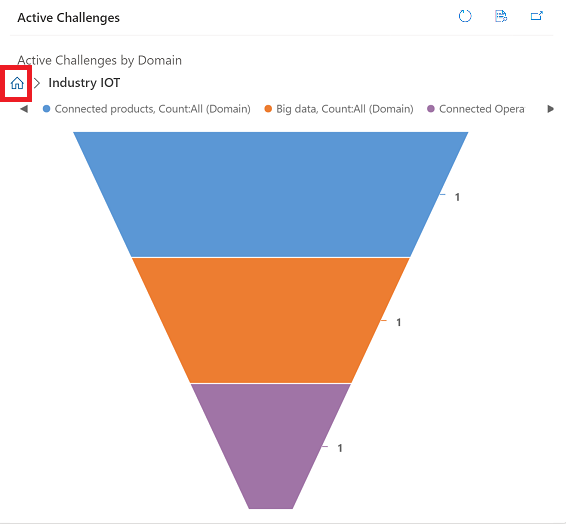
Диаграмма деректеріне толық мәліметтерді енгізуді жалғастыра аласыз. Тереңірек зерттеген сайын түйірлер үлкейеді және алдыңғы экранға оралуға болады немесе басты экранға оралу үшін басты бет түймешігін таңдауға болады.
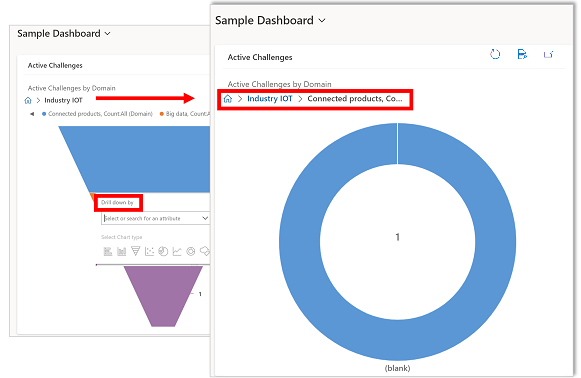
Белгілі мәселелер
Диаграмма құрастырушысында тапсырысты белгілі бір есептелген бағандарға қосуға қолдау көрсетілмейді және қате тудырады. Мұны тудыратын есептелген бағандар кестеде басқа есептелген бағандарды, қатысты кесте бағанын немесе жергілікті бағанды пайдаланады.
Диаграмма деректер болмаған кезде нөлдік мәндерді көрсетеді. Модельге негізделген бағдарламаларға арналған бірыңғай интерфейс көмегімен сіз әлі де нөлдік мәні бар диаграмманы таңдай аласыз және деректерді толығымен қарай аласыз. Қосымша ақпарат: Диаграмма деректер болмаған кезде нөлдік мәндерді көрсетеді
Дизайны бойынша жиынтық бағанындағы диаграммаларды көрсету мүмкін емес, өйткені жиынтық бағандарда көрсетілген жолға қатысты жолдар бойынша есептелген жиынтық мән бар.
Диаграмманы толық көрсету функциясы ішкі тордағы немесе байланысты тордағы диаграммаларда қолжетімді емес.
Тізімді басқару элементін бақылау тақтасына қосқанда және басқару элементін Power Apps Тек оқуға арналған тор басқаруына ауыстырған кезде, бақылау тақтасында бос тақтаны көресіз, себебі Power Apps Тек оқуға арналған тор басқаруға бақылау тақталарында қолдау көрсетілмейді. Біз сізге Power Apps торды басқаруды пайдалануды ұсынамыз.
Ескерім
Сіз құжат тіліңіздің артықшылықтары туралы айта аласыз ба? Қысқа сауалнамаға қатысыңыз. (бұл сауалнама ағылшын тілінде екеніне назар аударыңыз)
Сауалнама шамамен жеті минут уақытыңызды алады. Жеке деректер жиналмайды (құпиялылық туралы мәлімдеме).