Отправить электронное письмо, когда новый элемент создается в списке SharePoint
Используя Power Automate, вы можете легко автоматизировать повседневные задачи или создавать повторяющиеся задачи в SharePoint, которые помогут вам оставаться продуктивными.
В этом руководстве описано создание потока, отправляющего электронное письмо при добавлении нового элемента в списке SharePoint.
Настройка обязательная
Прежде чем приступить к выполнению этих инструкций, убедитесь, что на вашем сайте SharePoint установлены необходимые списки и библиотеки.
Создать поток
На вашем сайте SharePoint перейдите к списку Проектов.
Чтобы создать потоки для списка или библиотеки и управлять ими, в командной строке на странице списка или библиотеки выберите Интеграция>Power Automate. Выбор Power Automate расширяется, чтобы показать вам больше возможностей:
- Создать поток
- Показать потоки
- Настроить потоки
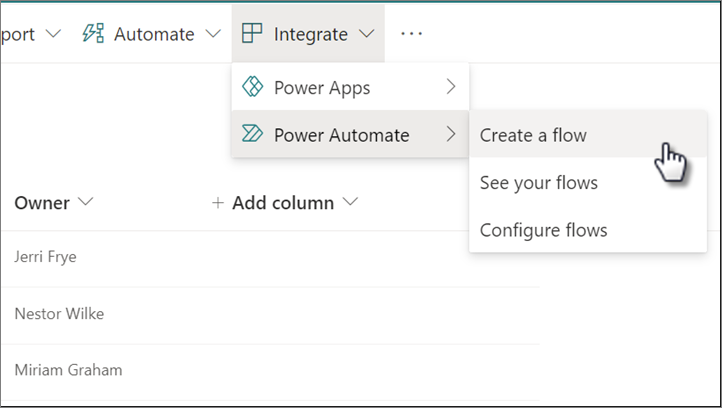
Примечание.
Если они доступны для списка или библиотеки, вы можете увидеть другие параметры в меню Автоматизация, такие как Установить напоминание и другие потоки.
Нажмите кнопку создать поток. На панели Создать поток вы можете просмотреть различные шаблоны, доступные для вашего списка.
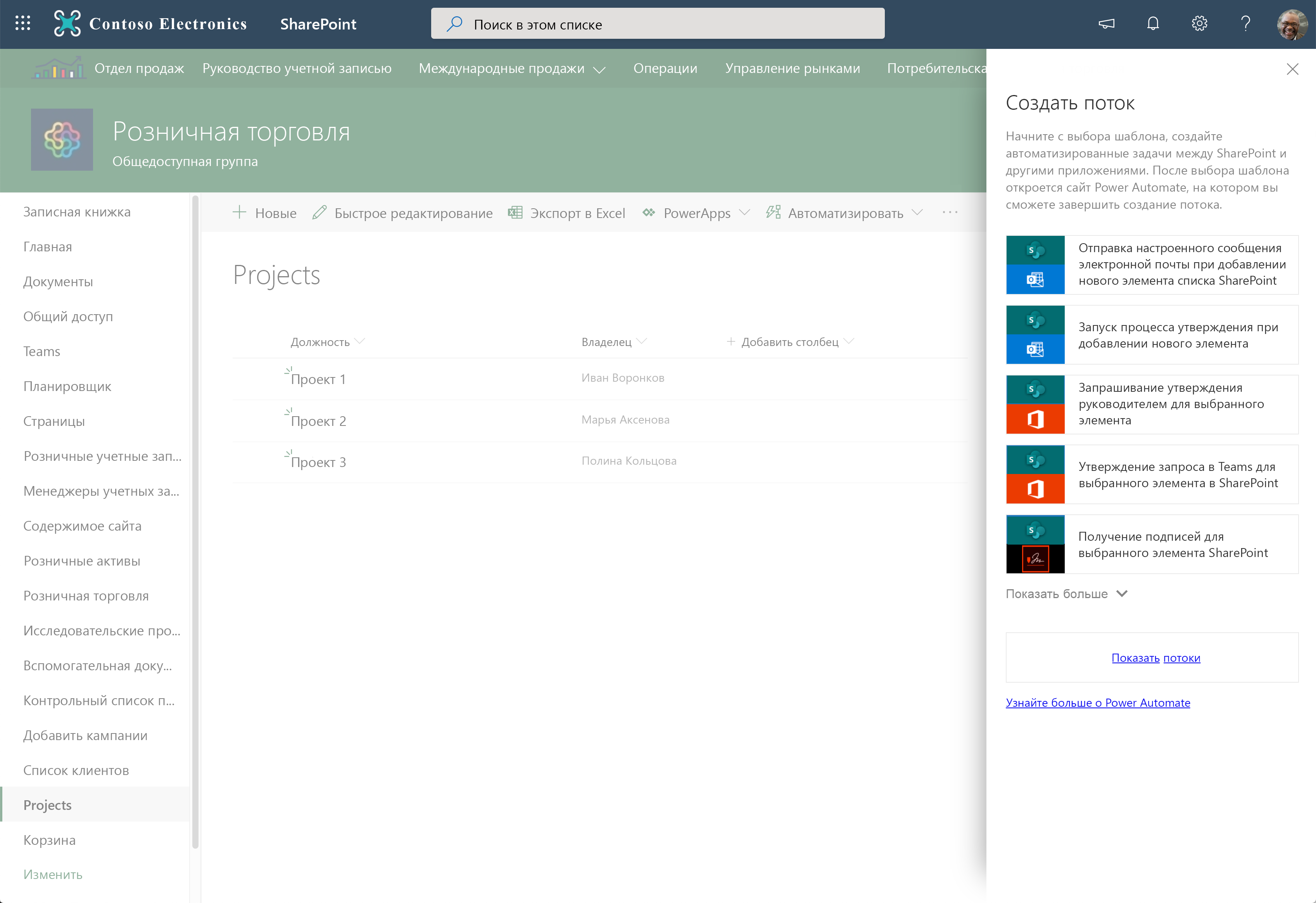
Выберите шаблон, который гласит:
Примечание.
Отправьте настроенное электронное письмо при добавлении нового элемента списка SharePoint.
На новой вкладке браузера появится веб-сайт Power Automate, на котором отображаются:
- Информация о шаблоне
- Название и описание шаблона.
- Сведения о подключении
- Различные сервисы, к которым подключен этот поток.
- Учетные данные, которые эти службы будут использовать для подключения.
- Информация о шаблоне
Используя раскрывающиеся списки, убедитесь, что информация о соединении (адрес сайта SharePoint и имя списка SharePoint) является точной, чтобы убедиться, что она использует ваши учетные данные.
Примечание.
Зеленый значок галочки означает, что подключение к службе было успешно установлено с использованием ваших учетных данных.
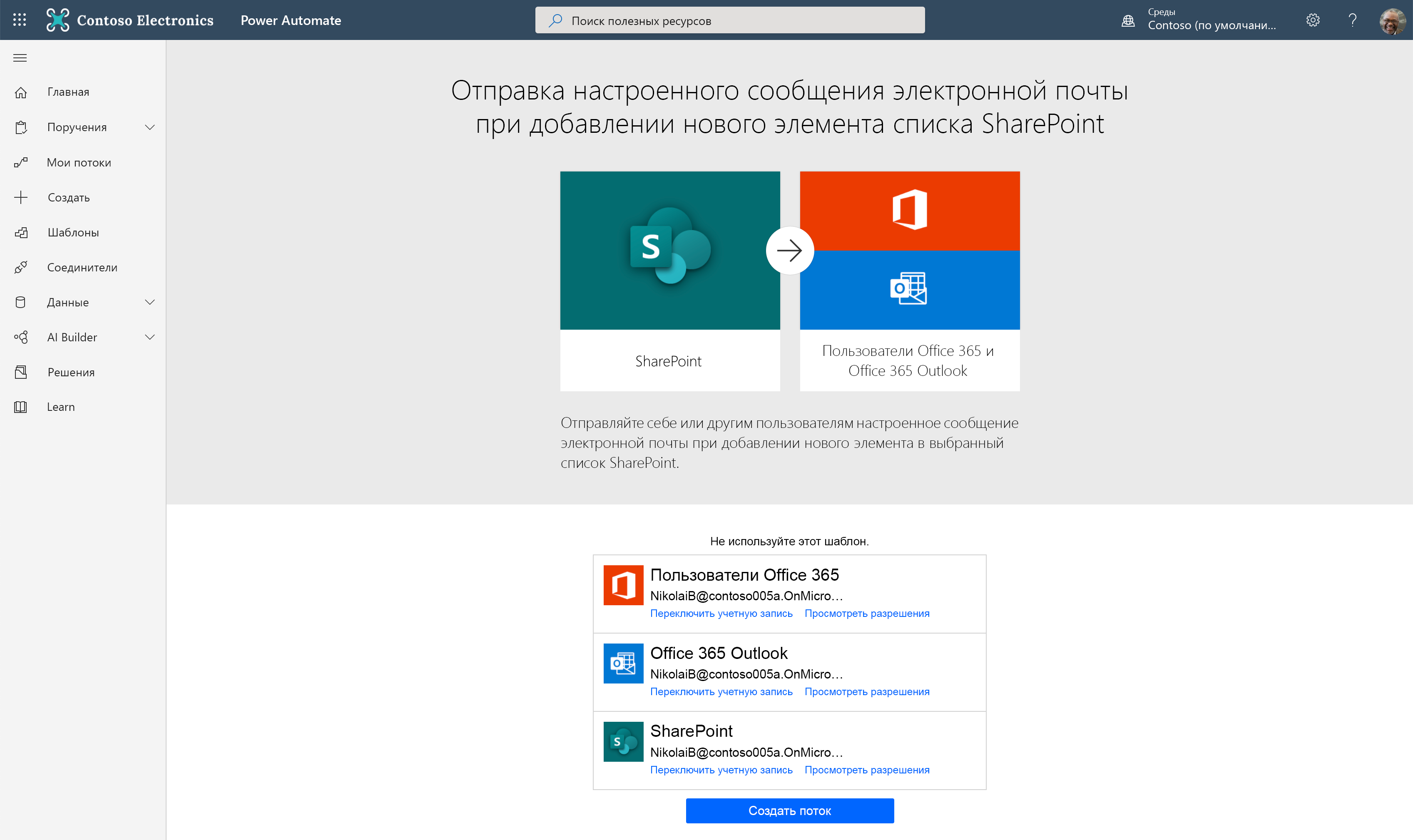
Чтобы создать поток, выберите Создать поток. Любые подключения, которые требуют подключения, также предпринимаются на этом этапе. После успешного создания потока появляется страница сведений о потоке, где вы можете при необходимости редактировать и изменять поток.
Примечание.
В этом случае этот поток, который отправляет электронное письмо при добавлении новых элементов в список, теперь активен и выполняется всякий раз, когда новые элементы добавляются в список проектов на указанном сайте SharePoint.
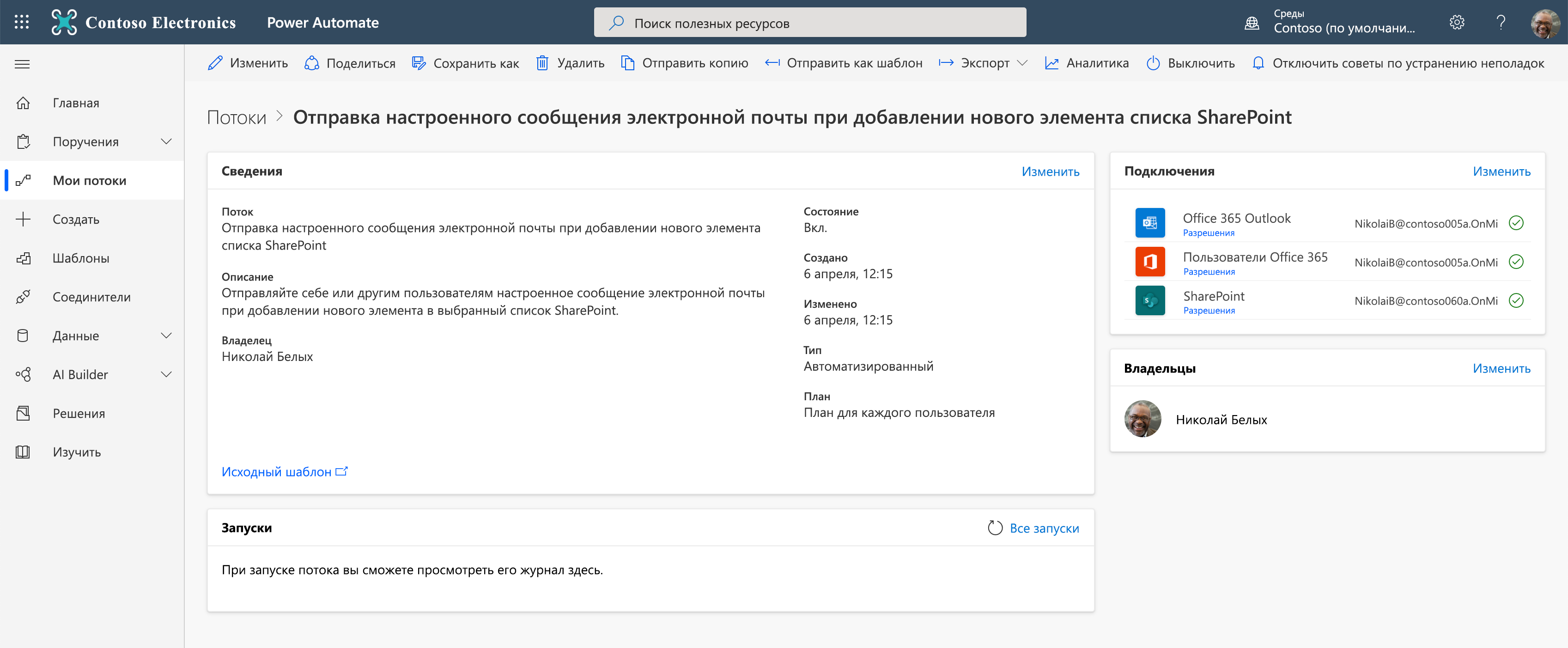
Нажмите Редактировать в верхней панели команд, чтобы редактировать поток в конструкторе потоков.
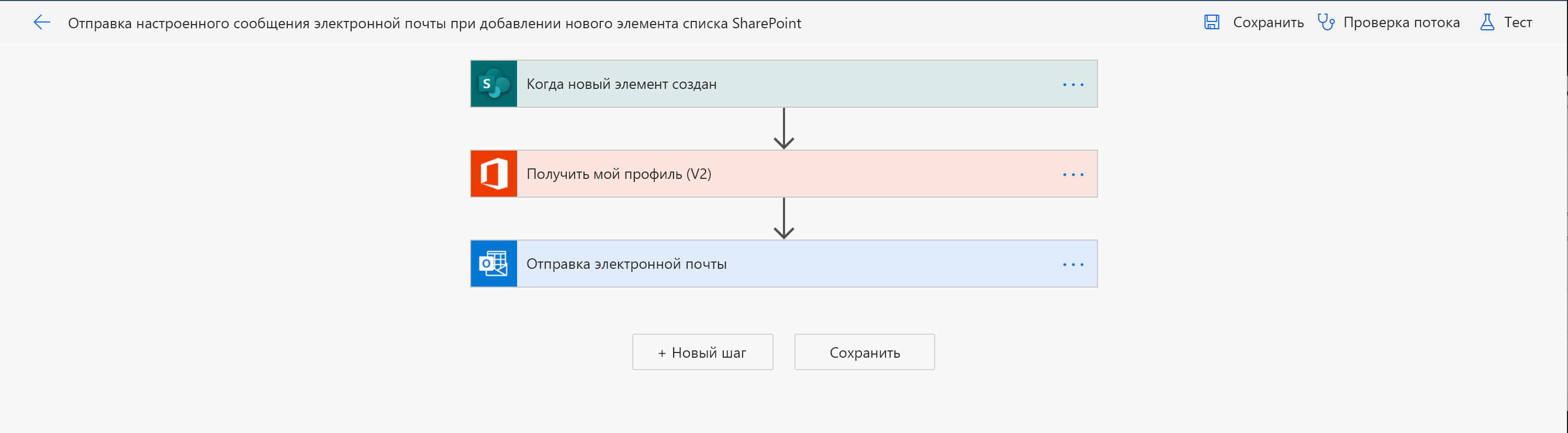
Чтобы развернуть и просмотреть настроенные свойства, выберите триггер При создании нового элемента. Обратите внимание на вход, настроенный для адреса сайта SharePoint и имени списка, из которого вы создали поток.
В действии Отправить письмо, чтобы развернуть действие, выберите Изменить. Все входные данные заполнены динамическими значениями из раздела Получить мой профиль и действия Когда создается новый элемент.
Наведите указатель мыши на динамические значения, чтобы увидеть, на какие свойства они ссылаются. Например, при наведении курсора на значок Электронная почта видно, что свойство читается из свойства Почта в разделе Получить мой профиль.
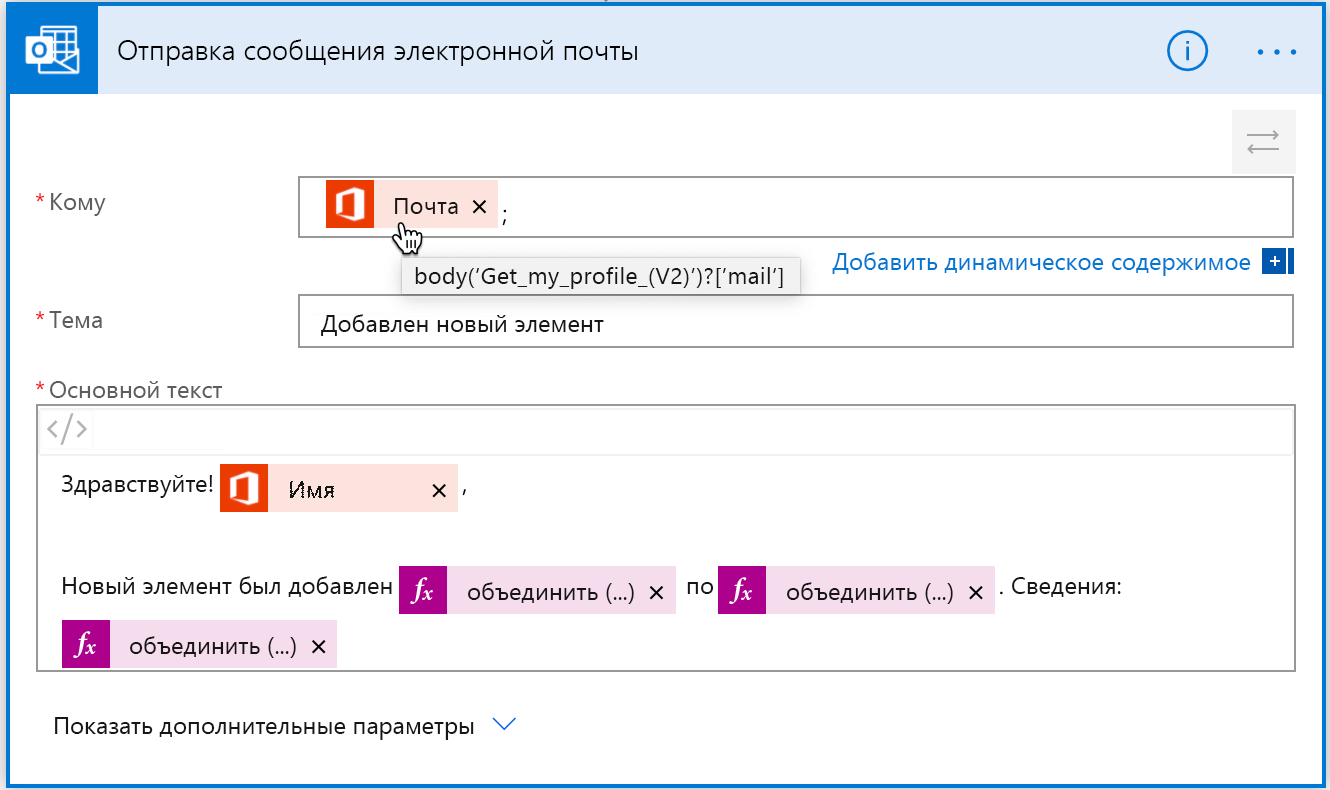
Чтобы сохранить поток, выберите Сохранить.
Проверьте свой поток
Чтобы протестировать поток, добавьте новый элемент в список SharePoint, добавив новый элемент, или запустите тестовый прогон непосредственно из конструктора потока. Чтобы проверить поток от дизайнера, выполните следующие действия. Тестирование потока из конструктора помогает вам быстро увидеть выполнение потока по мере его выполнения.
В конструкторе потоков в верхней панели команд выберите Тест.
На панели Тестирование потока выберите Я буду выполнять действие триггера, а затем выберите Сохранить и проверить.
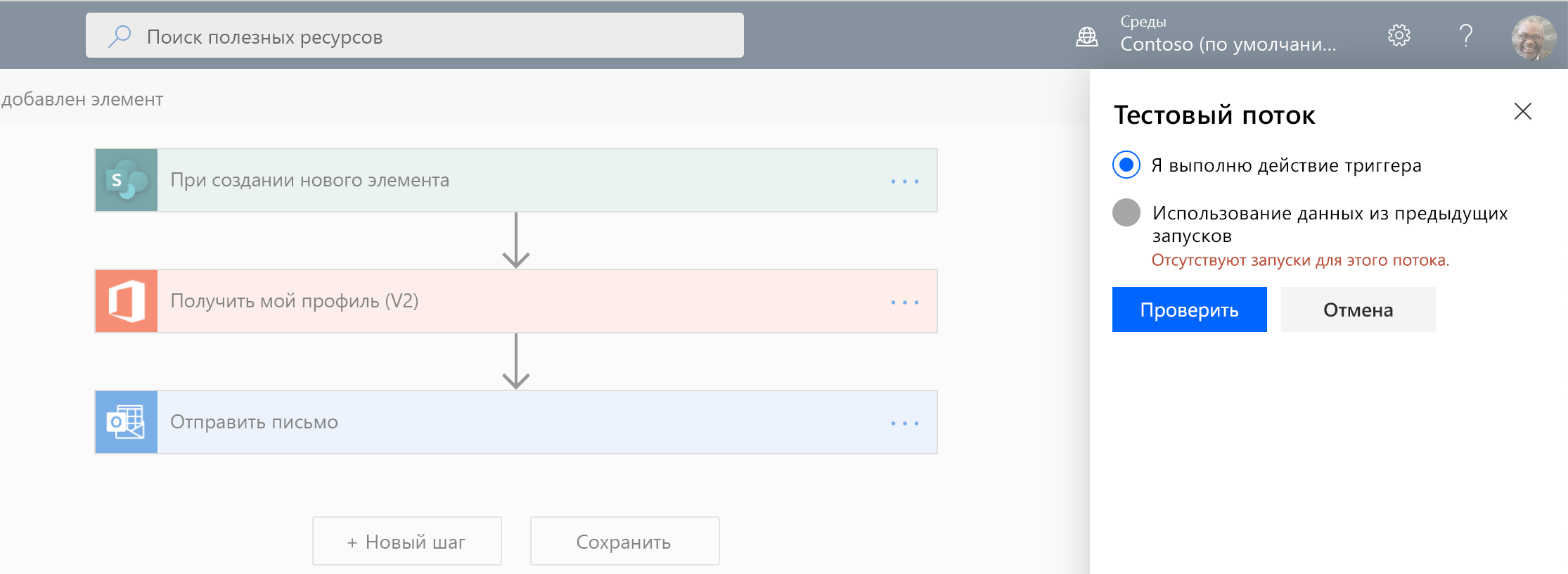
Появится сообщение с указанием добавить новый элемент списка в выбранный список SharePoint.

У вас должна быть вкладка браузера с уже открытым списком проектов. Если нет, откройте новую вкладку браузера и перейдите к списку проектов.
Примечание.
Не закрывайте конструктор потоков. Убедитесь, что вкладка браузера дизайнера потоков открыта.
В списке проектов в командной строке выберите Создать, добавьте следующие элементы и нажмите Сохранить:
- Название: проект 4
- Владелец: выбор пользователя из средства выбора людей
Переключитесь на вкладку дизайнера потоков. Появляется история запуска потока. Если все ваши действия были выполнены успешно, рядом с каждым действием появляется зеленый значок галочки.
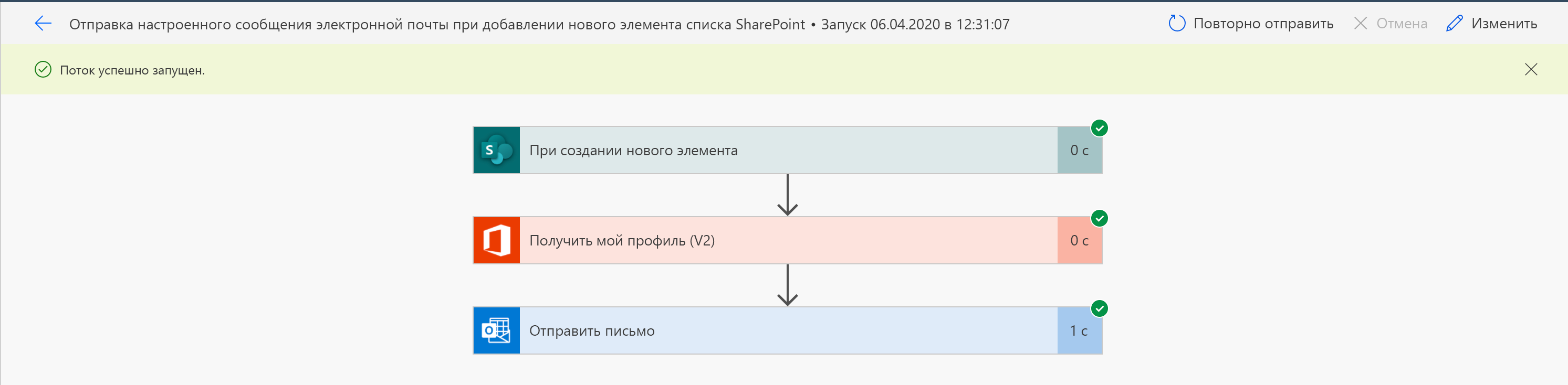
Выберите действие, чтобы увидеть входы и выходы, используемые в потоке. Это также хорошее место для просмотра фактических значений, переведенных из динамических свойств содержимого, используемых в этом действии.
В результате этого потока вы получите электронное письмо с информацией о новом проекте.
Изменить ваш поток
В редакторе потоков для редактирования потока выберите Редактировать.
Выберите действие Отправить письмо.
Во входе Основа после динамического свойства Имядобавьте следующую строку:
- Владелец:
Пока вы все еще редактируете ввод текста, обратите внимание на список динамического содержимого, который отображается в стороне от действия.
В списке динамического содержимого выберите значения из действий в потоке (например, в триггере При создании нового элемента доступна информация о владельце проекта).
Чтобы добавить информацию о владельце, в списке динамического содержимого в поле поиска выполните поиск владельца.
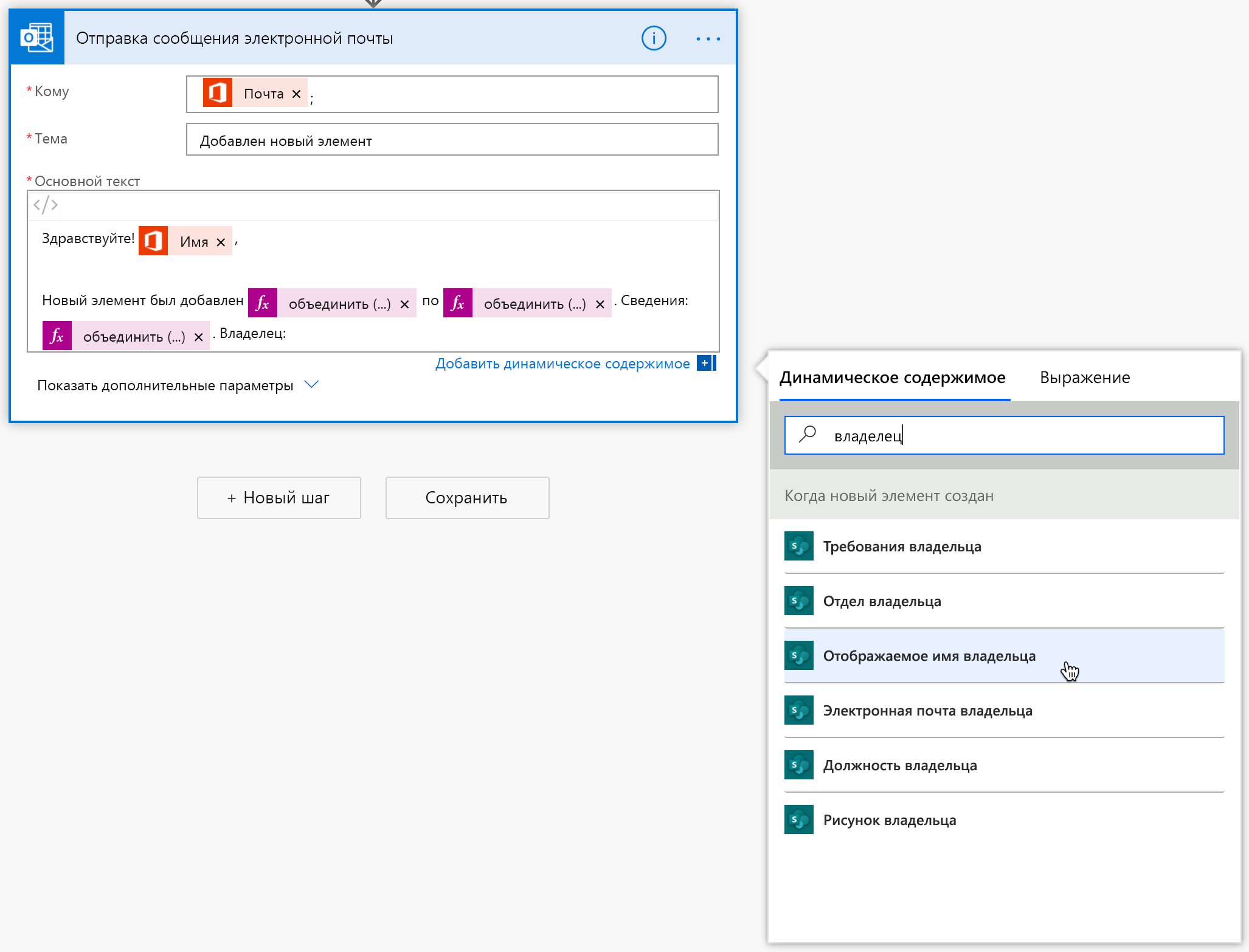
В результатах выберите Владелец - Показать имя. Как вы можете видеть, он также отображает другую информацию, такую как электронная почта, должность, изображение и многое другое. Поскольку владелец - это столбец людей в SharePoint, SharePoint передает сведения о сотрудниках в виде отдельных свойств в поток.
Модифицированный ввод текста выглядит следующим образом с включенной информацией о владельце.
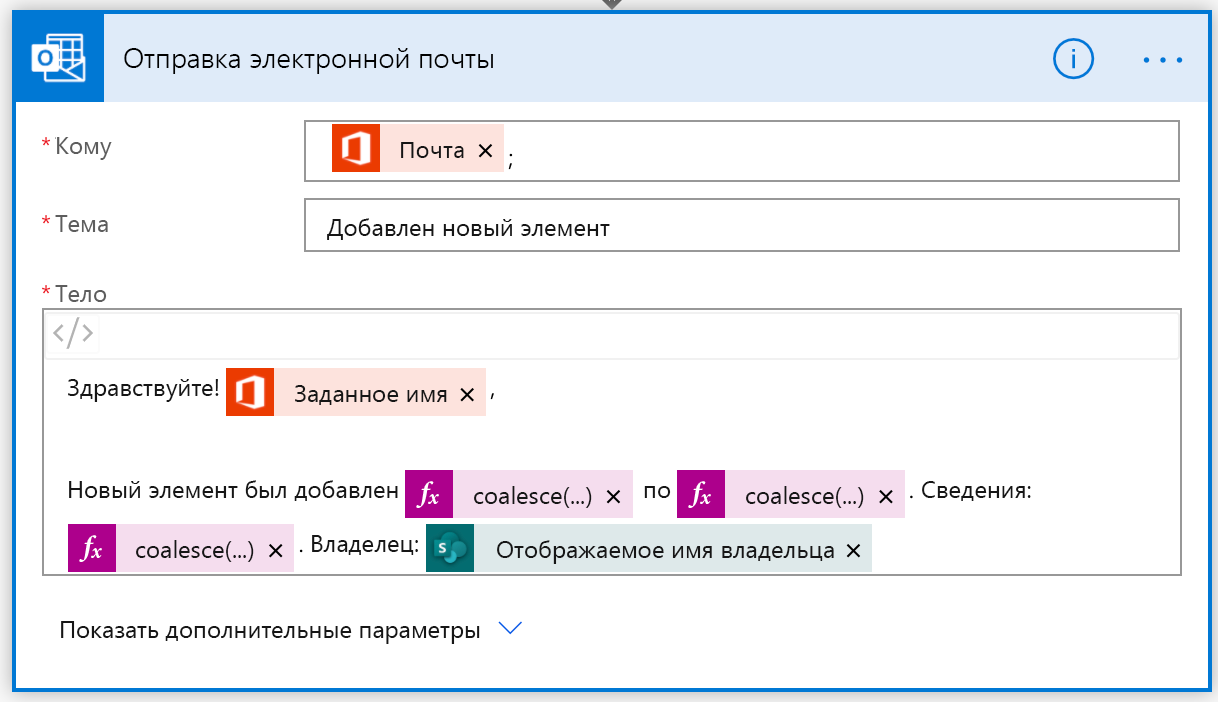
Чтобы проверить поток, повторите эти шаги.
Вы получите письмо с обновленной информацией о владельце.
Дальнейшие действия
Поздравляем с созданием вашего первого потока!
В следующей теме мы будем использовать тот же поток и добавим возможность взаимодействия с Microsoft Teams.