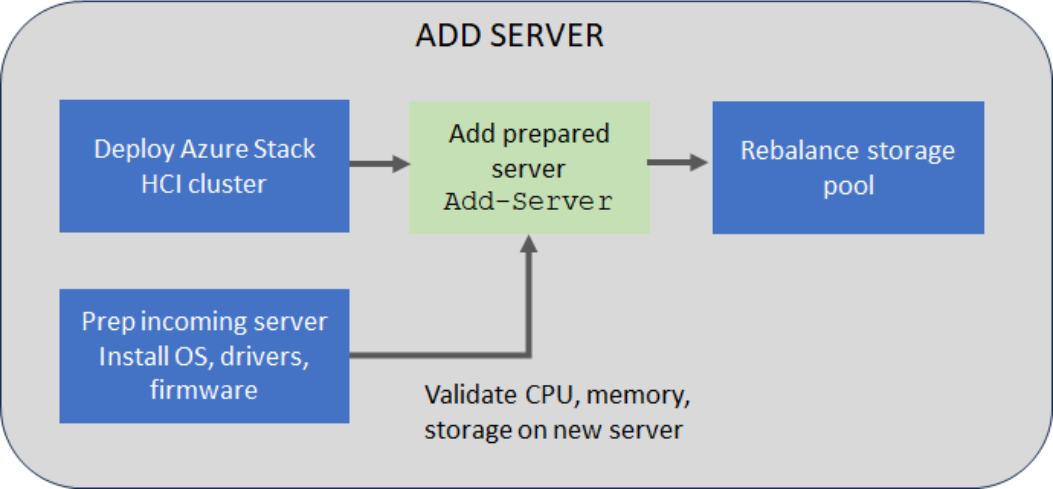Azure Stack HCI 버전 23H2에 서버 추가
적용 대상: Azure Stack HCI, 버전 23H2
이 문서에서는 Azure Stack HCI 클러스터에 서버(스케일 아웃이라고도 함)를 추가하여 용량을 관리하는 방법을 설명합니다.
서버 추가 정보
기존 클러스터에 서버를 추가하여 Azure Stack HCI에서 컴퓨팅 및 스토리지를 동시에 쉽게 확장할 수 있습니다. Azure Stack HCI 클러스터는 최대 16개의 서버를 지원합니다.
클러스터에 추가하는 각 새 물리적 서버는 CPU 유형, 메모리, 드라이브 수 및 드라이브의 유형 및 크기 측면에서 나머지 서버와 밀접하게 일치해야 합니다.
Azure Stack HCI 클러스터를 1~16개 서버로 동적으로 확장할 수 있습니다. 크기 조정에 대한 응답으로 오케스트레이터(수명 주기 관리자라고도 함)는 드라이브 복원력, 오케스트레이터 에이전트와 같은 온-프레미스 에이전트를 포함한 네트워크 구성 및 Arc 등록을 조정합니다. 동적 크기 조정을 수행하려면 네트워크 아키텍처를 스위치 없이 연결에서 네트워크 스위치를 통해 연결됨으로 변경해야 할 수 있습니다.
Important
- 이 릴리스에서는 지정된 시간에 하나의 서버만 추가할 수 있습니다. 그러나 스토리지 풀의 균형을 한 번만 다시 조정하도록 여러 서버를 순차적으로 추가할 수 있습니다.
- 클러스터에서 서버를 영구적으로 제거할 수 없습니다.
서버 워크플로 추가
다음 흐름 다이어그램은 서버를 추가하는 전체 프로세스를 보여줍니다.
서버를 추가하려면 다음 개략적인 단계를 수행합니다.
- 추가하려는 새 클러스터 서버에 운영 체제, 드라이버 및 펌웨어를 설치합니다. 자세한 내용은 OS 설치를 참조 하세요.
- PowerShell cmdlet을
Add-server통해 준비된 서버를 추가합니다. - 클러스터에 서버를 추가할 때 시스템은 새 들어오는 서버가 실제로 서버를 추가하기 전에 CPU, 메모리 및 스토리지(드라이브) 요구 사항을 충족하는지 확인합니다.
- 서버가 추가되면 클러스터의 유효성도 검사되어 정상적으로 작동하는지 확인합니다. 다음으로 스토리지 풀은 자동으로 균형을 조정합니다. 스토리지 재조정은 실제 워크로드에 영향을 주지 않는 낮은 우선 순위 작업입니다. 리밸런스는 서버 수와 사용된 스토리지에 따라 며칠 동안 실행할 수 있습니다.
참고 항목
사용자 지정 스토리지 IP를 사용하여 Azure Stack HCI 클러스터를 배포한 경우 서버가 추가된 후 스토리지 네트워크 어댑터에 IP를 수동으로 할당해야 합니다.
지원되는 시나리오
서버를 추가하는 경우 다음과 같은 스케일 아웃 시나리오가 지원됩니다.
| 시작 시나리오 | 대상 시나리오 | 복원력 설정 | 스토리지 네트워크 아키텍처 | 감시 설정 |
|---|---|---|---|---|
| 단일 서버 | 2 서버 클러스터 | 양방향 미러 | 스위치를 사용하거나 사용하지 않고 구성됨 | 대상 시나리오에 감시가 필요합니다. |
| 2 서버 클러스터 | 3 서버 클러스터 | 3방향 미러 | 스위치로만 구성됨 | 대상 시나리오의 미러니스 선택 사항입니다. |
| 3 서버 클러스터 | N-서버 클러스터 | 3방향 미러 | 스위치만 | 대상 시나리오의 미러니스 선택 사항입니다. |
클러스터를 2개에서 3개 서버로 업그레이드하면 스토리지 복원력 수준이 양방향 미러에서 3방향 미러로 변경됩니다.
복원력 설정
이 릴리스에서는 서버 추가 작업의 경우 배포 후에 만든 워크로드 볼륨에서 특정 작업이 수행되지 않습니다.
서버 추가 작업의 경우 필요한 인프라 볼륨 및 배포 중에 생성된 워크로드 볼륨에 대한 복원력 설정이 업데이트됩니다. 배포 후에 만든 다른 워크로드 볼륨의 설정은 변경되지 않습니다(이러한 볼륨의 의도적인 복원력 설정은 알려지지 않았으며 클러스터 규모에 관계없이 2방향 미러 볼륨만 원할 수 있기 때문에).
그러나 기본 복원력 설정은 스토리지 풀 수준에서 업데이트되므로 배포 후에 만든 모든 새 워크로드 볼륨은 복원력 설정을 상속합니다.
하드웨어 요구 사항
서버를 추가할 때 시스템은 들어오는 새 서버의 하드웨어의 유효성을 검사하고 서버가 클러스터에 추가되기 전에 하드웨어 요구 사항을 충족하는지 확인합니다.
| 구성 요소 | 호환성 검사 |
|---|---|
| CPU | 새 서버의 CPU 코어 수가 동일한지 확인합니다. 들어오는 노드의 CPU 코어가 이 요구 사항을 충족하지 않으면 경고가 표시됩니다. 그러나 작업은 허용됩니다. |
| 메모리 | 새 서버에 동일한 양의 메모리가 설치되어 있는지 확인합니다. 들어오는 노드의 메모리가 이 요구 사항을 충족하지 않으면 경고가 표시됩니다. 그러나 작업은 허용됩니다. |
| 드라이브 | 새 서버에 저장소 공간 Direct에 사용할 수 있는 데이터 드라이브 수가 동일한지 확인합니다. 들어오는 노드의 드라이브 수가 이 요구 사항을 충족하지 않으면 오류가 보고되고 작업이 차단됩니다. |
필수 조건
서버를 추가하기 전에 하드웨어 및 소프트웨어 필수 구성 요소를 완료해야 합니다.
하드웨어 필수 구성 요소
다음 필수 구성 요소를 완료해야 합니다.
- 첫 번째 단계는 원래 OEM에서 새 Azure Stack HCI 하드웨어를 획득하는 것입니다. 클러스터에서 사용할 새 서버 하드웨어를 추가할 때는 항상 OEM 제공 설명서를 참조하세요.
- 새 물리적 서버를 미리 결정된 위치에 배치합니다(예: 랙 및 케이블을 적절하게 연결).
- 네트워크 환경에 해당하는 실제 스위치 포트를 사용하도록 설정하고 조정합니다.
소프트웨어 필수 구성 요소
다음 필수 구성 요소를 완료해야 합니다.
AzureStackLCMUserActive Directory에서 활성화되어 있습니다. 자세한 내용은 Active Directory 준비를 참조 하세요.- 동일한 사용 권한이 있는 다른 사용자 또는 다른 사용자로
AzureStackLCMUser로그인합니다. AzureStackLCMUser아직 변경되지 않은 자격 증명입니다.
서버 추가
이 섹션에서는 PowerShell을 사용하여 서버를 추가하고, 작업 상태를 Add-Server 모니터링하고, 문제가 있는 경우 문제를 해결하는 방법을 설명합니다.
PowerShell을 사용하여 서버 추가
필수 구성 요소를 검토하고 완료 했는지 확인합니다.
추가하려는 새 서버에서 다음 단계를 수행합니다.
추가하려는 새 서버에 운영 체제 및 필수 드라이버를 설치합니다. Azure Stack HCI 버전 23H2 운영 체제 설치의 단계를 따릅니다.
Arc에 서버를 등록합니다. Arc에 등록의 단계를 수행하고 사용 권한을 설정합니다.
참고 항목
Arc에 등록하려면 기존 노드와 동일한 매개 변수를 사용해야 합니다. 예: 리소스 그룹 이름, 지역, 구독 및 Tentant입니다.
새로 추가된 서버 노드에 다음 권한을 할당합니다.
- Azure Stack HCI 장치 관리 역할
- Key Vault 비밀 사용자에 대한 자세한 내용은 서버에 권한 할당을 참조하세요.
클러스터에 이미 있는 서버에서 다음 단계를 수행합니다.
클러스터를 배포하는 동안 제공한 도메인 사용자 자격 증명으로 로그인합니다.
(선택 사항) 서버를 추가하기 전에 업데이트된 인증 토큰을 가져와야 합니다. 다음 명령을 실행합니다.
Update-AuthenticationToken다음 명령을 실행하여 새 들어오는 서버를 추가합니다.
$HostIpv4 = "<IPv 4 for the new server>" $Cred = Get-Credential Add-Server -Name "< Name of the new server>" -HostIpv4 $HostIpv4 -LocalAdminCredential $Cred명령의 출력으로 작업 ID를 기록해 둡
Add-Server니다. 나중에 이 작업 ID를 사용하여 작업의 진행률을 모니터링합니다Add-Server.
참고 항목
클러스터가 스토리지에 전용 네트워크 ATC 의도를 사용하고 사용자 지정 스토리지 IP를 사용하는 경우 새 서버를 추가하기 전에 스토리지 네트워크 어댑터에 IP를 구성해야 합니다. 클러스터가 스토리지 및 컴퓨팅 및 관리와 같은 다른 트래픽 유형에 공유 네트워크 ATC 의도를 사용하는 경우 서버가 추가된 후 스토리지 가상 네트워크 어댑터에 IP를 수동으로 구성해야 합니다.
작업 진행률 모니터링
서버 추가 작업의 진행률을 모니터링하려면 다음 단계를 수행합니다.
다음 cmdlet을 실행하고 이전 단계의 작업 ID를 제공합니다.
$ID = "<Operation ID>" Start-MonitoringActionplanInstanceToComplete -actionPlanInstanceID $ID작업이 완료되면 백그라운드 스토리지 리밸런싱 작업이 계속 실행됩니다. 스토리지 리밸런스 작업이 완료되기를 기다립니다. 이 스토리지 리밸런싱 작업의 진행률을 확인하려면 다음 cmdlet을 사용합니다.
Get-VirtualDisk|Get-StorageJob스토리지 리밸런스 작업이 완료되면 cmdlet은 출력을 반환하지 않습니다.
새로 추가된 서버는 몇 시간 후에 Azure Stack HCI 클러스터 목록의 Azure Portal에 표시됩니다. 서버가 Azure Portal에 표시되도록 하려면 다음 명령을 실행합니다.
Sync-AzureStackHCI
복구 시나리오
다음 복구 시나리오와 권장되는 완화 단계는 서버를 추가하기 위해 테이블로 표시됩니다.
| 시나리오 설명 | 완화 | 지원? |
|---|---|---|
| 오케스트레이터를 사용하지 않고 대역 외 새 서버를 추가했습니다. | 추가된 서버를 제거합니다. 오케스트레이터를 사용하여 서버를 추가합니다. |
아니요 |
| 오케스트레이터가 있는 새 서버를 추가했으며 작업이 실패했습니다. | 작업을 완료하려면 오류를 조사합니다. 를 사용하여 Add-Server -Rerun실패한 작업을 다시 실행합니다. |
예 |
| 오케스트레이터를 사용하여 새 서버를 추가했습니다. 작업이 부분적으로 성공했지만 새 운영 체제 설치로 시작해야 했습니다. |
이 시나리오에서 오케스트레이터는 이미 새 서버로 지식 저장소를 업데이트했습니다. 복구 서버 시나리오를 사용합니다. | 예 |
문제 해결
서버를 추가하는 동안 오류 또는 오류가 발생하는 경우 로그 파일에서 오류의 출력을 캡처할 수 있습니다. 클러스터에 이미 있는 서버에서 다음 단계를 수행합니다.
클러스터를 배포하는 동안 제공한 도메인 사용자 자격 증명으로 로그인합니다. 로그 파일에서 문제를 캡처합니다.
Get-ActionPlanInstance -ActionPlanInstanceID $ID|out-file log.txt실패한 작업을 다시 실행하려면 다음 cmdlet을 사용합니다.
Add-Server -Rerun
다음 단계
서버를 복구하는 방법에 대해 자세히 알아봅니다.
피드백
출시 예정: 2024년 내내 콘텐츠에 대한 피드백 메커니즘으로 GitHub 문제를 단계적으로 폐지하고 이를 새로운 피드백 시스템으로 바꿀 예정입니다. 자세한 내용은 다음을 참조하세요. https://aka.ms/ContentUserFeedback
다음에 대한 사용자 의견 제출 및 보기