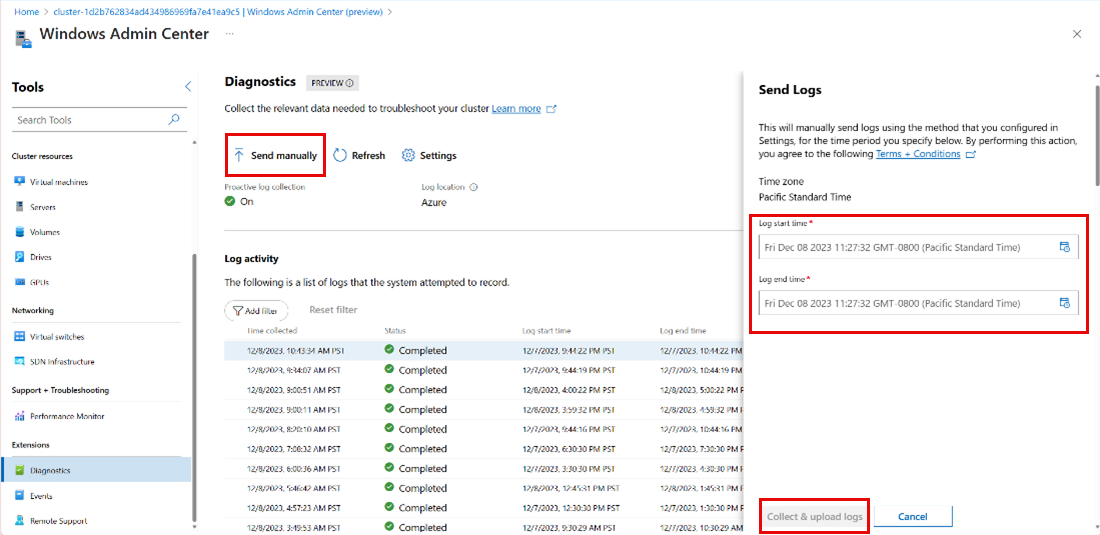Azure Stack HCI에 대한 진단 로그 수집
적용 대상: Azure Stack HCI, 버전 23H2
이 문서에서는 진단 로그를 수집하고 Microsoft로 보내 Azure Stack HCI 솔루션의 문제를 식별하고 해결하는 방법을 설명합니다.
주문형 로그 수집
주문형 로그 수집에는 Azure Stack HCI 클러스터 내의 모든 노드에서 cmdlet을 사용하여 Send-DiagnosticData 진단 로그를 수동으로 수집하고 Microsoft로 보내는 작업이 포함됩니다. 이 cmdlet을 실행하면 로그가 일시적으로 로컬로 복사됩니다. 이 복사본은 구문 분석되어 Microsoft로 전송된 다음 시스템에서 삭제됩니다. Microsoft는 이 진단 데이터를 최대 30일 동안 유지하고 표준 개인 정보 취급 방침에 따라 처리합니다.
주문형 로그 수집을 사용하는 경우
주문형 로그 수집을 수행할 수 있는 시나리오는 다음과 같습니다.
- 열린 사례에 따라 로그에 대한 요청을 Microsoft 지원.
- 클러스터가 연결되고 등록되면 로그가 수집됩니다.
- 로그는 가시성 구성 요소가 작동하고 설치될 때 수집됩니다.
- 클러스터가 부분적으로만 등록된 경우 로그가 수집됩니다.
- 등록 실패와 관련이 없는 문제에 대한 로그가 수집됩니다.
Azure Stack HCI에서 추가 로그 수집 방법을 살펴보고 사용 시기를 이해하려면 진단을 참조하세요.
사전 요구 사항
주문형 로그를 수집하기 전에 다음 필수 조건을 완료해야 합니다.
- Azure Stack HCI 클러스터에 액세스할 수 있어야 합니다.
- Azure에 대한 액세스 권한이 있어야 합니다.
- Azure Stack HCI 시스템에서 원격 분석 및 진단 정보를 수집하려면 확장을 설치
AzureEdgeTelemetryAndDiagnostics해야 합니다. 확장에 대한 자세한 내용은 Azure Stack HCI 원격 분석 및 진단 확장 개요를 참조하세요.
PowerShell을 통해 주문형 로그 수집 수행
이 문서의 뒷부분에 설명된 대로 권장되는 방법인 PowerShell 또는 Azure Portal Windows Admin Center 사용하여 주문형 로그 수집을 수행할 수 있습니다.
Azure Stack HCI 클러스터의 Send-DiagnosticData 모든 노드에서 cmdlet을 실행하여 주문형 로그 수집을 수행합니다.
고려할 몇 가지 중요한 사항은 다음과 같습니다.
- cmdlet의
Send-DiagnosticData완료 시간은 로그가 수집되는 역할, 지정된 기간 및 Azure Stack HCI 환경의 노드 수와 같은 요인에 따라 달라집니다. - 매개 변수를 지정하지 않으면 cmdlet은
Send-DiagnosticData이전 1시간 동안 모든 노드에서 데이터를 수집합니다.
의 구문 Send-DiagnosticData은 다음과 같습니다.
Send-DiagnosticData [[-FilterByRole] <string[]>] [[-FromDate] <datetime>] [[-ToDate] <datetime>] [[-CollectSddc] <bool>] [<CommonParameters>]
에 대한 Send-DiagnosticData참조 정보는 이 문서의 뒷부분에 Send-DiagnosticData 있는 명령 참조 섹션을 참조하세요.
예제 및 샘플 출력
다음은 다른 매개 변수와 함께 cmdlet을 사용하는 방법을 보여 주는 샘플 출력이 Send-DiagnosticData 있는 몇 가지 예제 명령입니다.
날짜 필터링을 사용하여 진단 데이터 보내기
이 예제에서는 지난 2시간 동안 로그 파일에 대한 날짜 필터링이 포함된 진단 데이터를 보냅니다.
Send-DiagnosticData -FromDate (Get-Date).AddHours(-2) -ToDate (Get-Date)
이 명령의 샘플 출력은 다음과 같습니다.
PS C:\CloudDeployment\logs> Send-DiagnosticData -FromDate (Get-Date).AddHours(-2) -ToDate (Get-Date)
Converting FromDate and ToDate to UTC
FromDate in UTC is now 12/04/2023 19:14:18. ToDate in UTC is now 12/04/2023 21:14:18
The correlation Id is <Correlation-ID>. This is used to query for this log collection in the diagnostic pipeline.
Provide the below information to the customer support engineer working on your case.
AEORegion: eastus
AEODeviceARMResourceUri: /Subscriptions/<Subscription-ID>/resourceGroups/EDGECI-REGISTRATION/providers/Microsoft.AzureStackHCI/clusters/<cluster-name>
AEOClusterNodeArcResourceUri: /subscriptions/<Subscription-ID>/resourceGroups/EDGECI-REGISTRATION/providers/Microsoft.HybridCompute/machines/<v-host-name>
CorrelationId: <Correlation-ID>
Observability Agent is running.
Successfully submitted on-demand. Log collection Job Id: <Job-ID>. This is used to track the log collection with Get-LogCollectionHistory.
Current log collection status: Running
Waiting for log collection to complete...
==== CUT ==================== CUT =======
Log collection ended with status: Succeeded
PS C:\CloudDeployment\logs>
지정된 역할에 대한 진단 데이터 보내기
이 예제에서는 BareMetal 및 ECE에 대한 역할 필터링을 사용하여 진단 데이터를 보냅니다.
Send-DiagnosticData -FilterByRole BareMetal, ECE –CollectSddc $false
이 명령의 샘플 출력은 다음과 같습니다.
PS C:\Users\docsuser> Send-DiagnosticData -FilterByRole BareMetal, ECE –CollectSddc $false
FromDate parameter not specified. Setting to default value 12/04/2023 20:41:21
ToDate parameter not specified. Setting to default value 12/04/2023 21:41:21
Converting FromDate and ToDate to UTC
FromDate in UTC is now 12/04/2023 20:41:21. ToDate in UTC is now 12/04/2023 21:41:21
The correlation Id is <Correlation-ID>. This is used to query for this log collection in the diagnostic pipeline.
Provide the below information to the customer support engineer working on your case.
AEORegion: eastus
AEODeviceARMResourceUri: /Subscriptions/<Subscription-ID>/resourceGroups/EDGECI-REGISTRATION/providers/Microsoft.AzureStackHCI/clusters/cluster-e5c7b2aa9a36490f9567b432a0eb51f1
AEOClusterNodeArcResourceUri: /subscriptions/<Subscription-ID>/resourceGroups/EDGECI-REGISTRATION/providers/Microsoft.HybridCompute/machines/v-Host1
CorrelationId: <Correlation-ID>
Observability Agent is running.
Successfully submitted on-demand. Log collection Job Id: <Job-ID>. This is used to track the log collection with Get-LogCollectionHistory.
Current log collection status: Running
Waiting for log collection to complete...
==== CUT ==================== CUT =======
Log collection ended with status: Succeeded
PS C:\Users\docsuser>
로그 수집 기록 가져오기
수행한 모든 로그 컬렉션의 기록을 가져올 수 있습니다. 이 기록은 로그 컬렉션의 종류, 로그 컬렉션의 크기, 로그가 수집된 시간 및 로그 수집 방법에 대해 알아보는 데 도움이 됩니다.
지난 90일 동안의 로그 컬렉션 기록을 얻으려면 다음을 입력합니다.
Get-LogCollectionHistory
다음은 cmdlet의 샘플 출력입니다 Get-LogCollectionHistory . 매개 변수는 datetime UTC 표준 시간대에 있습니다.
PS C:\CloudDeployment\logs> Get-LogCollectionHistory
Name Value
---- -----
TimeCollected 9/29/2022 5:08:14 PM +00:00
Status Succeeded
CollectionFromDate 9/29/2022 4:07:57 PM +00:00
CollectionToDate 9/29/2022 5:07:57 PM +00:00
LogCollectionId fdcd94c8-1bd2-4ec6-8612-c92d5abd9a84
Type OnDemand
LogUploadSizeMb 1598
UploadNumberOfFiles 1924
Directory
Location
Error
---------- ---------------------------------------------------------
TimeCollected 9/27/2022 11:57:25 PM +00:00
Status Succeeded
CollectionFromDate 9/27/2022 9:57:16 PM +00:00
CollectionToDate 9/27/2022 11:57:16 PM +00:00
LogCollectionId f3d8dcc6-901e-4c72-a3cc-210055e6f198
Type OnDemand
LogUploadSizeMb 1069
UploadNumberOfFiles 1941
Directory
Location
Error
PS C:\CloudDeployment\logs>
로컬 파일 공유에 로그 저장
네트워크 문제가 있거나 Azure로 보내는 대신 로컬로 데이터를 저장하려는 경우 로컬 SMB(서버 메시지 블록) 공유에 진단 로그를 저장할 수 있습니다.
로컬 공유에 로그를 저장하려면 다음 단계를 수행합니다.
다음 명령을 실행하여 공유를 만듭니다.
New-SMBShare -Name <share-name> -Path <path-to-share> -FullAccess Users -ChangeAccess 'Server Operators'다음 명령을 실행하여 공유에 대한 PSCredentials를 만듭니다.
$user = "<username>" $pass = "<password>" $sec=ConvertTo-SecureString -String $pass -AsPlainText -Force $shareCredential = New-Object System.Management.Automation.PSCredential ($user, $sec)클러스터의 각 노드에서 다음 명령을 실행하여 로그를 수집하고 로컬로 저장합니다.
Send-DiagnosticData -SaveToPath <path to share> -ShareCredential $shareCredential
로그를 저장한 SMB 공유에서 아웃바운드 연결이 있는 경우 다음 명령을 실행하여 로그를 Microsoft로 보낼 수 있습니다.
Send-DiagnosticData NoLogCollection -SupplementaryLogs <path-to-share> -ShareCredentail $shareCredential
지원 사례에 필요한 정보 제공
문제가 발생하여 Microsoft 지원 도움이 필요한 경우 로그를 찾기 위해 특정 정보를 요청할 수 있습니다.
cmdlet의 Send-DiagnosticData 출력 또는 Azure Portal 문제가 있는 페이지에서 직접 이 정보를 가져올 수 있습니다.
출력에서 Send-DiagnosticData 정보 제공
를 사용하여 Send-DiagnosticData 로그를 수집하는 경우 출력에서 Microsoft 지원 공유해야 하는 주요 세부 정보도 제공합니다. 로그를 수집하면 Kusto 데이터베이스로 전송됩니다. 그런 다음 Microsoft 지원 제공된 정보를 사용하여 Kusto에서 로그를 찾고 보고된 문제를 해결하는 데 도움을 줄 수 있습니다.
요청되면 다음 정보를 Microsoft 지원 공유합니다. 출력에서 Send-DiagnosticData 이 정보를 가져옵니다.
-
AEORegion: 디바이스가 등록된 위치입니다. -
AEODeviceARMResourceUri: 리소스를 찾을 수 있는 고유 식별자입니다(예:/subscriptions/<subscription GUID>/resourceGroups/<Name of Resource group>/providers/Microsoft.AzureStackHCI/clusters/<Name of Cluster>). -
AEOClusterNodeArcResourceUri: ARC 리소스를 찾을 수 있는 고유 식별자입니다(예:/subscriptions/<subscription GUID>/resourceGroups/<Name of Resource group>/providers/Microsoft.HybridCompute/Machines/<machine name>). -
CorrelationId: 로그를 찾을 수 있는 고유 식별자입니다.
문제가 발생하는 Azure Portal 페이지에서 정보 제공
Azure Portal 문제가 있는 페이지에서 Ctrl+Alt+A를 눌러 세션 ID 및 URL 정보와 함께 진단 파일을 다운로드합니다. 대부분의 경우 이 정보는 문제 해결을 시작하기에 Microsoft 지원 충분합니다.
문제가 발생하는 Azure Stack HCI 블레이드에 있는 경우 현재 URI에는 서비스를 디버그하는 데 필요한 리소스 ID가 있습니다.
Send-DiagnosticData 명령 참조
이 섹션에서는 매개 변수, 구문 및 사용 예제를 포함하여 에 대한 Send-DiagnosticData참조 정보를 제공합니다.
FromDate 및 ToDate
이러한 매개 변수를 사용하면 특정 기간 동안 로그를 수집할 수 있습니다.
구문
Send-DiagnosticData [[-FilterByRole] <string[]>] [[-FromDate] <datetime>] [[-ToDate] <datetime>] [[-CollectSddc] <bool>] [<CommonParameters>]
예제
$fromDate = Get-Date -Date "11/30/2023 18:35:00"
$toDate = Get-Date -Date "11/30/2023 19:35:00"
Send-DiagnosticData –FromDate $fromDate –ToDate $toDate
확장 버전
모두
FilterByRole
이 매개 변수를 사용하면 수집할 역할의 로그를 선택할 수 있습니다. 여러 역할을 지정할 수 있습니다. 로그를 필터링할 수 있는 사용 가능한 역할 목록은 로그 필터링에 사용할 수 있는 역할을 참조하세요.
구문
Send-DiagnosticData [[-FilterByRole] <string[]>]
예제
Send-DiagnosticData –FilterByRole “ALM” -CollectSddc $false
확장 버전
모두
CollectSddc
SDDC(소프트웨어 정의 데이터 센터) 로그를 포함할지 제외할지 여부를 결정합니다. 기본적으로 SDDC 로그가 포함됩니다. 제외하려면 $false 설정합니다. SDDC 진단 도구를 사용하는 방법에 대한 자세한 내용은 클러스터에 대한 진단 데이터 수집을 참조하세요.
구문
Send-DiagnosticData [-CollectSddc <bool>]
예제
Send-DiagnosticData –CollectSddc $false
확장 버전
모두
BypassObsAgent
가시성 에이전트를 바이패스할 때 로그 컬렉션이 시작된 노드에서만 로그가 수집됩니다. 컬렉션의 레코드는 기록에 보관되지 않습니다.
구문
Send-DiagnosticData [-BypassObsAgent]
예제
Send-DiagnosticData –BypassObsAgent
확장 버전
모두
SaveToPath
이 매개 변수를 사용하면 진단 로그를 Microsoft로 전송하는 대신 호스트 컴퓨터의 지정된 경로에 저장할 수 있습니다.
구문
Send-DiagnosticData -SaveToPath <string> [-FilterByRole <string[]>] [-FromDate <datetime>] [-ToDate <datetime>] [-CollectSddc <bool>] [-SupplementaryLogs <string>] [-ShareCredential <pscredential>] [-BypassObsAgent] [<CommonParameters>]
예
공유 경로 또는 매개 변수에 대한 호스트 SaveToPath 의 출력 경로를 제공할 수 있습니다.
Send-DiagnosticData –SaveToPath <output path>
Send-DiagnosticData –SaveToPath <share path>
매핑되지 않은 공유 경로를 사용하는 경우 매개 변수도 사용해야 -ShareCredential 합니다.
Send-DiagnosticData –SaveToPath <share path> -ShareCredential <credentials for share path>
, , , , ShareCredentialSupplementaryLogsToDateFromDateCollectSddc, 및 와 같은 FilterByRole다른 매개 변수와 BypassObsAgent함께 를 사용할 SaveToPath 수 있습니다.
Send-DiagnosticData –SaveToPath <output path> -FIlterByRole <role>
확장 버전
버전 1.0.2.0 이상
NoLogCollection
NoLogCollection switch 매개 변수를 사용하면 임시 로그 집합을 Microsoft로 보낼 수 있습니다. 이 매개 변수를 사용하는 경우 다음 세부 정보를 고려합니다.
- ,
ShareCredential및 매개 변수를SupplementaryLogs매개 변수와BypassObsAgent결합할NoLogCollection수 있습니다. - 매개 변수는
SupplementaryLogs를 사용할NoLogCollection때 필수입니다. Microsoft로 보내야 하는 로그의 경로를 지정합니다. - 공유 경로 또는 호스트의 출력 경로를 매개 변수에 전달할 수 있는 유연성이
SupplementaryLogs있습니다. 매핑되지 않은 공유 경로를 사용하는 경우 매개 변수도 사용해야-ShareCredential합니다.
구문
Send-DiagnosticData -SupplementaryLogs <string> -NoLogCollection [-ShareCredential <pscredential>] [-BypassObsAgent] [<CommonParameters>]
예
필수 매개 변수와 함께 를 사용합니다–NoLogCollection.SupplementaryLogs
Send-DiagnosticData –NoLogCollection –SupplementaryPath <output path>
매핑되지 않은 공유 경로와 함께 사용 –NoLogCollection :
Send-DiagnosticData –NoLogCollection –SupplementaryPath <share path>
-ShareCredential <credential to share path>
확장 버전
버전 1.0.2.0 이상
SupplementaryLogs
SupplementaryLogs 매개 변수를 사용하면 임시 로그를 Microsoft로 보낼 수 있습니다.
구문
다음과 같은 방법으로 사용할 수 있습니다.
을(를) 사용하여 SaveToPath 이 시나리오에서는 진단 로그와 임시 로그가 모두 수집되어 지정된 경로에 저장됩니다.
Send-DiagnosticData [-SupplementaryLogs <string>] -SaveToPath <path>
을(를) 사용하여 NoLogCollection 여기서는 임시 로그만 수집되어 Microsoft로 전송됩니다. 진단 로그가 수집되지 않습니다.
Send-DiagnosticData -SupplementaryLogs <string> -NoLogCollection
또는 가 없으면 SaveToPath 입니다 NoLogCollection. 즉, 진단 로그와 임시 로그가 모두 수집되어 Microsoft로 전송됩니다.
Send-DiagnosticData [-SupplementaryLogs <string>]
진단 로그와 임시 로그를 모두 수집할 때 , , FromDateToDate및 와 같은 FilterByRole다른 매개 변수와 CollectSddc함께 매개 변수를 사용할 SupplementaryLogs 수 있습니다.
예
또는 가 없으면 SaveToPathNoLogCollection입니다.
Send-DiagnosticData –SupplementaryLogs <path to adhoc logs to collect>
SaveToPath 사용:
Send-DiagnosticData –SaveToPath <path> -SupplementaryLogs <path to adhoc logs to collect>
NoLogCollection 사용:
Send-DiagnosticData –NoLogCollection –SupplemenatryLogs <path to adhoc logs to collect>
확장 버전
버전 1.0.2.0 이상
ShareCredential
이 매개 변수는 로그를 수집하고 공유 경로에 저장하거나 공유 경로에서 Microsoft로 직접 로그를 보낼 수 있는 유연성을 제공합니다.
구문
경로에 로그 저장:
Send-DiagnosticData [-ShareCredential <pscredential>] -SaveToPath <path>
공유 경로에 대한 로그를 Microsoft로 보냅니다.
Send-DiagnosticData [-ShareCredential <pscredential>] -SupplementaryLogs <path> -NoLogCollection;
예
경로에 로그 저장:
Send-DiagnosticData –SaveToPath <share path> -ShareCredential <credential to share path>
공유 경로에 대한 로그를 Microsoft로 보냅니다.
Send-DiagnosticData –NoLogCollection –SupplementaryLogs <share path> –ShareCredential <credential to the share path>
확장 버전
모두
(사용 중단 계획) ToSMBShare
이 매개 변수를 사용하면 출력 경로 또는 공유 경로에 로그를 저장할 수 있습니다. 매핑되지 않은 공유 경로를 사용하는 경우 매개 변수도 사용해야 ShareCredential 했습니다. 이 매개 변수는 이후 버전의 확장에서 제거되므로 매개 변수를 -SaveToPath 대신 사용합니다.
구문
Send-DiagnosticData –ToSMBShare –SharePath <path> [-ShareCredential <pscredential>]
예
출력 경로 또는 공유 경로에 로그를 저장합니다.
Send-DiagnosticData –ToSMBShare –SharePath <output path or share path>
매핑되지 않은 공유 경로에 로그를 저장합니다.
Send-DiagnosticData –ToSMBShare –SharePath <share path> -ShareCredential <credential for the share path>
확장 버전
그러나 처음에는 모든 버전에서 액세스할 수 있지만 이 매개 변수는 결국 버전 0.1.42 이하로 제한됩니다.
(사용 중단 계획) FromSMBShare
이 매개 변수를 사용하면 출력 경로에서 로그를 보내거나 Microsoft에 직접 경로를 공유할 수 있습니다. 매핑되지 않은 공유 경로를 사용하는 경우 매개 변수도 사용해야 ShareCredential 했습니다. 이 매개 변수는 이후 버전의 확장에서 제거되므로 매개 변수를 -NoLogCollection 대신 사용합니다.
구문
Send-DiagnosticData –FromSMBShare –SharePath <path> [-ShareCredential <pscredential>]
예
Send-DiagnosticData –FromSMBShare –SharePath <output path or share path>
Send-DiagnosticData –FromSMBShare –SharePath <share path>
확장 버전
그러나 처음에는 모든 버전에서 액세스할 수 있지만 이 매개 변수는 결국 버전 0.1.42 이하로 제한됩니다.
(사용 중단 계획) SharePath
SharePath 매개 변수는 다음 목적 중 하나로 사용할 수 있습니다.
- 진단 로그를 공유 경로 또는 출력 경로에 저장합니다.
- 공유 경로 또는 출력 경로에서 Microsoft로 로그를 보냅니다. 공유 경로를 사용하고 공유 경로가 매핑
ShareCredential되지 않은 경우 매개 변수도 사용해야 합니다.
이 매개 변수는 이후 버전의 확장에서 제거되므로 를 사용하여 경로에 로그를 저장하거나 –SupplementaryLogs 대신 임시 로그를 Microsoft에 보낼 때 를 사용합니다–SaveToPath.
구문
Send-DiagnosticData –ToSMBShare –SharePath <path> [-ShareCredential <pscredential>];
Send-DiagnosticData –FromSMBShare –SharePath <path> [-ShareCredential <pscredential>];
예
Send-DiagnosticData –ToSMBShare –SharePath <output path or share path>
Send-DiagnosticData –ToSMBShare –SharePath <share path> -ShareCredential <credential for the share path>
Send-DiagnosticData –FromSMBShare –SharePath <output path or share path>
Send-DiagnosticData –FromSMBShare –SharePath <share path>
확장 버전
그러나 처음에는 모든 버전에서 액세스할 수 있지만 이 매개 변수는 결국 버전 0.1.42 이하로 제한됩니다.
로그 필터링에 사용할 수 있는 역할
FilterByRole 매개 변수로 필터링할 수 있는 역할은 다음과 같습니다. 사용 가능한 역할은 향후 릴리스에서 다를 수 있습니다.
| 역할 이름 | Description |
|---|---|
| ALM | ALM(애플리케이션 수명 주기 관리)에는 소프트웨어 애플리케이션에 대한 개발, 테스트, 배포 및 유지 관리가 포함됩니다. |
| ArcAgent | Azure Arc를 통해 Windows Server를 관리할 수 있는 에이전트입니다. Azure Connected Machine 에이전트 개요를 참조하세요. |
| BareMetal | 가상화 계층 없이 운영 체제 미설치 서버에서 서비스를 실행할 수 있는 인프라 역할입니다. 운영 체제 및 하드웨어를 완전히 액세스하고 제어할 수 있습니다. |
| CommonInfra | 네트워킹, 스토리지 및 보안과 같은 일반적인 인프라 구성 요소에 대한 로그를 수집합니다. |
| DeploymentLogs | 수행된 단계, 발생한 오류 및 작업 상태 포함하여 배포 프로세스의 세부 정보를 기록합니다. |
| Ece | 배포, 업데이트, 추가 노드 및 노드 교체를 비롯한 수명 주기 워크플로를 관리합니다. |
| 내선 번호 | Azure 관리형 확장과 관련된 데이터입니다. |
| FleetDiagnosticsAgent | 상태 트리거를 수신 대기하여 로그 수집을 시작합니다. 이러한 로그는 FleetDiagnosticsAgent 및 로그 수집 문제를 진단하는 데 사용됩니다. |
| HCICloudService | Azure Stack HCI에 대한 핵심 기능을 제공하는 Azure 클라우드 서비스입니다. Azure 전원과 온-프레미스 서버의 유연성을 결합합니다. |
| DownloadService | 업데이트 콘텐츠를 다운로드하는 인프라 서비스의 일부입니다. |
| 의료 | 이벤트 로그 및 성능 카운터와 같은 다양한 원본에서 상태, 성능 및 사용량 현황 데이터를 수집합니다. |
| HostNetwork | 호스트 네트워킹을 구성하는 데 사용되는 기본 운영 체제 구성 요소인 네트워크 ATC 문제를 해결하는 데 사용되는 로그입니다. |
| MOC_ARB | Azure Stack HCI 및 Windows Server에서 가상 머신을 클라우드 기반으로 관리할 수 있는 관리 스택입니다. |
| NC | 네트워크 인프라와 관련된 정보입니다. |
| ObservabilityLogmanTraces | 가시성 추적에 대한 로그를 수집합니다. 이러한 로그는 진단 데이터 전송 문제를 해결하는 데 도움이 됩니다. |
| ObservabilityVolume | 가시성 볼륨에 대한 로그를 수집합니다. |
| OEMDiagnostics | OEM 진단 대한 로그를 수집하여 BIOS, 드라이버, 센서 등과 같은 서버 하드웨어 문제를 식별하고 resolve 수 있습니다. |
| OSUpdateLogs | 업데이트 관련 문제를 해결하는 데 유용한 Azure Stack HCI 노드의 운영 체제 업데이트와 관련된 로그를 수집하는 역할입니다. |
| RemoteSupportAgent | 고객 지원 사례를 해결하는 데 사용되는 원격 지원 세션 문제를 해결하는 데 도움이 되는 로그입니다. |
| TestObservability | 확장이 Test-Observability 제대로 작동하는지 테스트하는 데 사용되는 cmdlet에서 로그를 TelemetryAndDiagnostics 수집합니다. |
| URP | 및 ECE 역할 이벤트와 OsUpdate 관련된 로그로 UpdateService 구성됩니다. 는 Update Service Azure Stack HCI 시스템에 대한 업데이트를 관리합니다.
OsUpdate ECE 역할은 배포 중에 클러스터의 일부가 아닌 컴퓨터(물리적 호스트 및 InfraVM)에 운영 체제 업데이트를 획득하고 설치하고 노드, 복구 노드 및 인프라 VM 업데이트 시나리오를 추가하는 데 사용됩니다. 이러한 두 구성 요소의 추적은 역할의 URP 일부입니다. |
Azure Portal Windows Admin Center 통해 주문형 로그 수집 수행
Diagnostics Azure Portal Windows Admin Center 확장을 사용하면 주문형 로그 수집을 수행하고 Microsoft와 로그를 공유할 수 있습니다.
다음 단계에 따라 Azure Portal Windows Admin Center 통해 주문형 로그 수집을 수행합니다.
Azure Portal Windows Admin Center 연결합니다. 자세한 내용은 Azure에서 Windows Admin Center 사용하여 Azure Stack HCI 클러스터 관리를 참조하세요.
왼쪽 창의 확장에서 진단을 선택합니다.
진단 페이지의 로그 활동에서 로그 수집 기록을 검토하거나 행을 선택하여 특정 로그 컬렉션에 대한 세부 정보를 표시합니다.
수동으로 보내기를 선택합니다. 오른쪽의 컨텍스트 창에서 로그 시작 및 종료 시간을 입력한 다음 로그 & 업로드 수집을 선택합니다.
다음 단계
피드백
출시 예정: 2024년 내내 콘텐츠에 대한 피드백 메커니즘으로 GitHub 문제를 단계적으로 폐지하고 이를 새로운 피드백 시스템으로 바꿀 예정입니다. 자세한 내용은 다음을 참조하세요. https://aka.ms/ContentUserFeedback
다음에 대한 사용자 의견 제출 및 보기