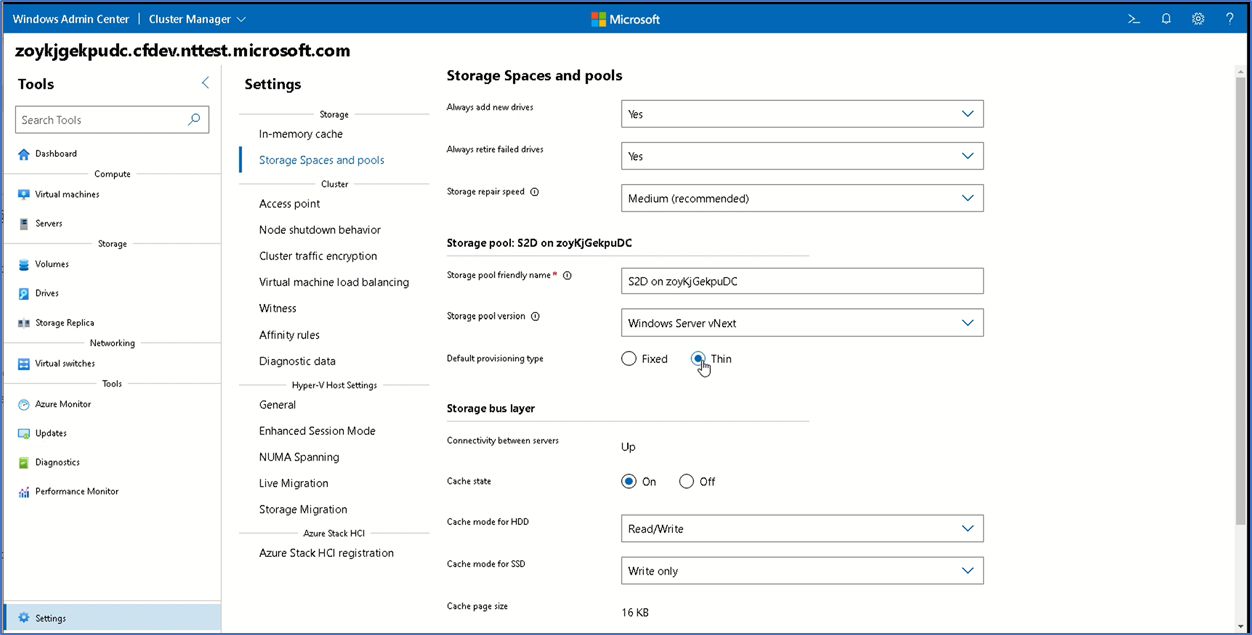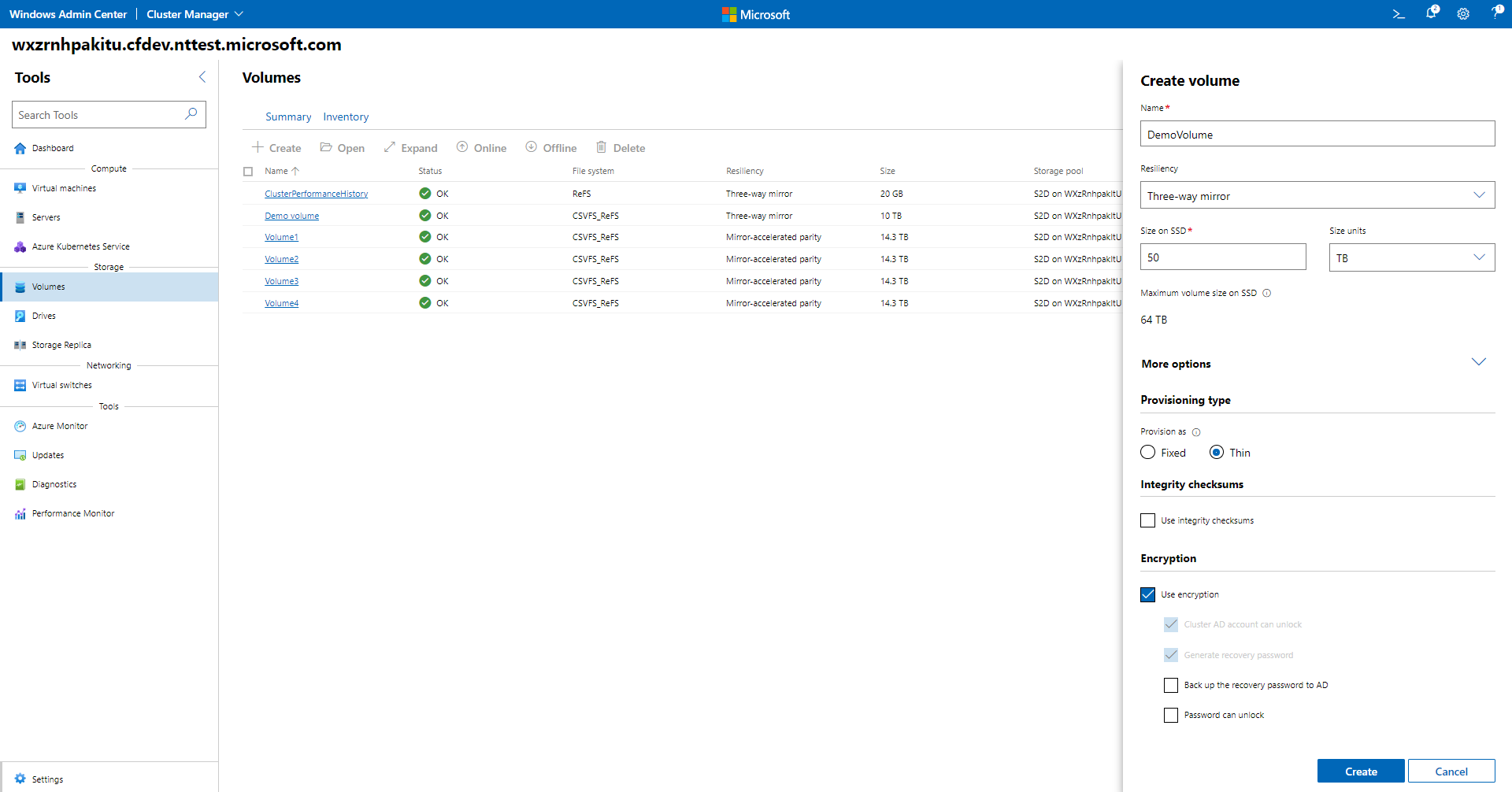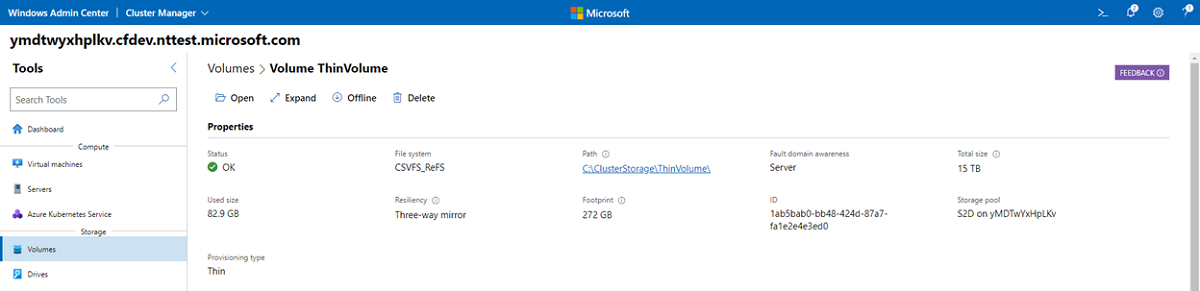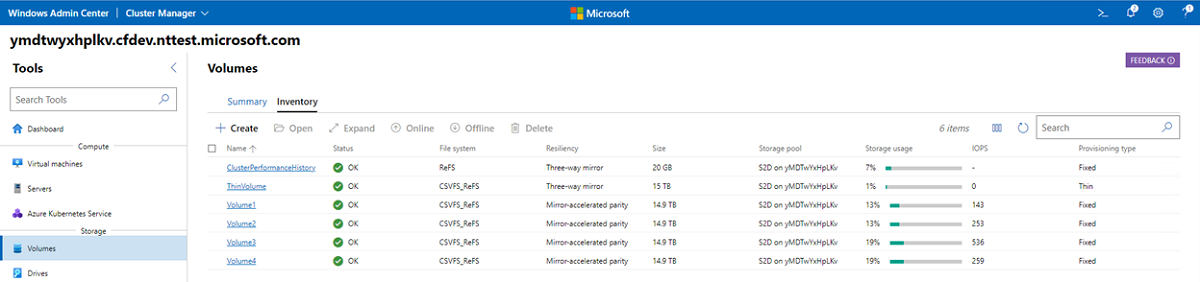Azure Stack HCI에서 스토리지 씬 프로비저닝
적용 대상: Azure Stack HCI, 버전 22H2
이제 Azure Stack HCI 21H2에서 씬 프로비저닝을 사용할 수 있습니다. 일반적으로 볼륨은 프로비전되므로 볼륨을 만들 때 모든 스토리지가 스토리지 풀에서 할당됩니다. 볼륨이 비어 있음에도 불구하고 스토리지 풀 리소스의 일부가 고갈됩니다. 다른 볼륨은 스토리지 효율성에 영향을 미치고 더 많은 유지 관리가 필요한 이 스토리지를 사용할 수 없습니다.
용량 관리: 씬 및 고정 프로비전된 볼륨
볼륨에 필요한 스토리지의 양을 정확히 알지 못하며 더 많은 유연성을 원하는 경우 기존 고정 프로비저닝보다 씬 프로비저닝이 권장됩니다. 볼륨의 크기를 제한하거나 볼륨이 풀에서 사용할 수 있는 스토리지의 양을 제한하려면 대신 고정 프로비저닝을 사용합니다.
다음은 두 프로비전 형식을 빈 볼륨과 비교한 것입니다.
기존의 고정 프로비저닝에서는 스토리지 풀에서 미리 할당된 공간을 사용할 수 없습니다. 씬 프로비저닝을 사용하면 필요할 때 풀에서 공간이 할당되고, 예상되는 증가를 수용하기 위해 볼륨을 과도하게 프로비전(사용 가능한 용량보다 큰 크기)할 수 있습니다.
| 프로비저닝이 수정됨 | 씬 프로비저닝 |
|---|---|
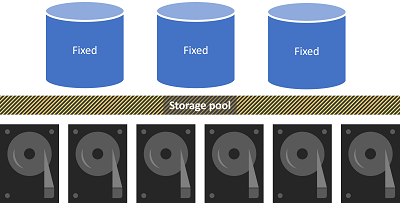
|
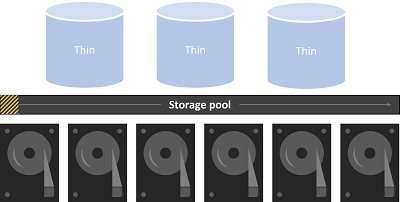
|
씬 프로비저닝된 볼륨을 만들면 사용 공간이 지정된 볼륨 크기보다 작습니다. 볼륨에서 데이터가 추가되거나 제거되면 볼륨 공간은 그에 따라 증가하고 감소합니다.
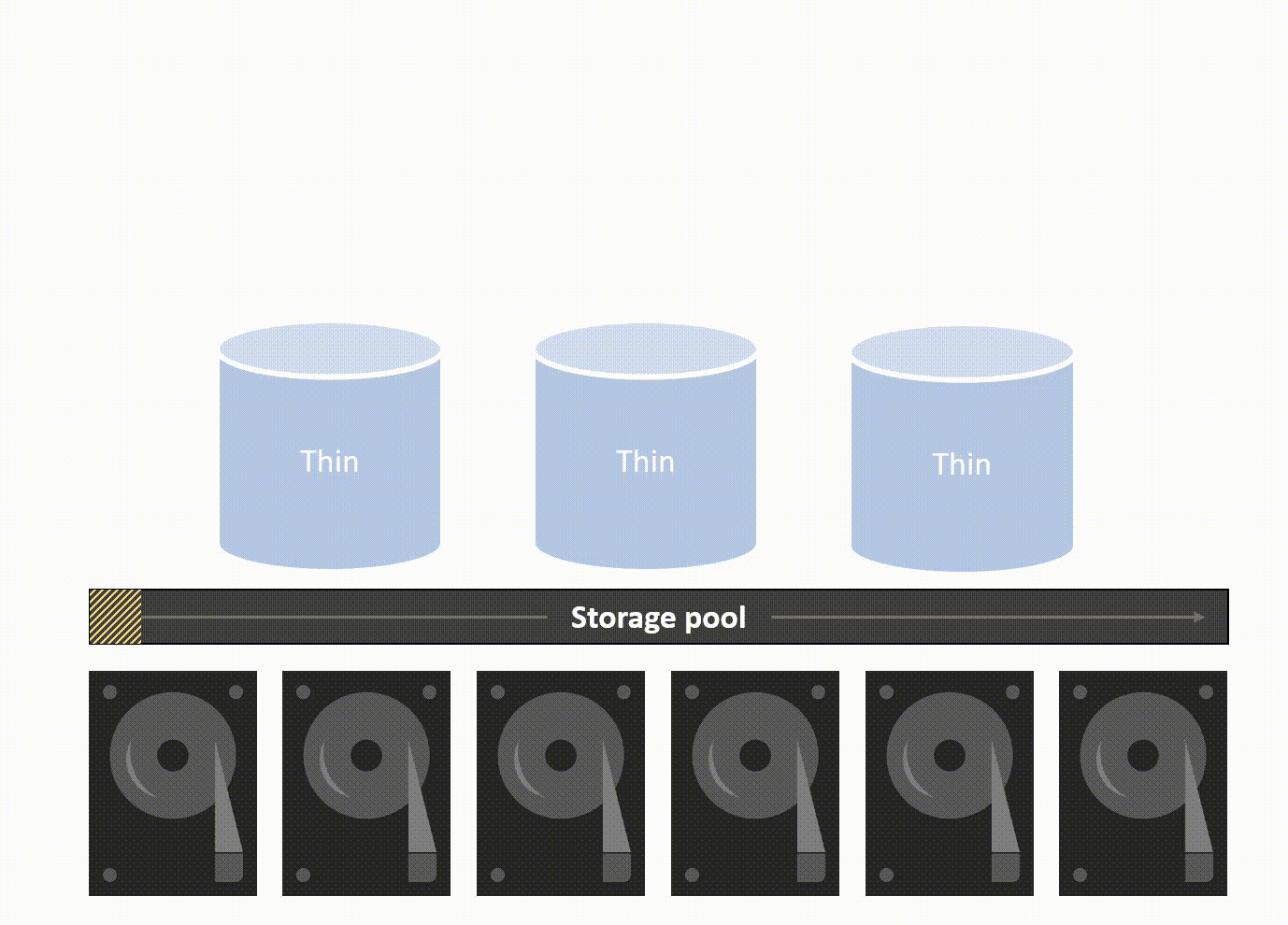
씬 프로비전은 모든 복원력 설정(3방향 미러, 미러 가속 패리티 등) 및 모든 유형의 클러스터에서 작동합니다. 확장된 클러스터에 대해 TRIM을 사용할 수 없으므로 데이터가 삭제된 후에는 스토리지가 풀로 반환되지 않습니다.
오버프로비전하여 사용 가능한 총 스토리지 용량을 초과하는 볼륨을 만들 수 있습니다. 풀 용량의 70% 이상(사용자 지정 가능)이 사용되면 Windows Admin Center에 경고가 전송되어 용량을 더 추가하거나 일부 데이터를 삭제해야 함을 알 수 있습니다.
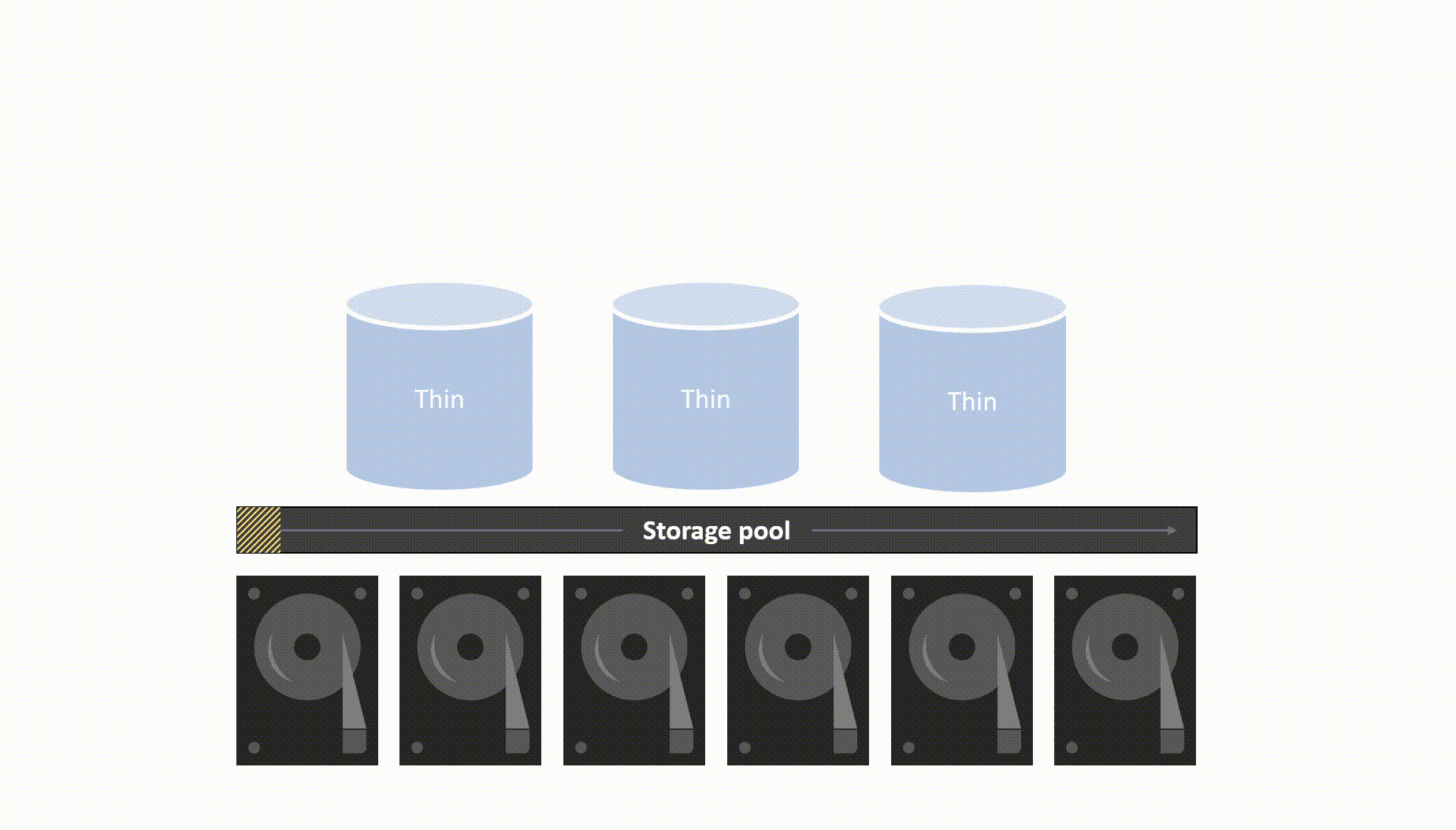
PowerShell에서 씬 프로비저닝 사용
PowerShell을 사용하여 볼륨을 프로비전하는 두 가지 옵션은 고정 및 씬입니다. 볼륨 수준에서 설정하거나 스토리지 풀에 기본 프로비전 유형으로 적용할 수 있습니다. 아래 cmdlet을 사용하여 씬 프로비전된 볼륨을 만들거나 기본 설정을 확인/변경합니다.
옵션 1: 볼륨 수준에서 씬 프로비저닝 적용
씬 프로비저닝된 새 볼륨을 만듭니다.
New-Volume -FriendlyName <name> -Size <size> -ProvisioningType Thin
새로운 씬 프로비전 미러 가속 패리티 볼륨을 만듭니다.
Get-StorageTier <mirror tier> | Set-StorageTier -ProvisioningType Thin
Get-StorageTier <parity tier> | Set-StorageTier -ProvisioningType Thin
New-Volume -FriendlyName <name> -StorageTierFriendlyNames <mirror tier,parity tier> -StorageTierSizes 200GB,800GB
볼륨 프로비전 유형을 확인합니다.
Get-VirtualDisk -FriendlyName <name of virtual disk> | ft FriendlyName,ProvisioningType
옵션 2: 풀 기본 프로비저닝 유형을 씬으로 설정
풀 기본 설정을 변경하여 씬 프로비전된 볼륨을 만듭니다.
Set-StoragePool -FriendlyName <name of storage pool> -ProvisioningTypeDefault Thin
기본 프로비저닝 설정을 확인합니다.
Get-StoragePool -FriendlyName <name of storage pool> | ft FriendlyName,ProvisioningTypeDefault
기본 씬 프로비저닝 경고 임계값을 변경합니다.
Set-StoragePool -FriendlyName <name of storage pool> -ThinProvisioningAlertThresholds <% value>
Windows Admin Center에서 씬 프로비저닝 사용
Windows Admin Center에서 스토리지 풀의 기본 프로비저닝 유형을 Thin으로 변경하려면 다음을 수행합니다.
- 클러스터 관리자의 왼쪽 아래에서 설정을 선택합니다.
- 설정 창에서 저장소 공간 및 풀을 선택합니다.
- 스토리지 풀 > 기본 프로비저닝 유형에서 Thin을 선택합니다.
- 저장을 선택합니다.
- 왼쪽의 도구 창에서 볼륨을 선택하고 인벤토리 탭으로 이동합니다.
- 새 볼륨을 만들려면 클릭합니다 + .
Windows Admin Center에서 씬 프로비전된 볼륨을 만들려면 다음을 수행합니다.
- 클러스터 관리자의 왼쪽 도구 창에서 볼륨을 선택하고 인벤토리 탭으로 이동합니다.
- 볼륨 만들기 창을 열고 볼륨 이름, 복원력 및 크기를 입력하려면 클릭합니다 + .
- 추가 옵션을 클릭합니다.
- 프로비전 유형에서 Thin을 선택합니다.
- 만들기를 클릭하여 프로세스를 완료합니다.
볼륨의 프로비전 유형을 확인하려면 다음을 수행합니다.
- 클러스터 관리자의 왼쪽 도구 창에서 볼륨을 선택하고 인벤토리 탭으로 이동합니다.
- 볼륨을 선택하여 속성 페이지를 방문합니다.
- 프로비저닝 유형을 확인합니다.
프로비전 형식을 열 제목으로 표시하려면 다음을 수행합니다.
- 클러스터 관리자의 왼쪽 도구 창에서 볼륨을 선택하고 인벤토리 탭으로 이동합니다.
- 열 선택 아이콘을 클릭합니다.
- 열 추가를 클릭하고 프로비전 유형을 검색합니다.
- 저장을 선택합니다.
씬 프로비저닝 FAQ
이 섹션에서는 Azure Stack HCI 버전 21H2의 씬 프로비저닝에 대한 질문과 대답을 제공합니다.
기존 고정 볼륨을 씬으로 변환할 수 있나요?
예. 고정 볼륨에서 씬 볼륨으로 변환이 지원됩니다. Azure Stack HCI에서 고정된 볼륨을 씬 프로비전된 볼륨으로 변환을 참조 하세요.
설정을 씬으로 전환한 후 고정 프로비전된 볼륨을 기본값으로 만드는 것으로 돌아갈 수 있나요?
예. 설정 > 저장소 공간 및 풀로 이동하고 기본 프로비전 유형을 다시 고정으로 변경합니다.
하나의 스토리지 풀에 고정 볼륨과 씬 볼륨이 혼합되어 있을 수 있나요?
예, 하나의 풀에 고정 볼륨과 얇은 볼륨을 혼합할 수 있습니다.
파일이 삭제된 직후 풀에 공간이 다시 제공되나요?
아니요. 파일이 삭제된 후 15분 정도 걸릴 수 있는 점진적 프로세스입니다. 클러스터에서 실행되는 워크로드가 많은 경우 모든 공간이 풀로 반환되는 데 더 오래 걸릴 수 있습니다.
Windows Admin Center에서 볼륨을 과도하게 프로비전할 수 있나요?
예. 볼륨을 만들 때 프로비전 유형이 Thin인 경우 크기가 풀의 사용 가능한 용량보다 클 수 있습니다.
다음 단계
자세한 내용은 다음 항목을 참조하십시오.