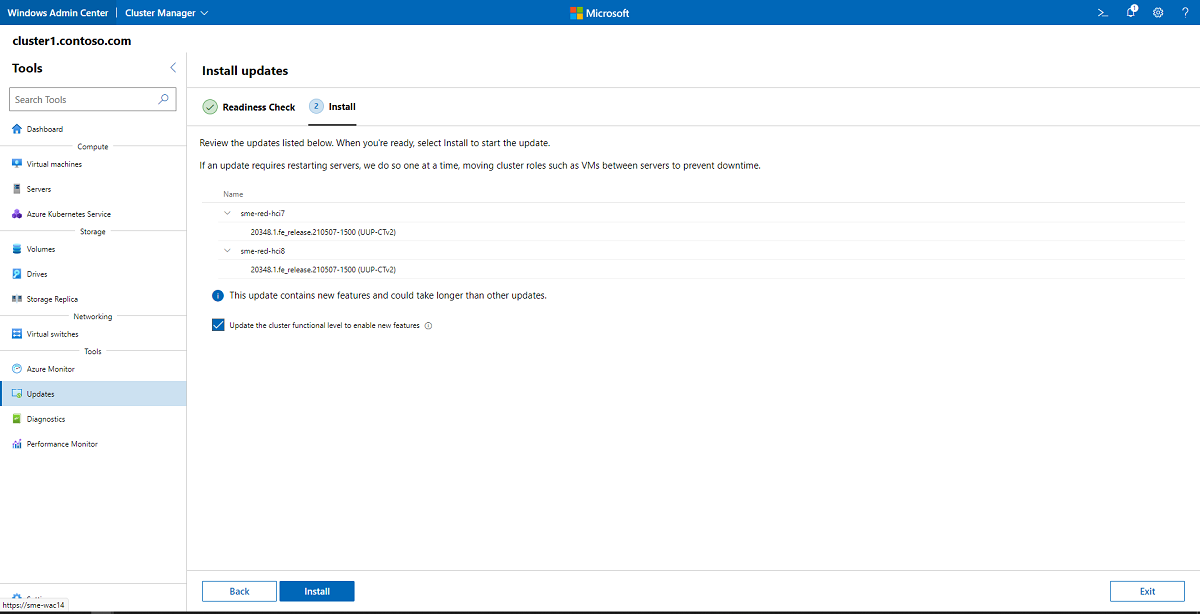Azure Stack HCI 클러스터, 버전 22H2 업데이트
적용 대상: Azure Stack HCI, 버전 22H2 및 21H2
Warning
Azure Stack HCI 버전 22H2를 Azure Stack HCI 버전 23H2로 업데이트하는 것은 현재 지원되지 않습니다. 새 배포의 경우 현재 일반 공급되는 Azure Stack HCI 버전 23H2를 사용하는 것이 좋습니다. Azure Stack HCI 버전 23H2에 대한 자세한 내용은 Azure Update Manager를 사용하여 Azure Stack HCI 버전 23H2를 업데이트하는 방법을 참조하세요.
이 문서에서는 다중 노드 클러스터에서 업데이트를 설치, 모니터링 및 해결하는 방법을 설명합니다. 단일 노드 클러스터를 업데이트하려면 단일 노드 클러스터 업데이트를 참조 하세요.
Azure Stack HCI 클러스터를 업데이트할 때 목표는 클러스터에서 한 번에 하나의 서버만 업데이트하여 가용성을 유지하는 것입니다. 예를 들어 다시 시작하거나 네트워크 스택과 같은 소프트웨어를 업데이트하려면 많은 운영 체제 업데이트에서 서버를 오프라인으로 전환해야 합니다. 애플리케이션을 계속 실행하면서 클러스터의 모든 서버에 업데이트를 쉽게 설치할 수 있는 기능인 CAU(클러스터 인식 업데이트)를 사용하는 것이 좋습니다. 클러스터 인식 업데이트는 필요한 경우 업데이트를 설치하고 서버를 다시 시작하는 동안 서버를 유지 관리 모드로 전환 및 종료하는 것을 자동화합니다. 클러스터 인식 업데이트는 Windows Admin Center에서 사용하는 기본 업데이트 방법입니다. PowerShell을 사용하여 시작할 수도 있습니다.
Important
Azure Stack HCI 버전 22H2는 GA(일반 공급)에 들어갔으며 기능 업데이트로 사용할 수 있습니다. 클러스터를 버전 22H2로 업데이트하고 새 기능에 액세스하려면 Windows Admin Center를 사용하여 기능 업데이트 설치를 참조하세요.
Microsoft System Center를 사용하여 Azure Stack HCI 클러스터를 관리하는 경우 VMM(Virtual Machine Manager)을 사용하여 클러스터 전체에서 롤링 업그레이드를 오케스트레이션하고 Azure Stack HCI 버전 20H2(원래 릴리스)에서 버전 21H2로 이동할 수 있습니다. 이는 Windows Server 2019에서 Windows Server 2022로 업그레이드할 수 있는 VMM의 동일한 기능입니다.
현재 System Center 2019를 사용하는 경우 Azure Stack HCI에 기능 업데이트를 아직 설치하지 마세요. Azure Stack HCI 버전 21H2로 업데이트하기 전에 System Center 2022로 업그레이드합니다. System Center 2022로 업그레이드한 후 사용 가능한 옵션인 Windows Admin Center, PowerShell 또는 Virtual Machine Manager의 클러스터 롤링 업그레이드 기능을 사용하여 Azure Stack HCI 버전 21H2로 업데이트할 수 있습니다.
Virtual Machine Manager에서 관리하는 클러스터를 Azure Stack HCI 미리 보기 채널에 등록하지 마세요. System Center 2022는 Azure Stack HCI 미리 보기 버전을 지원하지 않습니다. Azure Stack HCI 미리 보기에 관심이 있는 경우 System Center 블로그를 모니터링할 수 있습니다.
이 문서에서는 운영 체제 및 기능 업데이트에 중점을 둡니다. 하드웨어에서 유지 관리를 수행하기 위해 서버를 오프라인으로 전환해야 하는 경우 장애 조치(failover) 클러스터 유지 관리 절차를 참조 하세요.
Azure Stack HCI 버전 23H2(미리 보기)를 사용하는 경우 운영 체제 업데이트는 Azure Update Manager를 사용하여 수행됩니다. 자세한 내용은 Azure Update Manager를 사용하여 Azure Stack HCI 버전 23H2(미리 보기)를 업데이트합니다. 또한 Windows Admin Center를 사용하여 Azure Stack HCI 버전 23H2(미리 보기)에 사용 가능한 펌웨어 및 드라이버 업데이트를 확인하고 설치하려면 Windows Admin Center를 통해 하드웨어 업데이트를 참조하세요.
Windows Admin Center를 사용하여 운영 체제 및 하드웨어 업데이트 설치
Windows Admin Center를 사용하면 간단한 사용자 인터페이스를 사용하여 클러스터를 쉽게 업데이트하고 품질 업데이트를 적용할 수 있습니다. Microsoft 하드웨어 파트너로부터 통합 시스템을 구입한 경우 적절한 파트너 업데이트 확장을 설치하여 Windows Admin Center에서 직접 최신 드라이버, 펌웨어 및 기타 업데이트를 쉽게 얻을 수 있습니다. 하드웨어를 통합 시스템으로 구입하지 않은 경우 하드웨어 공급업체의 권장 사항에 따라 펌웨어 및 드라이버 업데이트를 별도로 수행해야 할 수 있습니다.
Warning
Windows Admin Center를 사용하여 업데이트 프로세스를 시작하는 경우 업데이트가 완료될 때까지 마법사를 계속 사용합니다. Windows Admin Center에서 업데이트 프로세스를 부분적으로 완료한 후에는 클러스터 인식 업데이트 도구를 사용하거나 PowerShell을 사용하여 클러스터를 업데이트하지 마세요. PowerShell을 사용하여 Windows Admin Center 대신 업데이트를 수행하려면 PowerShell을 사용하여 클러스터 업데이트로 건너뜁니다.
다음 단계에 따라 업데이트를 설치합니다.
클러스터에 연결할 때 하나 이상의 서버에 업데이트가 설치되어 있고 지금 업데이트할 수 있는 링크를 제공하는 경우 Windows Admin Center 대시보드에서 경고합니다. 또는 왼쪽의 도구 메뉴에서 업데이트를 선택할 수 있습니다.
클러스터를 처음으로 업데이트하는 경우 Windows Admin Center는 클러스터가 클러스터 인식 업데이트를 실행하도록 올바르게 구성되어 있는지 확인하고 필요한 경우 CAU 클러스터 역할 설치 및 필요한 방화벽 규칙을 사용하도록 설정하는 등 Windows Admin Center에서 CAU를 구성할 것인지 묻습니다. 업데이트 프로세스를 시작하려면 [시작]을 클릭합니다.
참고 항목
Windows Admin Center에서 클러스터 인식 업데이트 도구를 사용하려면 CredSSP(자격 증명 보안 서비스 공급자)를 사용하도록 설정하고 명시적 자격 증명을 제공해야 합니다. CredSSP를 사용하도록 설정해야 하는지 묻는 메시지가 표시되면 [예]를 클릭합니다. 사용자 이름과 암호를 지정하고 계속을 클릭합니다.
클러스터의 업데이트 상태가 표시됩니다. 업데이트 확인을 클릭하여 클러스터의 각 서버에 사용할 수 있는 운영 체제 업데이트 목록을 가져옵니다. 관리자 자격 증명을 제공해야 할 수 있습니다. 사용 가능한 운영 체제 업데이트가 없으면 다음: 하드웨어 업데이트를 클릭하고 8단계로 진행합니다.
Important
기능 업데이트에는 추가 단계가 필요합니다. Windows Admin Center에서 클러스터에 기능 업데이트를 사용할 수 있음을 나타내는 경우 Windows Admin Center를 사용하여 기능 업데이트 설치를 참조하세요.
업데이트가 진행 중인 동안 업데이트 화면에서 벗어나면 현재 실행이 완료될 때까지 업데이트 페이지의 기록 섹션이 제대로 채워지지 않는 등의 예기치 않은 동작이 있을 수 있습니다. 업데이트가 진행되는 동안 애플리케이션을 계속 사용하려면 새 브라우저 탭 또는 창에서 Windows Admin Center를 여는 것이 좋습니다.
다음 선택: 설치를 선택하여 운영 체제 업데이트를 계속 설치하거나 건너뛰기를 클릭하여 제외합니다.
참고 항목
커널 소프트 다시 부팅을 사용하도록 설정된 클러스터에 업데이트를 설치하는 경우 이 실행 확인란에 커널 소프트 다시 부팅 사용 안 함 확인란이 표시됩니다. 확인란을 선택하면 특정 업데이트 실행에 대해서만 커널 소프트 다시 부팅이 비활성화됩니다. 이렇게 하면 업데이트 실행 시 BIOS 업데이트와 같은 전체 재부팅이 필요한 경우 커널 소프트 다시 부팅을 사용하지 않도록 설정할 수 있습니다.
설치를 선택하여 운영 체제 업데이트를 설치합니다. 각 서버는 하나씩 업데이트를 다운로드하고 적용합니다. 업데이트 상태가 "업데이트 설치"로 변경됩니다. 업데이트 중 하나를 다시 시작해야 하는 경우 서버가 한 번에 하나씩 다시 시작되어 가동 중지 시간을 방지하기 위해 서버 간에 가상 머신과 같은 클러스터 역할을 이동합니다. 설치되는 업데이트에 따라 전체 업데이트 실행은 몇 분에서 몇 시간까지 걸릴 수 있습니다. Windows Admin Center에 로그인 자격 증명을 여러 번 제공하라는 메시지가 표시될 수 있습니다.
참고 항목
업데이트를 설치할 수 없거나 업데이트경고를 확인할 수 없거나 하나 이상의 서버가 업데이트 실행 중에 상태를 가져올 수 없다고 표시되면 몇 분 동안 기다렸다가 브라우저를 새로 고쳐 보세요. PowerShell을 사용하여 업데이트 실행의 상태를 확인하는 데 사용할
Get-CauRun수도 있습니다.운영 체제 업데이트가 완료되면 업데이트 상태가 "성공"으로 변경됩니다. 다음: 하드웨어 업데이트를 클릭하여 하드웨어 업데이트 화면으로 진행합니다.
Important
운영 체제 업데이트를 적용한 후 "스토리지가 완료되지 않았거나 최신 상태이므로 클러스터의 다른 서버의 데이터와 동기화해야 합니다."라는 메시지가 표시 될 수 있습니다. 이는 서버를 다시 시작한 후 정상입니다. 동기화가 완료되었다는 확인이 표시될 때까지 드라이브를 제거하거나 클러스터의 서버를 다시 시작하지 마세요.
클러스터가 Windows 업데이트 연결되어 있지 않고 로컬 공유에서 Azure Stack HCI 설치 미디어를 사용할 수 있는 경우 CAU를 사용하여 클러스터를 업그레이드할 수도 있습니다.
최신 품질 업데이트를 설치한 후 클러스터 노드가 Windows 업데이트 연결되지 않고 설치 미디어가 클러스터 노드에서 액세스할 수 있는 공유에 복사된 경우:
Invoke-CauRun –ClusterName <cluster_name> -CauPluginName Microsoft.RollingUpgradePlugin -CauPluginArguments @{ 'WuConnected'='false';'PathToSetupMedia'='\some\path\'; 'UpdateClusterFunctionalLevel'='true'; } -ForceWindows Admin Center는 클러스터에서 특정 서버 하드웨어를 지원하는 설치된 확장을 확인합니다. 다음: 설치를 클릭하여 클러스터의 각 서버에 하드웨어 업데이트를 설치합니다. 확장 또는 업데이트를 찾을 수 없으면 끝내기를 클릭합니다.
보안을 향상하려면 업데이트 설치가 완료되는 즉시 CredSSP를 사용하지 않도록 설정합니다.
- Windows Admin Center의 모든 연결에서 클러스터의 첫 번째 서버를 선택한 다음 연결을 선택합니다.
- 개요 페이지에서 CredSSP 사용 안 함을 선택한 다음 CredSSP 사용 안 함 팝업 창에서 예를 선택합니다.
Windows Admin Center를 사용하여 기능 업데이트 설치
Microsoft는 다음 단계를 사용하여 가능한 한 빨리 새 기능 업데이트를 설치하는 것이 좋습니다.
Important
Azure Stack HCI 버전 20H2에서 버전 21H2로 클러스터를 업그레이드할 때 Windows Admin Center에 알려진 문제가 있습니다. 이 문서의 끝부분에 알려진 문제를 참조하세요.
Windows Admin Center의 왼쪽 도구 창에서 업데이트를 선택합니다. 모든 새 기능 업데이트가 표시됩니다.
설치를 선택합니다. 준비 검사가 표시됩니다. 조건 검사 중 하나라도 실패하면 계속하기 전에 해결합니다.
준비 검사가 완료되면 업데이트를 설치할 준비가 된 것입니다. 업데이트를 롤백하는 기능을 원하지 않는 한 선택적 클러스터 기능 수준 업데이트를 선택하여 새 기능을 사용하도록 설정합니다. 그렇지 않으면 PowerShell을 사용하여 설치 후 클러스터 기능 수준을 업데이트할 수 있습니다. 나열된 업데이트를 검토하고 설치를 선택하여 업데이트를 시작합니다.
아래 스크린샷과 같이 설치 진행률을 볼 수 있습니다. 운영 체제를 새 기능으로 업데이트하기 때문에 업데이트를 완료하는 데 시간이 걸릴 수 있습니다. Windows Admin Center에 로그인 자격 증명을 여러 번 제공하라는 메시지가 표시될 수 있습니다.
참고 항목
업데이트를 설치할 수 없거나 업데이트경고를 확인할 수 없거나 하나 이상의 서버가 업데이트 실행 중에 상태를 가져올 수 없다고 표시되면 몇 분 동안 기다렸다가 브라우저를 새로 고쳐 보세요. PowerShell을 사용하여 업데이트 실행의 상태를 확인하는 데 사용할
Get-CauRun수도 있습니다.기능 업데이트가 완료되면 추가 업데이트를 사용할 수 있는지 확인하고 설치합니다.
PowerShell을 사용하여 설치 후 단계를 수행합니다. 이러한 단계는 클러스터의 안정성에 매우 중요합니다.
PowerShell을 사용하여 클러스터 업데이트
클러스터 인식 업데이트를 사용하여 클러스터를 업데이트하려면 먼저 RSAT(원격 서버 관리 도구)의 일부이며 클러스터 인식 업데이트 소프트웨어를 포함하는 장애 조치(failover) 클러스터링 도구를 설치해야 합니다. 최신 버전의 Azure Stack HCI를 실행하는 클러스터를 업데이트하는 경우 이러한 도구가 이미 설치되어 있을 수 있습니다.
클러스터 인식 업데이트를 사용하여 소프트웨어 업데이트를 적용하도록 장애 조치(failover) 클러스터가 제대로 설정되었는지 테스트하려면 장애 조치(failover) 클러스터 및 네트워크 환경의 모범 사례 분석기(BPA) 검사를 수행하고 경고 또는 오류를 경고하는 PowerShell cmdlet을 실행 Test-CauSetup 합니다.
Test-CauSetup -ClusterName Cluster1
기능, 도구 또는 역할을 설치해야 하는 경우 다음 섹션을 참조하세요. 그렇지 않은 경우 PowerShell을 사용하여 업데이트 확인으로 건너뜁니다.
PowerShell을 사용하여 장애 조치(failover) 클러스터링 및 장애 조치(failover) 클러스터링 도구 설치
클러스터 또는 서버에 장애 조치(failover) 클러스터링 기능 및 장애 조치(failover) 클러스터링 도구가 이미 설치되어 있는지 확인하려면 관리 PC에서 PowerShell cmdlet을 실행 Get-WindowsFeature 하거나 클러스터 또는 서버에서 직접 실행하여 매개 변수를 -ComputerName 생략합니다.
Get-WindowsFeature -Name Failover*, RSAT-Clustering* -ComputerName Server1
Windows PowerShell용 장애 조치(Failover) 클러스터링 및 장애 조치(failover) 클러스터 모듈 앞에 X가 나타나고 "설치 상태" 가 설치되어 있는지 확인합니다.
Display Name Name Install State
------------ ---- -------------
[X] Failover Clustering Failover-Clustering Installed
[X] Failover Clustering Tools RSAT-Clustering Installed
[X] Failover Cluster Module for Windows ... RSAT-Clustering-Powe... Installed
[ ] Failover Cluster Automation Server RSAT-Clustering-Auto... Available
[ ] Failover Cluster Command Interface RSAT-Clustering-CmdI... Available
장애 조치(failover) 클러스터링 기능이 설치되지 않은 경우 -IncludeAllSubFeature 및 -IncludeManagementTools 매개 변수를 사용하여 cmdlet을 사용하여 클러스터 Install-WindowsFeature 의 각 서버에 설치합니다.
Install-WindowsFeature –Name Failover-Clustering -IncludeAllSubFeature –IncludeManagementTools -ComputerName Server1
또한 이 명령은 장애 조치(failover) 클러스터를 관리하기 위한 PowerShell cmdlet과 장애 조치(failover) 클러스터에 소프트웨어 업데이트를 설치하기 위한 PowerShell용 클러스터 인식 업데이트 모듈을 포함하는 PowerShell용 장애 조치(failover) 클러스터 모듈을 설치합니다.
장애 조치(failover) 클러스터링 기능이 이미 설치되어 있지만 Windows PowerShell용 장애 조치(failover) 클러스터 모듈이 없는 경우 cmdlet을 사용하여 클러스터 Install-WindowsFeature 의 각 서버에 설치합니다.
Install-WindowsFeature –Name RSAT-Clustering-PowerShell -ComputerName Server1
CAU 업데이트 모드 선택
CAU(클러스터 인식 업데이트)는 다음 두 가지 모드로 전체 클러스터 업데이트 작업을 조정할 수 있습니다.
자체 업데이트 모드 이 모드의 경우 클러스터 인식 업데이트 클러스터된 역할은 업데이트할 장애 조치(failover) 클러스터의 워크로드 및 정의된 관련 업데이트 일정으로 구성됩니다. 클러스터는 기본 또는 사용자 지정 업데이트 실행 프로필을 사용하여 예약된 시간에 자체 업데이트합니다. 업데이트 실행 중에 클러스터 인식 업데이트 코디네이터 프로세스는 현재 클러스터 인식 업데이트 클러스터된 역할을 소유하고 있는 노드에서 시작되며 프로세스는 각 클러스터 노드에서 순차적으로 업데이트를 수행합니다. 현재 클러스터 노드를 업데이트하기 위해 클러스터 인식 업데이트 클러스터된 역할은 다른 클러스터 노드로 장애 조치되고 해당 노드의 새 업데이트 코디네이터 프로세스는 업데이트 실행을 제어한다고 가정합니다. 자체 업데이트 모드에서 클러스터 인식 업데이트는 완전히 자동화된 엔드 투 엔드 업데이트 프로세스를 사용하여 장애 조치(failover) 클러스터를 업데이트할 수 있습니다. 관리자는 이 모드에서 주문형 업데이트를 트리거하거나 원하는 경우 원격 업데이트 방법을 사용할 수도 있습니다.
원격 업데이트 모드 의 경우 장애 조치(failover) 클러스터에 대한 네트워크 연결이 있지만 장애 조치(failover) 클러스터의 멤버가 아닌 원격 관리 컴퓨터(일반적으로 Windows 10 PC)는 장애 조치(failover) 클러스터링 도구로 구성됩니다. 업데이트 코디네이터라고 하는 원격 관리 컴퓨터에서 관리자는 기본 또는 사용자 지정 업데이트 실행 프로필을 사용하여 주문형 업데이트 실행을 트리거합니다. 원격 업데이트 모드는 업데이트 실행 중 실시간 진행률을 모니터링하고 Server Core 설치에서 실행되는 클러스터에 유용합니다.
참고 항목
Windows 10 2018년 10월 업데이트부터 RSAT는 Windows 10에서 바로 "주문형 기능" 세트로 포함됩니다. Windows 10 22H2 이전 버전의 경우 설정 > 앱 및 기능 선택적 기능 >> 추가 > 기능 RSAT: 장애 조치(failover) 클러스터링 도구로 이동하여 설치를 선택합니다>. Windows 10 22H2 및 Windows 11의 경우 설정 > 시스템 선택적 기능 추가 기능 >> RSAT: 장애 조치(failover) 클러스터링 도구로 이동하고 추가를 선택합니다>. 작업 진행률을 보려면 뒤로 단추를 클릭하여 "선택적 기능 관리" 페이지에서 상태를 확인합니다. 추가된 기능은 Windows 10 버전 업그레이드에서 유지됩니다. 2018년 10월 업데이트 이전에 Windows 10용 RSAT를 설치하려면 RSAT 패키지를 다운로드합니다.
클러스터에 CAU 클러스터 역할 추가
클러스터 인식 업데이트 클러스터 역할은 자체 업데이트 모드에 필요합니다. Windows Admin Center를 사용하여 업데이트를 수행하는 경우 클러스터 역할이 자동으로 추가됩니다.
cmdlet은 Get-CauClusterRole 지정된 클러스터에서 클러스터 인식 업데이트 클러스터 역할의 구성 속성을 표시합니다.
Get-CauClusterRole -ClusterName Cluster1
클러스터에서 역할이 아직 구성되지 않은 경우 다음 오류 메시지가 표시됩니다.
Get-CauClusterRole : The current cluster is not configured with a Cluster-Aware Updating clustered role.
PowerShell을 사용하여 자체 업데이트 모드에 대한 클러스터 인식 업데이트 클러스터 역할을 추가하려면 다음 예제와 같이 cmdlet을 사용하고 Add-CauClusterRole 적절한 매개 변수를 제공합니다.
Add-CauClusterRole -ClusterName Cluster1 -MaxFailedNodes 0 -RequireAllNodesOnline -EnableFirewallRules -VirtualComputerObjectName Cluster1-CAU -Force -CauPluginName Microsoft.WindowsUpdatePlugin -MaxRetriesPerNode 3 -CauPluginArguments @{ 'IncludeRecommendedUpdates' = 'False' } -StartDate "3/2/2020 3:00:00 AM" -DaysOfWeek 4 -WeeksOfMonth @(3) -verbose
참고 항목
이전 명령은 관리 PC 또는 도메인 컨트롤러에서 실행해야 합니다.
원격 다시 시작을 허용하도록 방화벽 규칙 사용
업데이트 프로세스 중에 서버가 원격으로 다시 시작되도록 허용합니다. Windows Admin Center를 사용하여 업데이트를 수행하는 경우 원격 다시 시작을 허용하도록 각 서버에서 Windows 방화벽 규칙이 자동으로 업데이트됩니다. PowerShell을 사용하여 업데이트하는 경우 Windows 방화벽에서 원격 종료 방화벽 규칙 그룹을 사용하도록 설정하거나 위의 예제와 같이 매개 변수를 cmdlet에 전달 -EnableFirewallRules 합니다.
PowerShell을 사용하여 업데이트 확인
cmdlet을 Invoke-CAUScan 사용하여 서버에서 해당 업데이트를 검색하고 지정된 클러스터의 각 서버에 적용되는 초기 업데이트 집합 목록을 가져올 수 있습니다.
Invoke-CauScan -ClusterName Cluster1 -CauPluginName Microsoft.WindowsUpdatePlugin -Verbose
목록 생성을 완료하는 데 몇 분 정도 걸릴 수 있습니다. 미리 보기 목록에는 초기 업데이트 집합만 포함됩니다. 초기 업데이트가 설치된 후에 적용할 수 있는 업데이트는 포함되지 않습니다.
PowerShell을 사용하여 운영 체제 업데이트 설치
서버에서 운영 체제 업데이트를 검색하고 지정된 클러스터에서 전체 업데이트 실행을 수행하려면 cmdlet을 Invoke-CAURun 사용합니다.
Invoke-CauRun -ClusterName Cluster1 -CauPluginName Microsoft.WindowsUpdatePlugin -MaxFailedNodes 1 -MaxRetriesPerNode 3 -RequireAllNodesOnline -EnableFirewallRules -Force
이 명령은 Cluster1이라는 클러스터에서 검사 및 전체 업데이트 실행을 수행합니다. 이 cmdlet은 Microsoft.WindowsUpdatePlugin 플러그 인을 사용하며 이 cmdlet을 실행하기 전에 모든 클러스터 노드가 온라인 상태여야 합니다. 또한 이 cmdlet은 노드를 실패로 표시하기 전에 노드당 3회 이하의 재시도를 허용하고 전체 업데이트 실행을 실패로 표시하기 전에 둘 이상의 노드가 실패하도록 허용합니다. 또한 방화벽 규칙을 사용하여 서버를 원격으로 다시 시작할 수 있습니다. 명령이 Force 매개 변수를 지정하므로 확인 프롬프트를 표시하지 않고 cmdlet이 실행됩니다.
업데이트 실행 프로세스에는 다음이 포함됩니다.
- 클러스터의 각 서버에서 적용 가능한 업데이트 검색 및 다운로드
- 각 서버에서 현재 실행 중인 클러스터된 역할 이동
- 각 서버에 업데이트 설치
- 설치된 업데이트에 필요한 경우 서버 다시 시작
- 클러스터된 역할을 원래 서버로 다시 이동
또한 업데이트 실행 프로세스에는 쿼럼이 유지 관리되는지 확인하고, 초기 업데이트 집합이 설치된 후에만 설치할 수 있는 추가 업데이트를 확인하고, 수행된 작업의 보고서 저장이 포함됩니다.
PowerShell을 사용하여 기능 업데이트 설치
PowerShell을 사용하여 기능 업데이트를 설치하려면 다음 단계를 수행합니다. 클러스터에서 Azure Stack HCI 버전 20H2를 실행하는 경우 Windows 업데이트 통해 2021년 5월 20일 미리 보기 업데이트(KB5003237)를 적용해야 합니다. 그렇지 않으면 Set-PreviewChannel cmdlet이 작동하지 않습니다.
클러스터의 모든 서버에서 다음 cmdlet을 실행합니다.
Set-WSManQuickConfig Enable-PSRemoting Set-NetFirewallRule -Group "@firewallapi.dll,-36751" -Profile Domain -Enabled true클러스터가 CAU(클러스터 인식 업데이트)를 사용하여 소프트웨어 업데이트를 적용하도록 올바르게 설정되었는지 테스트하려면 cmdlet을 실행
Test-CauSetup하여 경고 또는 오류를 알립니다.Test-CauSetup -ClusterName Cluster1클러스터의 서버 중 하나에서 cmdlet을
Test-Cluster실행하여 클러스터의 하드웨어 및 설정의 유효성을 검사합니다. 조건 검사 중 하나라도 실패하면 4단계로 진행하기 전에 해결합니다.Test-Cluster기능 업데이트를 확인합니다.
Invoke-CauScan -ClusterName <ClusterName> -CauPluginName "Microsoft.RollingUpgradePlugin" -CauPluginArguments @{'WuConnected'='true';} -Verbose | fl *위의 cmdlet의 출력을 검사하고 각 서버에 동일한 기능 업데이트가 제공되었는지 확인합니다.
cmdlet을 실행하려면 클러스터 외부에 별도의 서버 또는 VM이
Invoke-CauRun필요합니다. 중요: 실행하는Invoke-CauRun시스템은 Windows Server 2022, Azure Stack HCI, 버전 21H2 또는 Azure Stack HCI, 2021년 5월 20일 미리 보기 업데이트(KB5003237)가 설치된 버전 20H2를 실행해야 합니다.Invoke-CauRun -ClusterName <ClusterName> -CauPluginName "Microsoft.RollingUpgradePlugin" -CauPluginArguments @{'WuConnected'='true';} -Verbose -EnableFirewallRules -Force추가 업데이트를 확인하고 설치합니다.
이제 기능 업데이트에 대한 설치 후 단계를 수행할 준비가 되었습니다.
업데이트 실행 상태 확인
관리자는 cmdlet을 실행 Get-CauRun 하여 진행 중인 업데이트 실행에 대한 요약 정보를 가져올 수 있습니다.
Get-CauRun -ClusterName Cluster1
몇 가지 샘플 출력은 다음과 같습니다.
RunId : 834dd11e-584b-41f2-8d22-4c9c0471dbad
RunStartTime : 10/13/2019 1:35:39 PM
CurrentOrchestrator : NODE1
NodeStatusNotifications : {
Node : NODE1
Status : Waiting
Timestamp : 10/13/2019 1:35:49 PM
}
NodeResults : {
Node : NODE2
Status : Succeeded
ErrorRecordData :
NumberOfSucceededUpdates : 0
NumberOfFailedUpdates : 0
InstallResults : Microsoft.ClusterAwareUpdating.UpdateInstallResult[]
}
기능 업데이트에 대한 설치 후 단계
기능 업데이트가 설치되면 새 기능을 사용하도록 설정하려면 클러스터 기능 수준을 업데이트하고 PowerShell을 사용하여 스토리지 풀 버전을 업데이트해야 합니다.
Important
스토리지 복제본을 실행하는 Azure Stack HCI 클러스터는 설치 후 단계를 수행하기 전에 21H2 기능 업데이트가 완료된 후 각 서버를 다시 시작해야 합니다. 이것은 알려진 문제입니다.
클러스터 기능 수준을 업데이트합니다.
가능한 한 빨리 클러스터 기능 수준을 업데이트하는 것이 좋습니다. Windows Admin Center를 사용하여 기능 업데이트를 설치하고 새 기능을 사용하도록 클러스터 기능 수준 업데이트(선택 사항)를 선택한 경우 이 단계를 건너뛸 수 있습니다.
클러스터의 모든 서버에서 다음 cmdlet을 실행합니다.
Update-ClusterFunctionalLevel You'll see a warning that you can't undo this operation. Confirm **Y** that you want to continue. > [!WARNING] > After you update the cluster functional level, you can't roll back to the previous operating system version.스토리지 풀을 업데이트합니다.
클러스터 기능 수준이 업데이트된 후 다음 cmdlet을 사용하여 스토리지 풀을 업데이트합니다. 실행
Get-StoragePool하여 클러스터를 나타내는 스토리지 풀의 FriendlyName을 찾습니다. 이 예제에서 FriendlyName은 hci-cluster1의 S2D입니다.Update-StoragePool -FriendlyName "S2D on hci-cluster1"작업을 확정하라는 메시지가 표시됩니다. 이 시점에서 새 cmdlet은 클러스터의 모든 서버에서 완전히 작동합니다.
VM 구성 수준을 업그레이드합니다(선택 사항).
필요에 따라 cmdlet을 사용하여
Update-VMVersion각 VM을 중지한 다음 VM을 다시 시작하여 VM 구성 수준을 업그레이드할 수 있습니다.업그레이드된 클러스터가 예상대로 작동하는지 확인합니다.
역할은 올바르게 장애 조치(failover)되어야 하며, 클러스터에서 VM 실시간 마이그레이션을 사용하는 경우 VM이 성공적으로 실시간 마이그레이션되어야 합니다.
클러스터의 유효성을 검사합니다.
클러스터의
Test-Cluster서버 중 하나에서 cmdlet을 실행하고 클러스터 유효성 검사 보고서를 검사합니다.
SCONFIG를 사용하여 장애 조치(failover) 클러스터의 수동 기능 업데이트 수행
장애 조치(failover) 클러스터의 수동 기능 업데이트를 수행하려면 SCONFIG 도구 및 장애 조치(failover) 클러스터링 PowerShell cmdlet을 사용합니다. SCONFIG 문서를 참조하려면 서버 구성 도구(SConfig)를 사용하여 Windows Server 및 Azure Stack HCI의 Server Core 설치 구성을 참조하세요.
클러스터의 각 노드에 대해 대상 노드에서 다음 명령을 실행합니다.
Suspend-ClusterNode -Node<node> -Drain대상 노드에서 실행되지 않아야 하는 --nothing을 사용하여
Get-ClusterGroup일시 중단을 확인합니다.대상 노드에서 SCONFIG 옵션 6.3을 실행합니다.
대상 노드를 다시 부팅한 후 스토리지 작업이 없거나 모든 스토리지 작업이 완료될 때까지 실행
Get-Storage-Job하여 스토리지 복구 작업이 완료될 때까지 기다립니다.Resume-ClusterNode -Node <nodename> -Failback
모든 노드가 업그레이드되면 다음 두 cmdlet을 실행합니다.
Update-ClusterFunctional Level
Update-StoragePool
클러스터에 있는 모든 서버의 빠르고 오프라인 업데이트 수행
이 방법을 사용하면 클러스터의 모든 서버를 한 번에 다운하고 동시에 업데이트할 수 있습니다. 이렇게 하면 업데이트 프로세스 중에 시간이 절약되지만 호스트된 리소스에 대한 절전 모드는 가동 중지 시간입니다.
신속하게 적용해야 하는 중요한 보안 업데이트가 있거나 유지 관리 기간 내에 업데이트가 완료되었는지 확인해야 하는 경우 이 방법이 적합할 수 있습니다. 이 프로세스는 Azure Stack HCI 클러스터를 다운하고, 서버를 업데이트하고, 모든 것을 다시 가져옵니다.
- 유지 관리 기간을 계획합니다.
- 가상 디스크를 오프라인으로 전환합니다.
- 클러스터를 중지하여 스토리지 풀을 오프라인으로 전환합니다. cmdlet을
Stop-Cluster실행하거나 Windows Admin Center를 사용하여 클러스터를 중지합니다. - 각 서버의 Services.msc에서 클러스터 서비스를 사용 안 함으로 설정합니다. 이렇게 하면 업데이트하는 동안 클러스터 서비스가 시작되지 않습니다.
- Windows Server 누적 업데이트 및 필요한 서비스 스택 업데이트를 모든 서버에 적용합니다. 모든 서버를 동시에 업데이트할 수 있습니다. 클러스터가 다운되었기 때문에 기다릴 필요가 없습니다.
- 서버를 다시 시작하고 모든 것이 제대로 표시되는지 확인합니다.
- 각 서버에서 클러스터 서비스를 자동으로 다시 설정합니다.
- 클러스터를 시작합니다. cmdlet을
Start-Cluster실행하거나 Windows Admin Center를 사용합니다. - 몇 분 정도 주세요. 스토리지 풀이 정상인지 확인합니다.
- 가상 디스크를 다시 온라인 상태로 만듭니다.
- 및
Get-VirtualDiskcmdlet을 실행하여 가상 디스크의Get-Volume상태를 모니터링합니다.
알려진 문제
다음은 Azure Stack HCI 버전 20H2에서 버전 21H2로 클러스터를 업그레이드할 때 Windows Admin Center의 알려진 문제입니다.
업데이트를 설치할 수 없습니다.
이 오류 메시지는 Windows Admin Center가 관리되는 서버에 대한 연결을 끊을 때 표시되므로 업데이트가 실제로 설치될 가능성이 높습니다. 몇 분 정도 기다렸다가 브라우저를 새로 고치면 실제 업데이트 상태가 표시됩니다. PowerShell을 사용하여 Get-CauRun 업데이트 실행의 상태를 확인한 다음 실행이 완료되면 브라우저를 새로 고칠 수도 있습니다.
업데이트를 확인할 수 없습니다.
이 오류 메시지는 Windows Admin Center가 관리되는 서버에 대한 연결을 끊을 때 표시되므로 업데이트가 실제로 설치될 가능성이 높습니다. 몇 분 정도 기다렸다가 브라우저를 새로 고치면 실제 업데이트 상태가 표시됩니다. PowerShell을 사용하여 업데이트 실행의 상태를 확인한 다음 실행이 완료되면 브라우저를 새로 고치는 데 사용할 Get-CauRun 수도 있습니다.
클러스터형 서버에 패치가 혼합된 버전이 설치된 경우에도 이 메시지가 표시됩니다. 이렇게 하면 플러그 인이 Invoke_CAUScan 있는 RollingUpgrade 명령이 여러 기능 업데이트를 반환합니다. 이 문제를 완화하려면 클러스터 업데이트를 시도하기 전에 클러스터의 모든 서버에 2021년 5월 20일 미리 보기 업데이트(KB5003237) 를 적용합니다.
로그인 자격 증명에 대한 여러 프롬프트
이전 버전의 Windows Admin Center에서는 업데이트 실행 중에 여러 번 인증하라는 메시지가 표시될 수 있습니다. 메시지가 표시될 때마다 인증하거나 연결로 돌아가서 클러스터에 다시 연결합니다.
클러스터 준비 검사가 완료되지 않음
경우에 따라 준비 검사는 클러스터 유효성 검사 테스트의 상태 확인에 남아 있으며 완료되지 않습니다. 이는 주로 지역화 문제로 인해 영어가 아닌 Azure Stack HCI 클러스터에서 볼 수 있습니다.
컴퓨터에서 완료될 때 Test-Cluster (일반적으로 몇 분 후) Windows Admin Center에서 검사가 완료된 것을 인식하지 못할 수 있습니다. Test-Cluster 이 시나리오에서는 백그라운드에서 성공하므로 업데이트 실행을 계속하기 전에 서버에서 직접 보고서 파일을 다운로드 Test-Cluster 하여 클러스터 상태의 유효성을 검사할 수 있습니다. 또는 클러스터의 모든 서버에서 PowerShell을 사용하여 실행 Test-Cluster 합니다.
CredSSP 자격 증명 오류
이전 버전의 Windows Admin Center에서는 이미 수행한 경우 "CredSSP를 사용하도록 설정하고 명시적 자격 증명을 제공하지 않고는 클러스터 인식 업데이트를 사용할 수 없습니다"라는 오류 메시지가 표시될 수 있습니다. 이 문제는 Windows Admin Center 버전 2110에서 해결되었습니다.
CredSSP 세션 엔드포인트 권한 문제
업데이트 실행 중에 CredSSP를 사용하도록 설정하는 알림과 "CredSSP 위임을 사용하도록 설정할 수 없습니다. 원격 서버에 연결하지 못했습니다."
이 CredSSP 오류는 Windows Admin Center가 로컬 PC에서 실행 중이고 Windows Admin Center 사용자가 컴퓨터에 Windows Admin Center를 설치한 동일한 사용자가 아닌 경우에 표시됩니다.
이 문제를 완화하기 위해 Microsoft는 Windows Admin Center CredSSP 관리자 그룹을 도입했습니다. 로컬 PC의 Windows Admin Center CredSSP 관리자 그룹에 사용자 계정을 추가한 다음 다시 로그인하면 오류가 사라져야 합니다.
운영 체제 버전에 대한 이름 불일치 이름 지정
업데이트 헤더에 Azure Stack HCI 22H2가 표시되지만 클러스터가 미리 보기 채널에 가입하지 않은 경우 공개적으로 제공되는 21H2 GA 업데이트만 받게 됩니다. 이것은 하드 코딩 불일치입니다.
다음 단계
관련 정보는 다음을 참조하세요.
피드백
출시 예정: 2024년 내내 콘텐츠에 대한 피드백 메커니즘으로 GitHub 문제를 단계적으로 폐지하고 이를 새로운 피드백 시스템으로 바꿀 예정입니다. 자세한 내용은 다음을 참조하세요. https://aka.ms/ContentUserFeedback
다음에 대한 사용자 의견 제출 및 보기