자습서: Power BI Desktop을 사용하여 연결
이 자습서에서는 Power BI Desktop을 사용하여 서버의 adventureworks 샘플 모델 데이터베이스에 연결합니다. 여기서는 모델에 대한 일반적인 사용자 연결을 시뮬레이션하고 모델 데이터에서 기본 보고서를 만듭니다.
- 포털에서 서버 이름 가져오기
- Power BI Desktop을 사용하여 연결
- 기본 보고서 만들기
필수 조건
- 서버에 adventureworks 샘플 모델 데이터베이스를 추가합니다.
- adventureworks 샘플 모델 데이터베이스에 대한 읽기 권한이 있어야 합니다.
- 최신 Power BI Desktop을 설치합니다.
Azure 포털
이 자습서에서는 포털에 로그인하여 서버 이름만 가져옵니다. 일반적으로 사용자는 서버 관리자에서 서버 이름을 가져옵니다.
포털에 로그인합니다.
서버 이름 가져오기
Power BI Desktop에서 서버에 연결하려면 먼저 서버 이름이 필요합니다.
Azure Portal> 서버 >개요>서버 이름에서 서버 이름을 복사합니다.
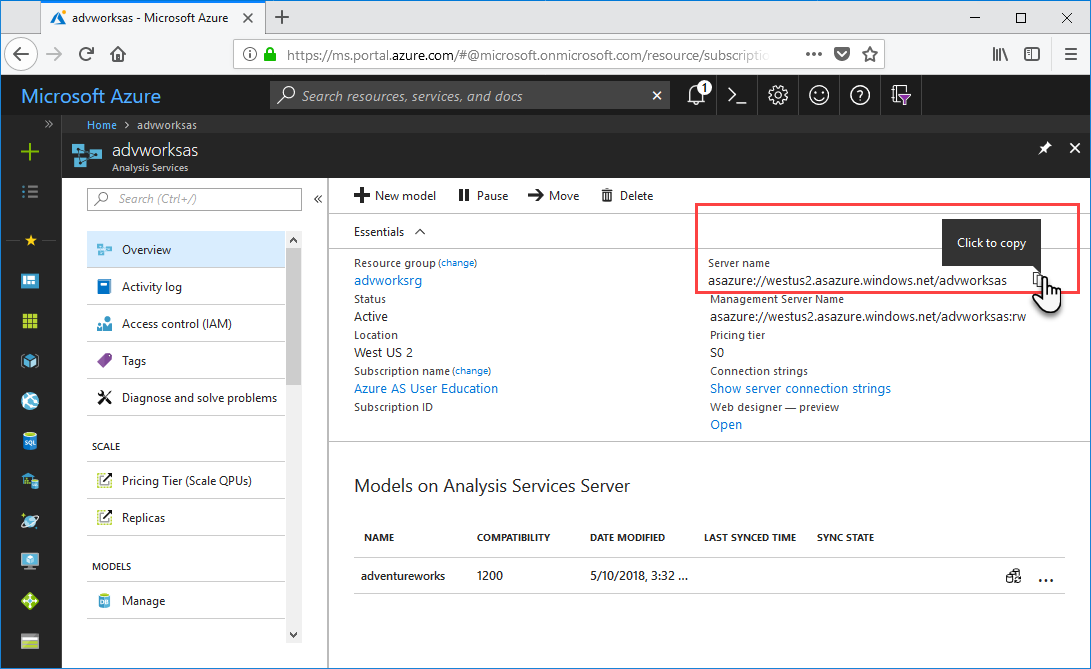
Power BI Desktop에서 연결
Power BI Desktop에서 데이터 가져오기>Azure>Azure Analysis Services 데이터베이스를 클릭합니다.
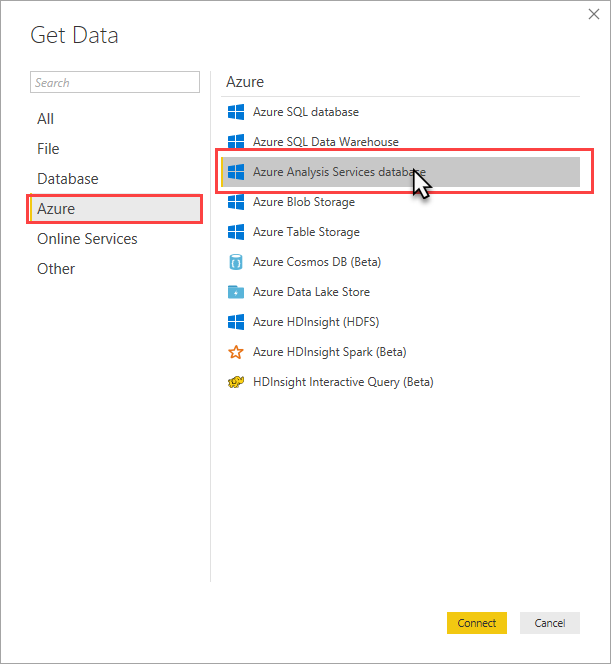
서버에서 서버 이름을 붙여넣고, 데이터베이스에서 adventureworks를 입력한 다음, 확인을 클릭합니다.
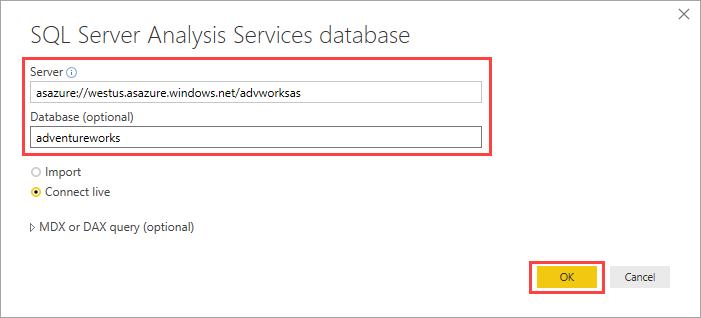
메시지가 표시되면 자격 증명을 입력합니다. 입력한 계정에는 적어도 adventureworks 샘플 모델 데이터베이스에 대한 읽기 권한이 있어야 합니다.
adventureworks 모델은 Power BI Desktop에서 [보고서] 보기의 빈 보고서와 함께 열립니다. 필드 목록에는 숨겨지지 않은 모델 개체가 모두 표시됩니다. 연결 상태는 오른쪽 아래 모서리에 표시됩니다.
시각화에서 묶은 가로 막대형 차트를 선택하고, 서식(페인트 롤러 아이콘)을 클릭한 다음, 데이터 레이블을 켭니다.
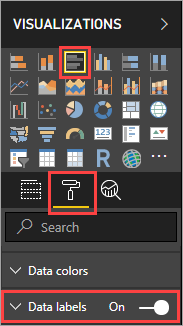
필드>Internet Sales(인터넷 판매) 테이블에서 Internet Sales Total(인터넷 판매 합계) 및 Margin(이익) 측정값을 선택합니다. Product Category(제품 범주) 테이블에서 Product Category Name(제품 범주 이름)을 선택합니다.
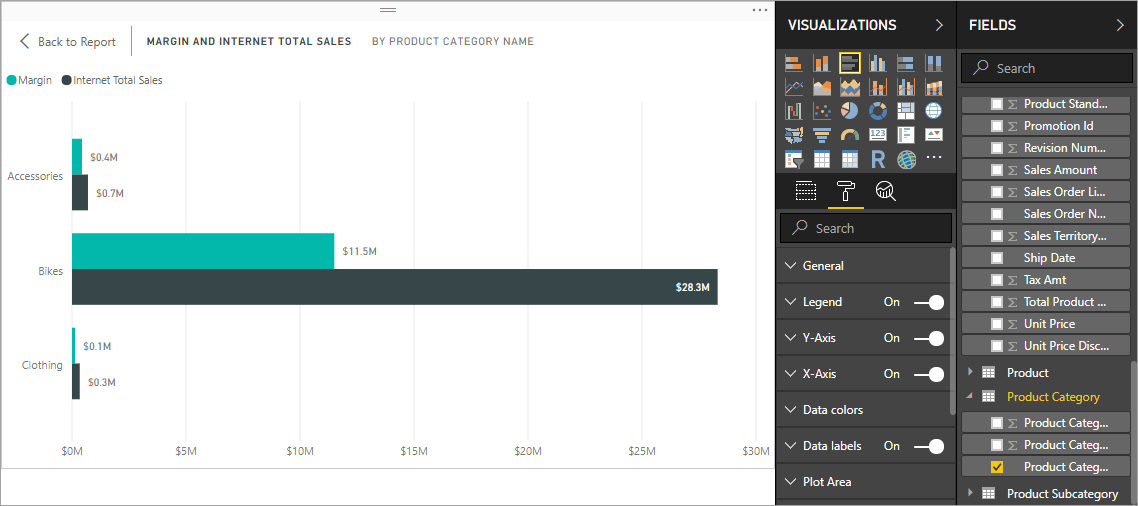
몇 분 정도 시간을 내어 여러 시각화를 만들고 데이터와 메트릭을 조각화하면서 adventureworks 샘플 모델을 살펴봅니다. 보고서에 만족하면 저장합니다.
리소스 정리
더 이상 필요하지 않은 경우 보고서를 저장하지 않거나 이를 저장했으면 해당 파일을 삭제합니다.
다음 단계
이 자습서에서는 Power BI Desktop을 사용하여 서버의 데이터 모델에 연결하고 기본 보고서를 만드는 방법을 알아보았습니다. 데이터 모델을 만드는 방법에 익숙하지 않은 경우 SQL Server Analysis Services 문서의 Adventure Works Internet Sales 테이블 형식 데이터 모델링 자습서를 참조하세요.