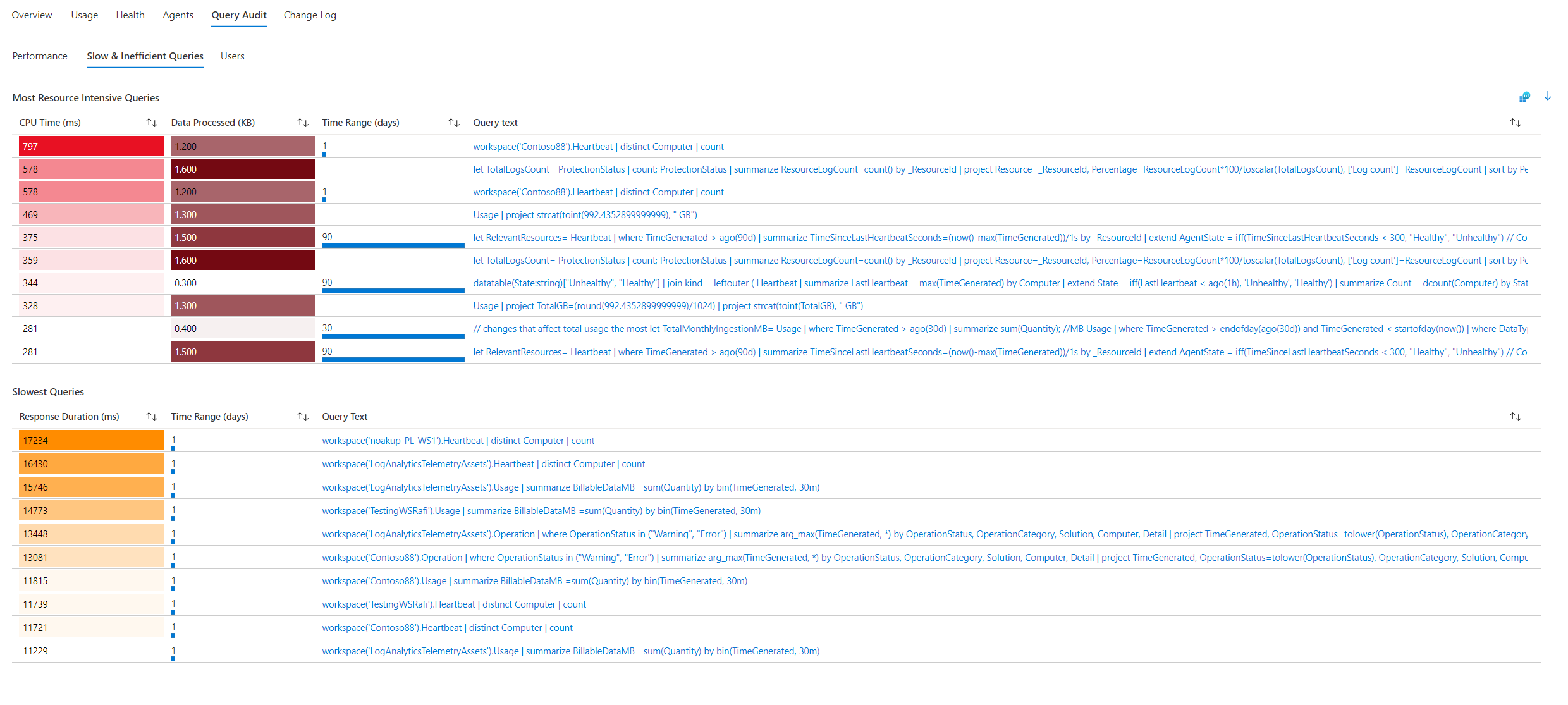Log Analytics Workspace Insights
Log Analytics 작업 영역 인사이트는 작업 영역 사용량, 성능, 상태, 에이전트, 쿼리, 변경 로그의 통합 보기를 통해 작업 영역에 대한 포괄적인 모니터링을 제공합니다. 이 문서는 Log Analytics 작업 영역 인사이트를 온보딩하고 사용하는 방법을 이해하는 데 도움이 됩니다.
필수 사용 권한
- 예를 들어 Log Analytics 읽기 권한자 기본 제공 역할에서 제공하는 대로 해당 인사이트를 보려는 Log Analytics 작업 영역에 대한
Microsoft.OperationalInsights/workspaces/read권한이 필요합니다. - 추가 사용 쿼리를 실행하려면 Log Analytics 읽기 권한자 기본 제공 역할에서 제공하는 권한(예:
*/read)이 필요합니다.
Log Analytics 작업 영역 개요
Azure Monitor 인사이트를 통해 Log Analytics 작업 영역 인사이트에 액세스하는 경우 대규모 큐브 뷰가 표시됩니다. 다음을 수행할 수 있습니다.
- 작업 영역이 전 세계에 어떻게 분산되어 있는지 확인합니다.
- 보존 기간을 검토합니다.
- 색으로 구분된 상한 및 라이선스 세부 정보를 참조하세요.
- 작업 영역을 선택하여 해당 인사이트를 확인합니다.
대규모로 Log Analytics 작업 영역 인사이트를 시작하려면 다음을 수행합니다.
Azure Portal에 로그인합니다.
Azure Portal의 왼쪽 창에서 모니터를 선택합니다. 인사이트 허브 섹션에서 Log Analytics 작업 영역 인사이트를 선택합니다.
Log Analytics 작업 영역에 대한 인사이트 보기
특정 작업 영역의 컨텍스트에서 인사이트를 사용하여 작업 영역 성능, 사용량, 상태, 에이전트, 쿼리, 변경에 대한 다양한 데이터와 분석을 표시할 수 있습니다.
Log Analytics 작업 영역 인사이트에 액세스하려면 다음을 수행합니다.
Azure Monitor에서 Log Analytics 작업 영역 인사이트를 엽니다(이전에 설명한 대로).
들어갈 작업 영역을 선택합니다.
또는 다음 단계를 사용합니다.
Azure Portal에서 Log Analytics 작업 영역을 선택합니다.
Log Analytics 작업 영역을 선택합니다.
모니터링 아래의 작업 영역 메뉴에서 인사이트를 선택합니다.
데이터는 탭으로 구성됩니다. 상단의 시간 범위는 기본적으로 24시간으로 설정되며 모든 탭에 적용됩니다. 일부 차트 및 테이블은 제목에 표시된 것처럼 다른 시간 범위를 사용합니다.
개요 탭
개요 탭에서 다음을 확인할 수 있습니다.
주 통계 및 설정:
- 작업 영역의 월별 수집량.
- 하트비트를 보낸 컴퓨터 수. 즉, 선택한 시간 범위에서 이 작업 영역에 연결된 컴퓨터입니다.
- 선택한 시간 범위에서 지난 1시간 동안 하트비트를 보내지 않은 컴퓨터.
- 데이터 보존 기간 집합.
- 일일 상한 집합 및 최근 일자에 이미 수집된 데이터 양.
상위 5개 테이블: 지난 한 달 동안 가장 많이 수집된 5개 테이블을 분석한 차트입니다.
- 각 테이블에 수집되는 데이터 양.
- 급증 또는 하락을 시각적으로 표시하는 각 테이블의 일일 수집량.
- 변칙 수집: 해당 테이블에 대한 수집에서 식별된 급증 및 급감 목록.
사용량 탭
이 탭은 대시보드 표시를 제공합니다.
사용량 대시보드
이 탭에서는 작업 영역의 사용량에 대한 정보를 제공합니다. 대시보드 하위 탭에는 테이블에 나타난 수집 데이터가 표시됩니다. 기본값은 선택한 시간 범위에서 가장 많이 수집된 5개 테이블입니다. 이와 동일한 테이블이 개요 페이지에 표시됩니다. 작업 영역 테이블 드롭다운을 사용하여 표시할 테이블을 선택합니다.
주 그리드: 테이블은 각 테이블에 대한 정보와 함께 솔루션별로 그룹화됩니다.
- 선택한 시간 범위 동안 수집된 데이터의 양.
- 이 테이블이 선택한 시간 범위 동안 전체 수집량에서 차지하는 비율: 이 정보는 수집에 가장 많은 영향을 주는 테이블을 식별하는 데 도움이 됩니다. 다음 스크린샷에서
AzureDiagnostics및ContainerLog만이 이 작업 영역에 수집된 데이터의 2/3 이상(64%)에 해당합니다. - 각 테이블에 대한 사용량 통계의 마지막 업데이트: 일반적으로 사용량 통계가 매시간 새로 고쳐질 것으로 예상됩니다. 사용량 통계 새로 고침은 반복적인 서비스 내부 작업입니다. 데이터를 올바르게 해석하는 방법을 알 수 있도록 해당 데이터를 새로 고치는 지연만 기록됩니다. 수행해야 하는 작업은 없습니다.
- 청구 가능: 청구되는 테이블 및 무료인 테이블을 나타냅니다.
테이블별 세부 정보: 페이지 맨 아래에서 주 그리드에서 선택한 테이블에 대한 자세한 정보를 볼 수 있습니다.
수집량: 각 리소스에서 테이블에 수집된 데이터의 양과 시간이 지남에 따라 분산되는 방법을 나타냅니다. 이 테이블에 전송된 총량의 30%가 넘게 수집하는 리소스는 경고 기호로 표시됩니다.
수집 대기 시간: 이 테이블로 전송된 요청의 50, 90, 95번째 백분위수에 대한 수집 소요 시간입니다. 이 영역의 위쪽 차트는 선택한 백분위수에 대한 요청의 총 수집 시간을 처음부터 끝까지 보여 줍니다. 이벤트가 발생한 시간부터 작업 영역으로 수집될 때까지 지속됩니다.
아래 차트는 에이전트가 로그를 작업 영역으로 보내는 데 걸린 시간인 에이전트의 대기 시간을 별도로 보여 줍니다. 또한 차트는 파이프라인의 대기 시간을 보여 줍니다. 이는 서비스가 데이터를 처리하고 작업 영역에 푸시하는 데 걸린 시간입니다.
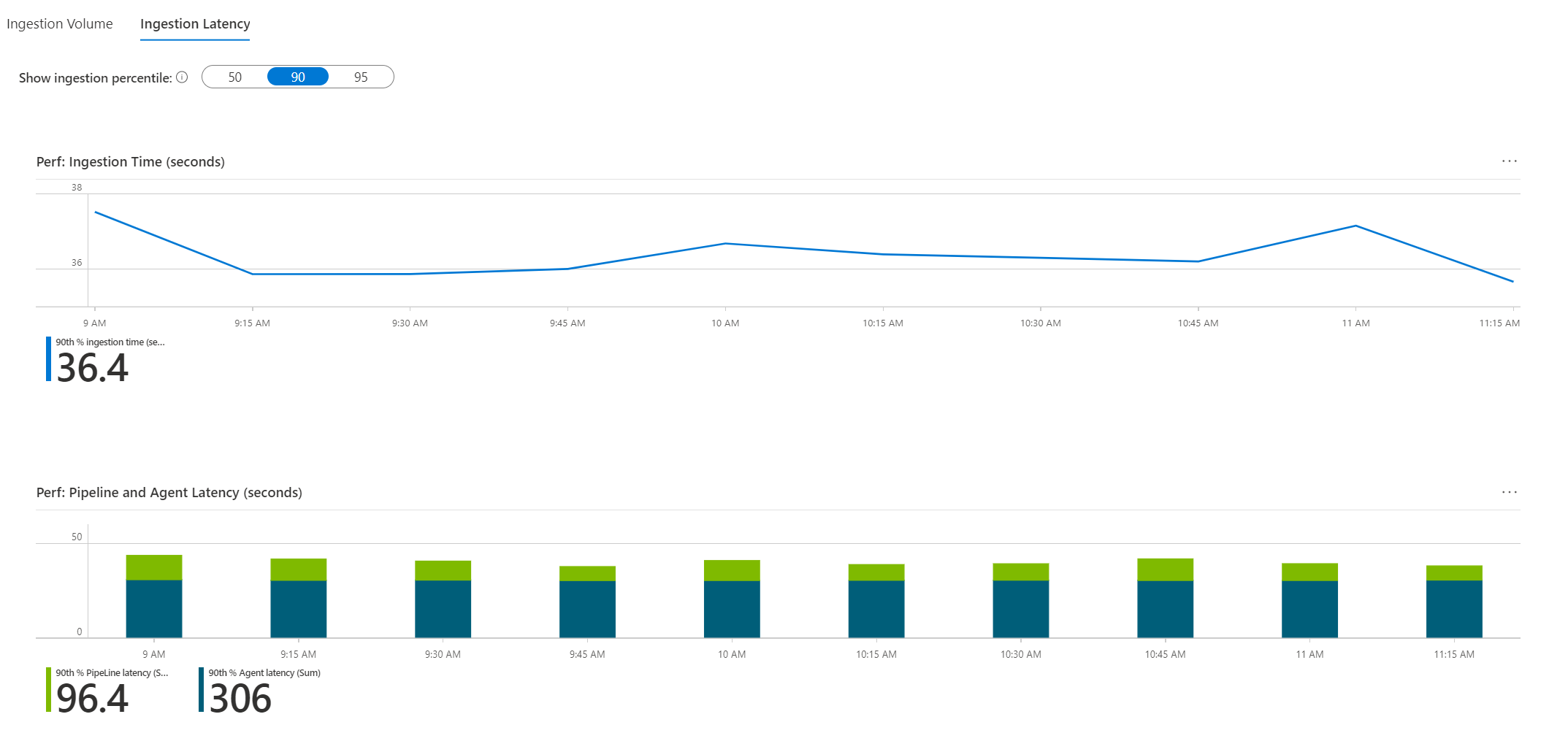
추가 사용량 쿼리
추가 쿼리 하위 탭은 매시간 새로 고쳐지는 사용량 메타데이터를 사용하는 대신 모든 작업 영역 테이블에서 실행되는 쿼리를 노출합니다. 쿼리가 훨씬 더 광범위하고 덜 효율적이기 때문에 이는 자동으로 실행되지 않습니다. 작업 영역에 가장 많은 로그를 보내는 리소스에 대한 흥미로운 정보를 보여 주고 청구에 영향을 줄 수 있습니다.
이러한 쿼리 중 하나는 이 작업 영역에 가장 많은 로그를 전송하는 Azure 리소스(상위 50개 표시)입니다. 데모 작업 영역에서 세 개의 Kubernetes 클러스터가 결합된 다른 모든 리소스보다 훨씬 많은 데이터를 보내는 것을 명확하게 확인할 수 있습니다. 하나의 클러스터가 작업 영역을 가장 많이 로드합니다.
상태 탭
이 탭에는 작업 영역 성능 상태, 마지막으로 보고된 시기, _LogOperation 테이블에서 검색된 작업 오류 및 경고 등이 표시됩니다. 나열된 문제 및 완화 단계에 대한 자세한 내용은 Azure Monitor에서 Log Analytics 작업 영역의 상태 모니터링을 참조하세요.
에이전트 탭
이 탭에서는 이 작업 영역으로 로그를 보내는 에이전트에 대한 정보를 제공합니다.

- 작업 오류 및 경고: 특히 에이전트와 관련된 오류 및 경고입니다. 발생할 수 있는 다양한 문제를 보다 명확하게 볼 수 있도록 오류/경고 제목으로 그룹화됩니다. 이를 확장하여 참조하는 정확한 시간과 리소스를 표시할 수 있습니다. 로그에서 쿼리 실행을 선택하면 로그 환경을 통해
_LogOperation테이블을 쿼리하여 원시 데이터를 보고 추가로 분석할 수 있습니다. - 작업 영역 에이전트: 선택한 시간 범위 동안 로그를 작업 영역으로 보낸 에이전트입니다. 에이전트의 유형과 상태를 확인할 수 있습니다. 정상으로 표시된 에이전트가 반드시 잘 작동하는 것은 아닙니다. 이 지정은 지난 1시간 동안 하트비트를 전송했음을 나타낼 뿐입니다. 자세한 상태는 아래 그리드에 자세히 설명되어 있습니다.
- 에이전트 작업: 이 표에는 모든 에이전트, 정상 또는 비정상 에이전트에 대한 정보가 표시됩니다. 여기에서도 정상은 에이전트가 지난 1시간 동안 하트비트를 전송했다는 것만을 나타낼 뿐입니다. 해당 상태를 자세히 파악하려면 그리드에 표시된 추세를 검토하세요. 이 에이전트가 보낸 시간별 하트비트 수를 보여 줍니다. 모니터링되는 리소스의 작동 방식을 알고 있는 경우에만 실제 상태를 유추할 수 있습니다. 예를 들어 컴퓨터가 특정 시간에 의도적으로 종료된 경우 에이전트의 하트비트는 일치하는 패턴으로 간헐적으로 나타날 수 있습니다.
쿼리 감사 탭
쿼리 감사는 작업 영역에서 쿼리 실행에 대한 로그를 생성합니다. 이 데이터를 사용하도록 설정하면 쿼리의 성능, 효율성 및 부하를 이해하고 개선하는 데 유용합니다. 작업 영역에 대한 쿼리 감사를 사용하도록 설정하거나 자세히 알아보려면 Azure Monitor 로그 쿼리 감사를 참조하세요.
성능
이 탭에는 다음이 표시됩니다.
- 쿼리 지속 시간: 95번째 백분위수와 50번째 백분위수(중앙값) 시간(밀리초).
- 반환된 행 수: 시간에 따른 행 수의 95번째 백분위수와 50번째 백분위수(중앙값).
- 시간이 지남에 따라 처리된 데이터의 양: 95번째 백분위수, 50번째 백분위 수 및 모든 요청에서 처리된 데이터의 합계.
- 응답 코드: 선택한 시간 범위 내의 모든 쿼리에 대한 응답 코드의 배포.
느리고 비효율적인 쿼리
느리고 비효율적인 쿼리 하위 탭에는 재고해야 할 느리고 비효율적인 쿼리를 식별하는 데 도움이 되는 두 개의 그리드가 표시됩니다. 이러한 쿼리는 작업 영역에 불필요한 만성 부하를 만들기 때문에 대시보드 또는 경고에 사용하면 안 됩니다.
- 리소스를 가장 많이 사용하는 쿼리: 처리된 데이터 양(KB), 각 쿼리의 시간 범위 및 텍스트와 함께 CPU를 가장 많이 사용하는 쿼리 10개.
- 가장 느린 쿼리: 각 쿼리의 시간 범위 및 텍스트와 함께 가장 느린 쿼리 10개.
쿼리 사용자
사용자 하위 탭은 이 작업 영역에 대한 사용자 활동을 보여 줍니다.
- 사용자별 쿼리: 선택한 시간 범위에서 각 사용자가 실행한 쿼리 수.
- 제한된 사용자: 작업 영역을 과도하게 쿼리하기 때문에 제한된 쿼리를 실행한 사용자.
변경 로그 탭
이 탭에는 선택한 시간 범위에 상관 없이 지난 90일 동안 작업 영역에 적용된 구성 변경 내용이 표시됩니다. 변경한 사람도 보여 줍니다. 데이터 제한, 작업 영역 라이선스와 같은 중요한 작업 영역 설정을 변경하는 사람을 모니터링하는 데 도움을 주기 위한 것입니다.
다음 단계
통합 문서에서 지원하도록 디자인된 시나리오, 새 보고서를 작성하고 기존 보고서를 사용자 지정하는 방법을 알아보려면 Azure Monitor 통합 문서를 사용하여 대화형 보고서 만들기를 참조하세요.
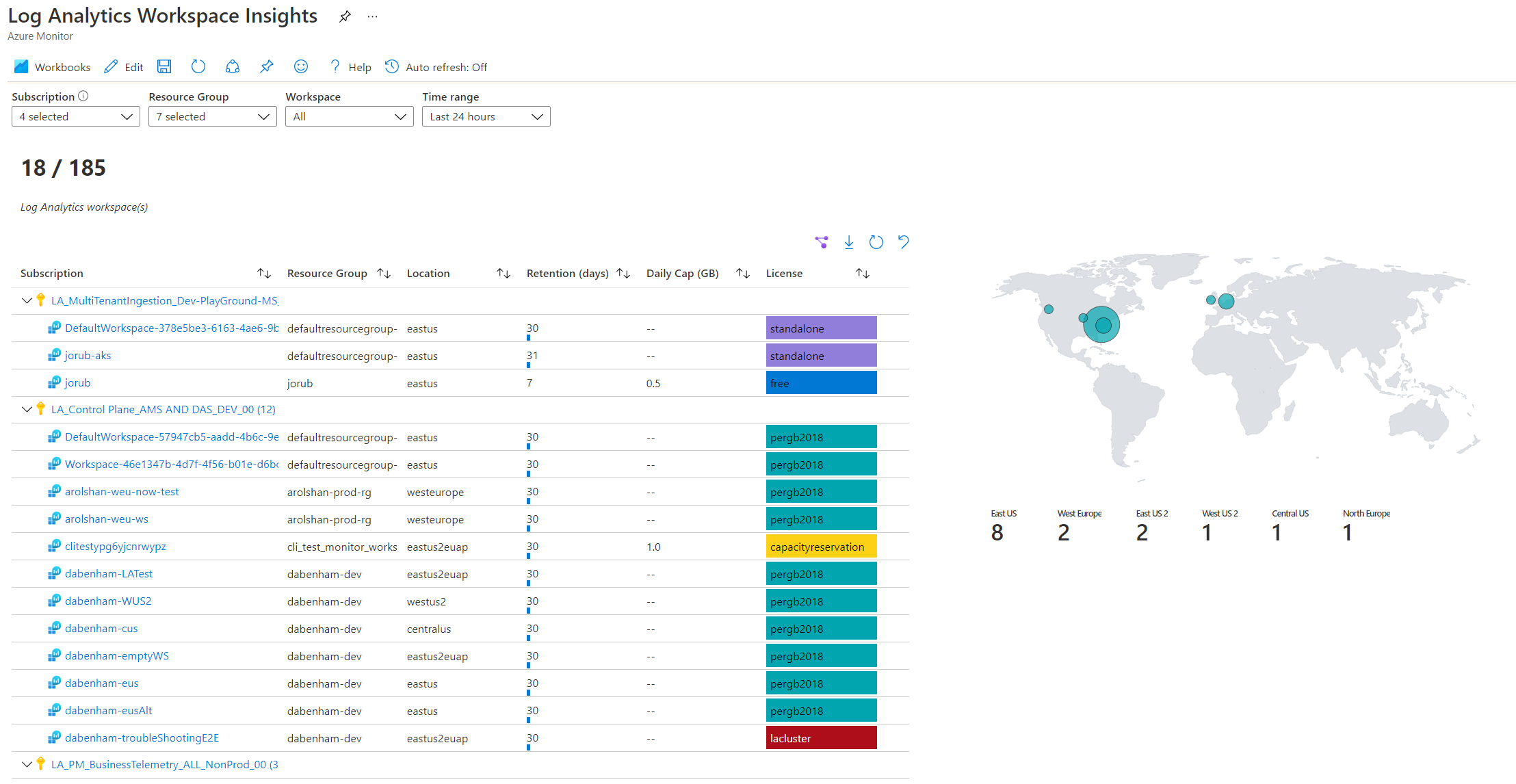





![Screenshot that shows the Query Audit tab Performance subtab.]](media/log-analytics-workspace-insights-overview/workspace-query-audit-performance.png)