Azure Cloud Shell 창 사용
이 문서에는 Cloud Shell 창을 사용하는 방법에 대해 설명합니다.
Bash와 PowerShell 환경 간의 교환
Azure Cloud Shell 도구 모음에서 환경 선택기를 사용하여 Bash 및 PowerShell 환경 간에 교환합니다.
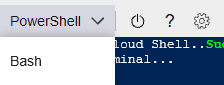
Cloud Shell 다시 시작
컴퓨터 상태를 다시 설정하려면 Azure Cloud Shell 도구 모음에서 다시 시작 아이콘을 선택합니다.
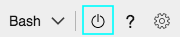
Warning
Cloud Shell을 다시 시작하면 컴퓨터 상태가 초기화되고 Azure 파일 공유에 유지되지 않은 모든 파일이 손실됩니다.
텍스트 크기 변경
창의 왼쪽 상단에서 설정 아이콘을 선택한 다음 "텍스트 크기" 옵션 위로 마우스를 가져가 원하는 텍스트 크기를 선택합니다. 선택한 항목은 세션 간에 유지됩니다.
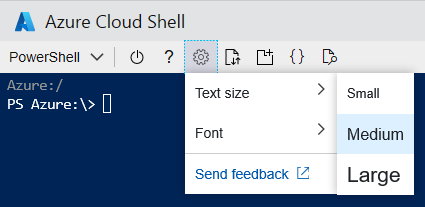
글꼴 변경
창의 왼쪽 위에 있는 설정 아이콘을 선택하고 글꼴 옵션을 마우스로 가리킨 다음 원하는 글꼴을 선택합니다. 선택한 항목은 세션 간에 유지됩니다.
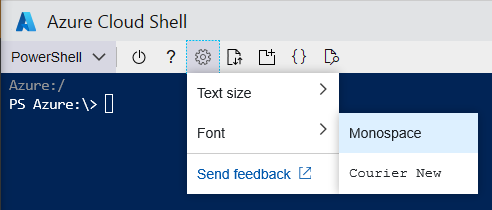
파일 업로드 및 다운로드
창의 왼쪽 위에 있는 파일 업로드/다운로드 아이콘을 선택한 다음 업로드 또는 다운로드를 선택합니다.
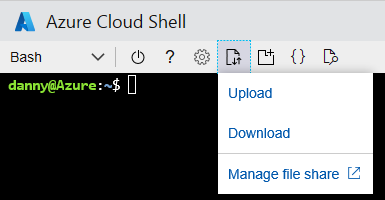
- 파일을 업로드하려면 팝업 항목을 사용하여 로컬 컴퓨터의 파일을 찾아 원하는 파일을 선택하고 열기 단추를 선택합니다. 파일이
/home/user디렉터리에 업로드됩니다. - 파일을 다운로드하려면 팝업 창에 정규화된 파일 경로를 입력합니다. 예를 들어, 기본적으로 표시되는
/home/user디렉터리 아래의 경로입니다. 그런 다음 다운로드 단추를 선택합니다.
참고 항목
Cloud Shell에서 파일 및 경로 이름은 대/소문자가 구분됩니다. 파일 경로에서 대/소문자를 다시 확인합니다.
다른 Cloud Shell 창 열기
Cloud Shell을 사용하면 각 세션이 별도의 프로세스로 존재하도록 허용하여 브라우저 탭에서 여러 동시 세션을 사용할 수 있습니다. 세션을 종료하는 경우 동일한 컴퓨터에서 실행하더라도 각 프로세스가 독립적으로 실행되므로 각 세션 창을 개별적으로 종료해야 합니다. 창의 왼쪽 위에서 새 세션 열기 아이콘을 선택합니다. 기존 컨테이너에 연결된 다른 세션과 함께 새 탭이 열립니다.
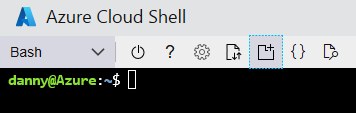
Cloud Shell 편집기
Azure Cloud Shell 편집기 사용 페이지를 참조하세요.
웹 미리 보기
창의 왼쪽 위에서 웹 미리 보기 아이콘을 선택하고 구성을 선택한 다음 원하는 포트를 지정하여 엽니다.
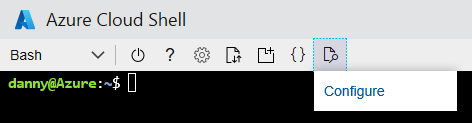
포트 열기를 선택하여 포트만 열거나 열기 및 찾아보기를 선택하여 포트를 열고 새 탭에서 포트를 미리 봅니다.
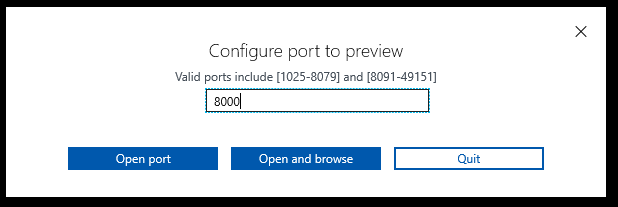
새 탭에서 열려 있는 포트를 미리 보려면 창 왼쪽 상단의 웹 미리 보기 아이콘을 선택한 다음 미리 보기 포트를 선택합니다.
열린 포트를 닫으려면 창 왼쪽 상단의 웹 미리 보기 아이콘을 선택하고 포트 닫기를 선택합니다.
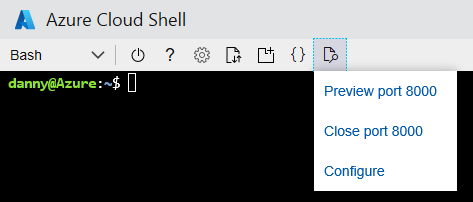
Cloud Shell 창 최소화 및 최대화
창을 숨기려면 창의 오른쪽 위에 있는 최소화 아이콘을 선택합니다. 숨기기를 해제하려면 Cloud Shell 아이콘을 다시 선택합니다. 창을 최대 높이로 설정하려면 최대화 아이콘을 선택합니다. 창을 이전 크기로 복원하려면 복원을 선택합니다.

복사 및 붙여넣기
- Windows: Ctrl-C 복사가 지원되지만 Shift-Insert를 사용하여 붙여넣습니다.
- FireFox/IE에서 클립보드 사용 권한을 제대로 지원하지 않을 수 있습니다.
- macOS: Cmd-C로 복사하고 Cmd-V로 붙여넣습니다.
- Linux: 복사하려면 CTRL-C, 붙여넣으려면 CTRL-SHIFT-V입니다.
참고 항목
Ctrl-C를 입력할 때 선택된 텍스트가 없으면 Cloud Shell은 Ctrl C 문자를 셸로 보냅니다. 이로 인해 현재 실행 중인 명령이 종료될 수 있습니다.
Cloud Shell 창 크기 조정
도구 모음의 위쪽 가장자리를 위나 아래로 끌어 Cloud Shell 창 크기를 조정합니다.
텍스트 표시 스크롤
마우스 또는 터치 패드로 터미널 텍스트까지 스크롤합니다.
종료 명령
exit 명령은 활성 세션을 종료합니다. 또한 Cloud Shell은 20분 동안 상호 작용이 없으면 세션을 종료합니다.