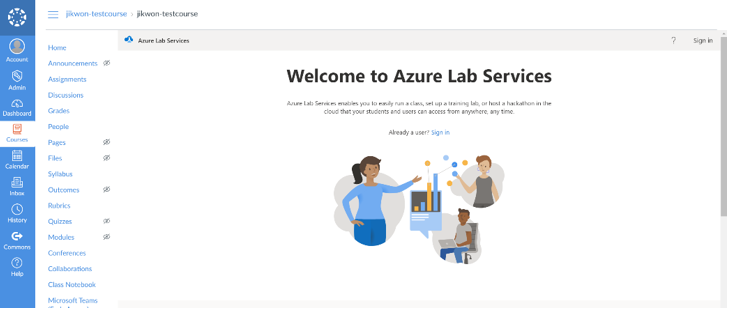자습서: Teams 또는 Canvas에서 Azure Lab Services 앱을 사용하여 랩 만들기
Azure Lab Services를 사용하면 Microsoft Teams 또는 Canvas 내에서 직접 랩을 만들 수 있습니다. 이 자습서에서는 Microsoft Teams 또는 Canvas용 Azure Lab Services 앱을 사용하여 랩을 만들고 게시합니다. 이 자습서를 완료한 후 랩 사용자는 Teams 또는 Canvas에서 랩 가상 머신에 직접 액세스할 수 있습니다.
Teams 또는 Canvas용 Azure Lab Services 앱을 사용하면 Teams 또는 Canvas 환경을 종료하지 않고도 랩을 만들고 관리할 수 있으며 랩 사용자 관리는 팀 또는 과정 멤버 자격을 기반으로 동기화됩니다. 랩 사용자는 랩에 자동으로 등록되고 랩 VM이 할당됩니다. Teams 또는 Canvas 내에서 직접 랩 VM에 액세스할 수도 있습니다.
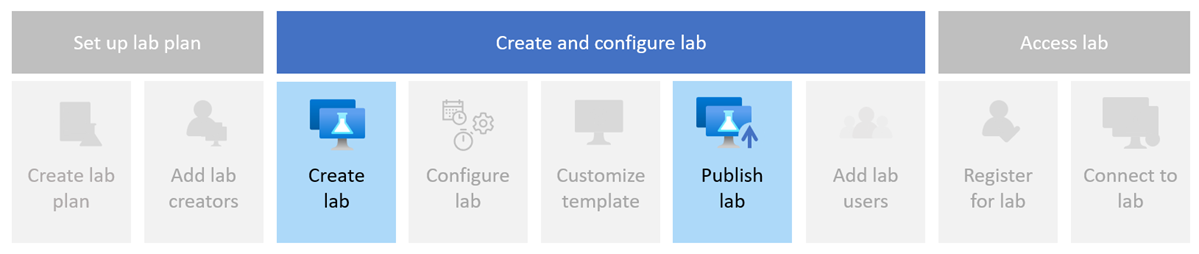
이 자습서에서는 다음을 하는 방법을 알아볼 수 있습니다.
- Azure Lab Services 앱 구성
- Teams 또는 Canvas에서 랩 만들기
- 랩을 게시하여 랩 VM 만들기
필수 조건
- 활성 구독이 있는 Azure 계정. Azure 구독이 아직 없는 경우 시작하기 전에 체험 계정을 만듭니다.
- 랩 작성자, 소유자, 기여자또는 Lab Services 기여자 Azure RBAC 역할과 같은 랩을 관리할 수 있는 권한이 있는 Azure 계정입니다. Azure Lab Services 기본 제공 역할 및 할당 범위에 대해 자세히 알아봅니다.
- Azure 랩 계획입니다. 랩 계획이 아직 없는 경우 빠른 시작: 랩을 만들 리소스 설정 단계를 따릅니다.
Azure Lab Services 앱 구성
Teams에서 랩을 만들고 관리하려면 Azure Lab Services 앱을 사용하고 랩 계획에 대한 액세스 권한을 부여하도록 Teams를 구성해야 합니다. 다음 단계에 따라 Azure Lab Services용 Teams를 구성합니다.
Teams를 구성한 후에는 Teams의 채널에서 Azure Lab Services 앱에 액세스할 수 있습니다. 팀의 구성원인 모든 사용자는 랩 사용자로 자동으로 추가되고 랩 가상 머신이 할당됩니다.
다음 단계에서는 Azure Lab Services 앱을 사용하여 랩을 만듭니다.
Azure Lab Services 앱에 액세스
Microsoft Teams를 열고 팀 및 채널을 선택합니다.
Azure Lab Services 탭이 표시됩니다.
Azure Lab Services 탭을 선택합니다.
랩이 없는 경우 시작 페이지가 표시됩니다. 그렇지 않으면 이전에 만든 랩 목록을 볼 수 있습니다.
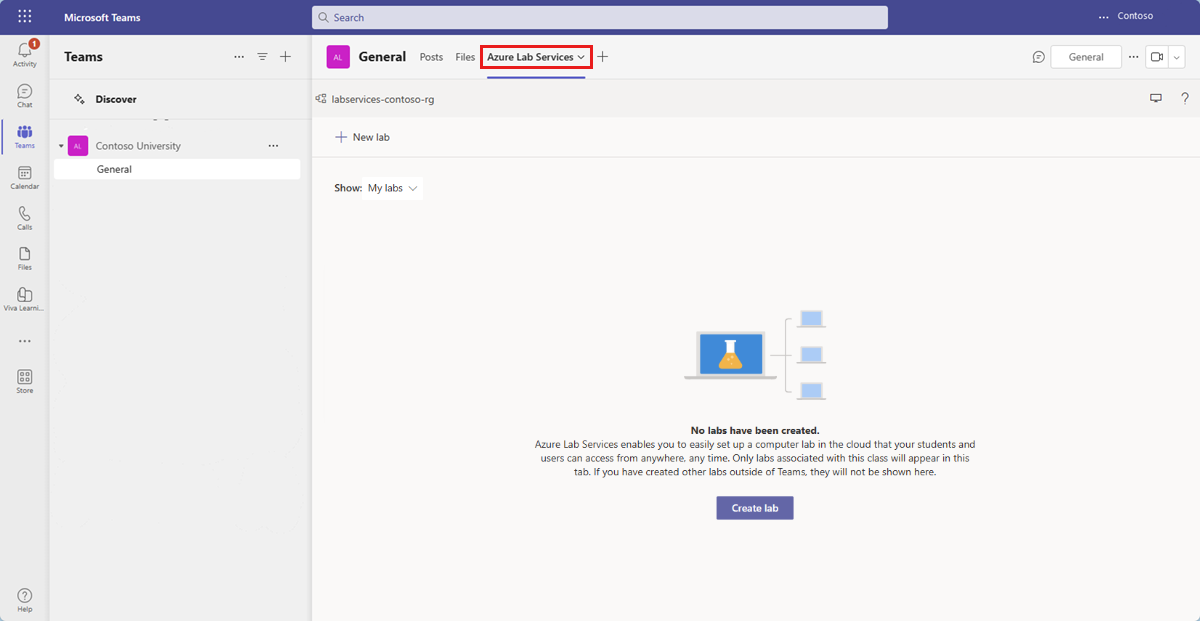
팁
표시 필터를 사용하여 랩 및 액세스할 수 있는 모든 랩 간에 전환합니다.
새 랩 만들기
랩에는 랩 VM을 만들기 위한 구성 및 설정이 포함되어 있습니다. 랩 내의 모든 랩 VM은 동일합니다. Azure Lab Services 앱을 사용하여 랩 계획에 랩을 만듭니다.
Important
Azure Lab Services 앱으로 만든 Teams 또는 Canvas의 랩만 볼 수 있습니다. Azure Lab Services 웹 사이트에서 랩을 만든 경우 Teams 또는 Canvas에 표시되지 않습니다.
랩 만들기를 선택하여 새 랩 만들기를 시작합니다.
새 랩 페이지에서 다음 정보를 입력한 다음, 다음을 선택합니다.
필드 설명 이름 프로그래밍-101을 입력합니다. 가상 머신 이미지 Windows Server 2022 Datacenter를 선택합니다. 가상 머신 크기 소형을 선택합니다. 위치 기본값을 그대로 둡니다. 랩 계획 지역 및 구독 코어 한도에 따라 일부 가상 머신 크기를 사용하지 못할 수 있습니다. 관리자 가이드 의 가상 머신 크기 및 추가 용량을 요청하는 방법에 대해 자세히 알아봅니다.
랩 계획을 구성하여 특정 가상 머신 이미지를 사용 또는 사용 중지할 수 있습니다.
가상 머신 자격 증명 페이지에서 기본 사용자 이름 및 암호를 지정한 후 다음을 선택합니다.
기본적으로 모든 랩 VM은 동일한 자격 증명을 사용합니다.
Important
사용자 이름과 암호를 기록해 둡니다. 다시 표시되지 않습니다.
랩 정책 페이지에서 기본값을 그대로 두고 다음을 선택합니다.
기본 설정은 랩 가상 머신에 대한 SSH(보안 셸) 액세스를 사용하도록 설정하고, 사용자에게 10시간의 할당량을 제공하고, 활동이 없을 때 랩 VM을 종료합니다.
템플릿 가상 머신 설정 페이지에서 사용자 지정 없이 가상 머신 이미지 사용을 선택합니다.
이 자습서에서는 템플릿 없는 VM이라고 하는 VM 이미지를 있는 그대로 사용합니다. 또한 Azure Lab Services는 구성을 변경하거나 VM 이미지 위에 소프트웨어를 설치할 수 있는 템플릿 VM 만들기를 지원합니다.
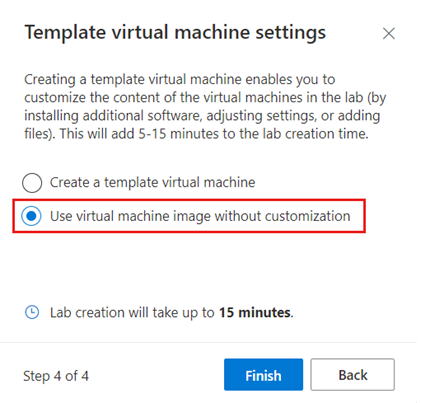
랩 만들기를 시작하려면 마침을 선택합니다. 랩 만들기가 완료되는 데 몇 분 정도 걸릴 수 있습니다.
랩 만들기가 완료되면 템플릿 페이지에서 랩 세부 정보를 볼 수 있습니다.
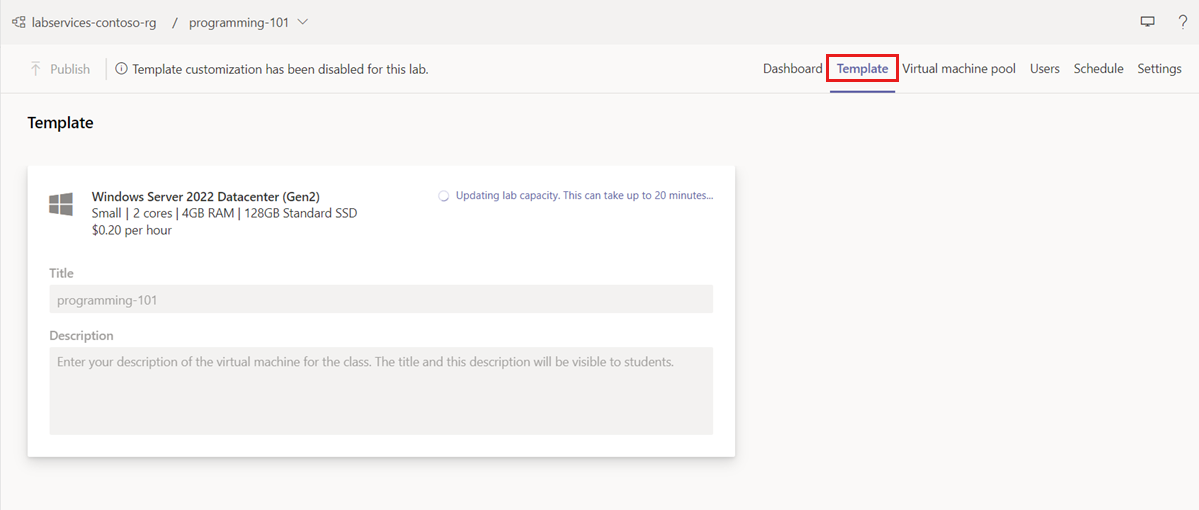
랩 게시
Azure Lab Services는 랩을 게시할 때까지 랩 가상 머신을 만들지 않습니다. 랩을 게시하면 랩 가상 머신이 만들어지고 개별 랩 사용자에게 할당됩니다.
랩을 게시하려면 다음을 수행합니다.
템플릿 페이지의 도구 모음에서 게시를 선택합니다.
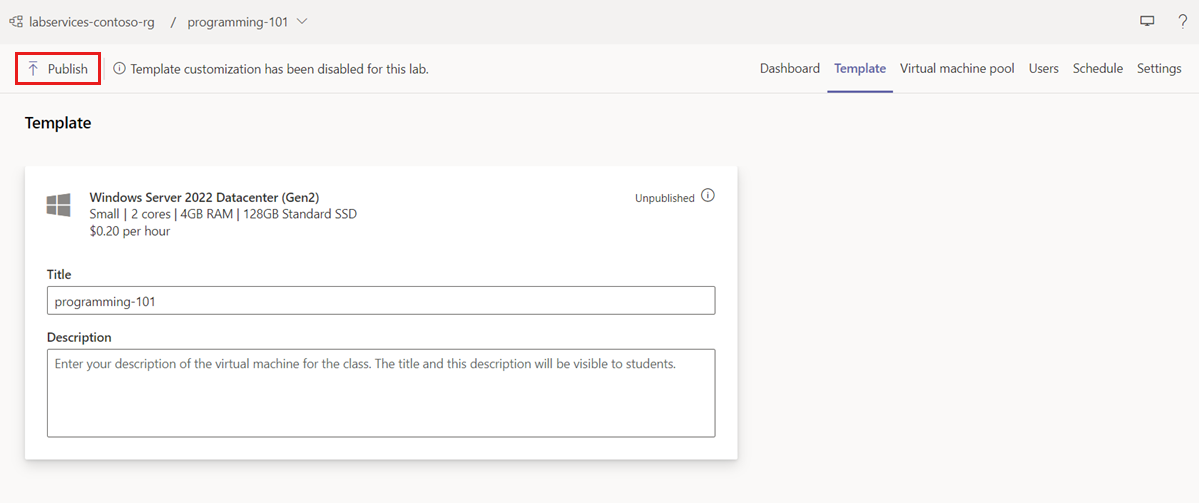
게시 페이지에서 게시를 선택하여 랩 게시를 시작합니다.
Warning
게시는 되돌릴 수 없는 작업이며 실행 취소할 수 없습니다.
게시 프로세스가 완료될 때까지 기다립니다. 템플릿 페이지에서 게시 상태를 추적할 수 있습니다.
가상 머신 풀 페이지에서 각 랩 사용자에 대한 랩 VM이 있는지 확인합니다. 랩 VM은 중지된 상태입니다.
Teams 또는 Canvas에서 랩을 만들 때 Azure Lab Services는 팀 또는 과정 멤버 자격에 따라 랩 사용자 목록을 자동으로 관리합니다. Teams 또는 Canvas에서 사용자를 추가하거나 제거하면 Azure Lab Services는 랩에 대한 액세스를 자동으로 할당하거나 철회합니다.
또한 Azure Lab Services는 랩 용량(랩 가상 머신 수)을 자동으로 관리하고 랩 가상 머신을 랩 사용자에게 할당합니다. 가상 머신 풀 페이지에서 랩 가상 머신 및 해당 할당을 볼 수 있습니다.
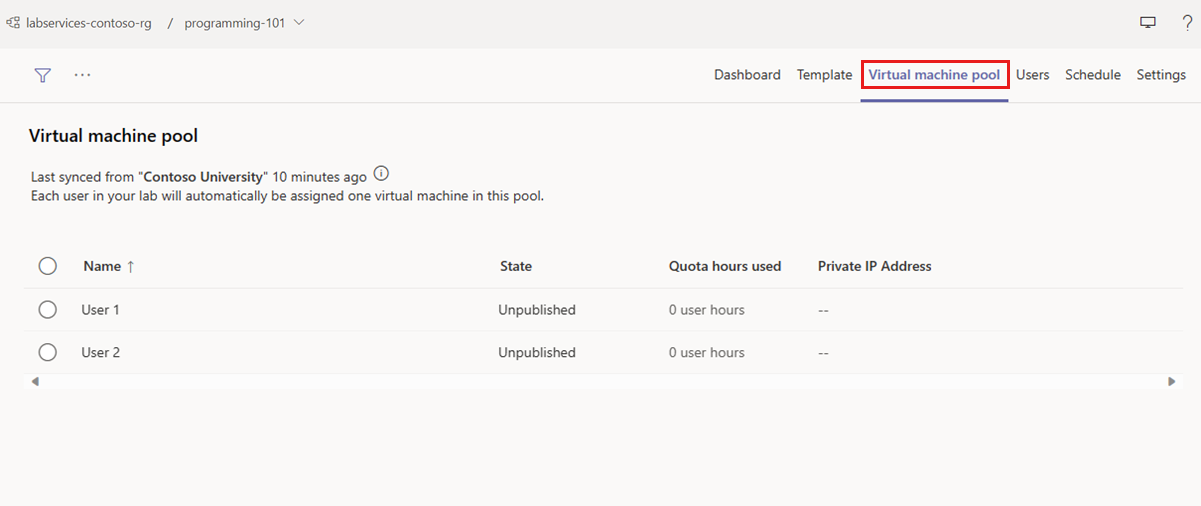
문제 해결
이 섹션에서는 확인할 수 있는 일반적인 오류 메시지와 이를 해결하는 단계를 간략하게 설명합니다.
랩을 만들 권한이 없습니다.
캔버스에서 교육자는 충분한 권한이 없다는 메시지를 보게 됩니다. 교육자는 랩 작성자로 추가될 수 있도록 Azure 관리자에게 문의해야 합니다. 예를 들어 교육자는 랩이 포함된 리소스 그룹에 랩 작성자로 추가될 수 있습니다.
랩 VM을 만들 용량이 부족하다는 메시지가 표시됩니다.
Azure Labs Services 관리자가 수행해야 하는 한도 증가를 요청합니다.
랩 사용자에게 아직 랩을 아직 사용할 수 없다는 경고가 표시됩니다.
교육자가 아직 랩을 게시하지 않은 경우 캔버스에서 다음 메시지가 표시됩니다. 교육자는 랩을 게시하고 학생이 랩에 액세스할 수 있도록 사용자를 동기화해야 합니다.
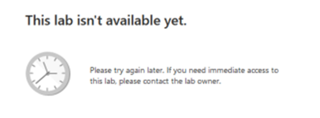
랩 사용자 또는 교육자는 액세스 권한을 부여하라는 메시지가 표시됩니다.
랩 사용자 또는 교육자가 먼저 랩에 액세스하기 전에 일부 브라우저에서는 먼저 브라우저의 로컬 스토리지에 대한 Azure Lab Services 액세스 권한을 부여해야 합니다. 액세스 권한을 부여하려면 교육자와 학생이 메시지가 표시되면 액세스 권한 부여 단추를 클릭해야 합니다.
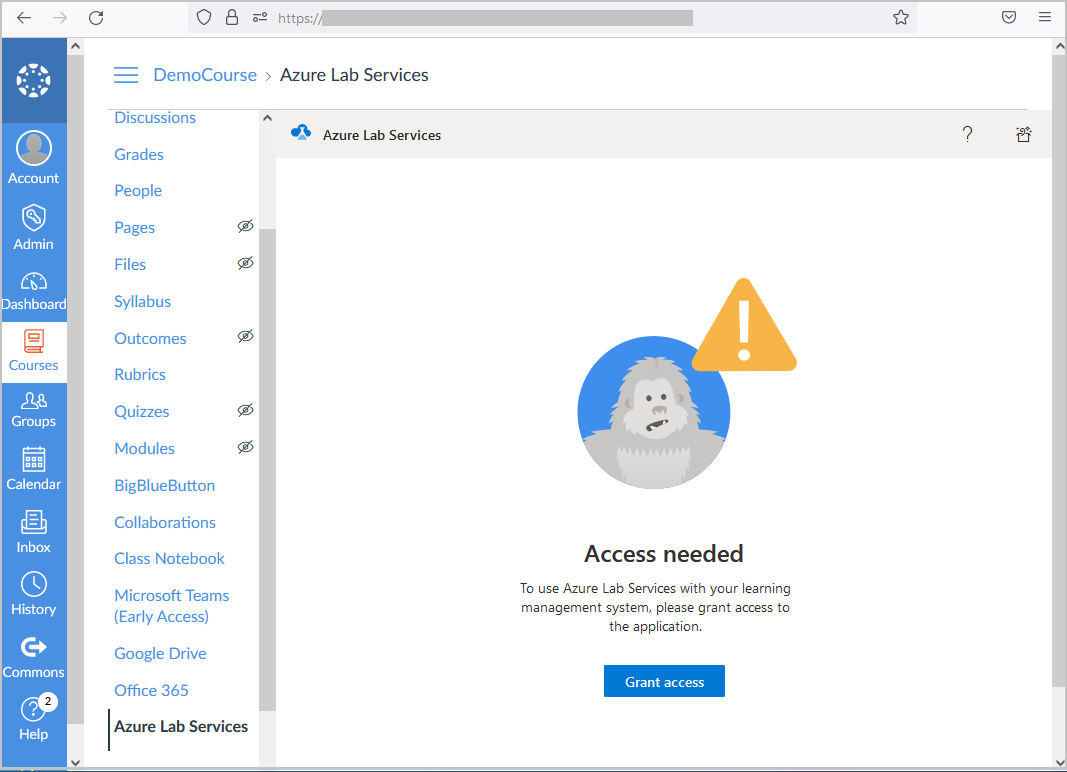
교육자와 학생은 Azure Lab Services에 대한 액세스 권한이 성공적으로 부여될 때 액세스 권한 부여됨이라는 메시지를 볼 수 있습니다. 그런 다음, 교육자 또는 학생이 브라우저 창을 다시 로드하여 Azure Lab Services 사용을 시작해야 합니다.
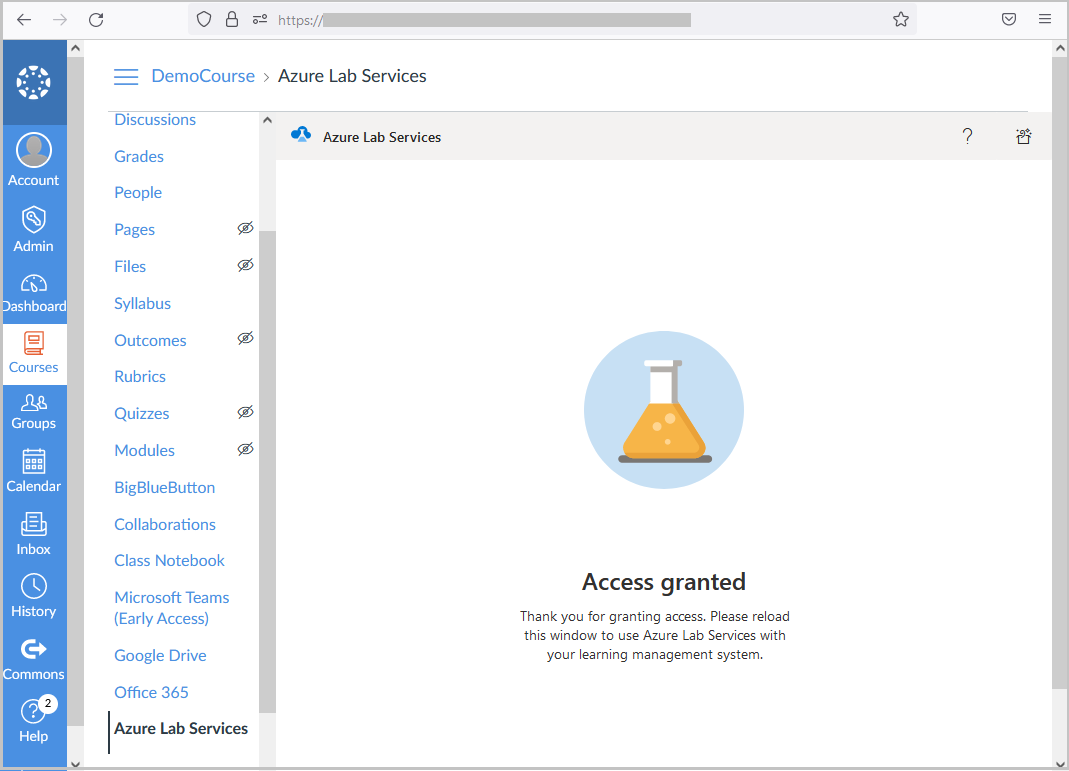
Important
학생과 교육자가 브라우저의 최신 버전을 사용하고 있는지 확인합니다. 이전 버전의 브라우저를 사용 중이라면 학생과 교육자는 Azure Lab Services에 대한 액세스 권한을 성공적으로 부여하는 데 문제가 발생할 수 있습니다.
- 교육자가 로그인을 선택한 후에 자격 증명을 묻는 메시지가 표시되지 않습니다.
교육자가 과정 내에서 Azure Lab Services에 액세스하면 로그인하라는 메시지가 표시될 수 있습니다. 브라우저의 설정이 캔버스 인스턴스의 URL에서 팝업을 허용하는지 확인합니다. 그렇지 않으면 팝업이 기본적으로 차단될 수 있습니다.
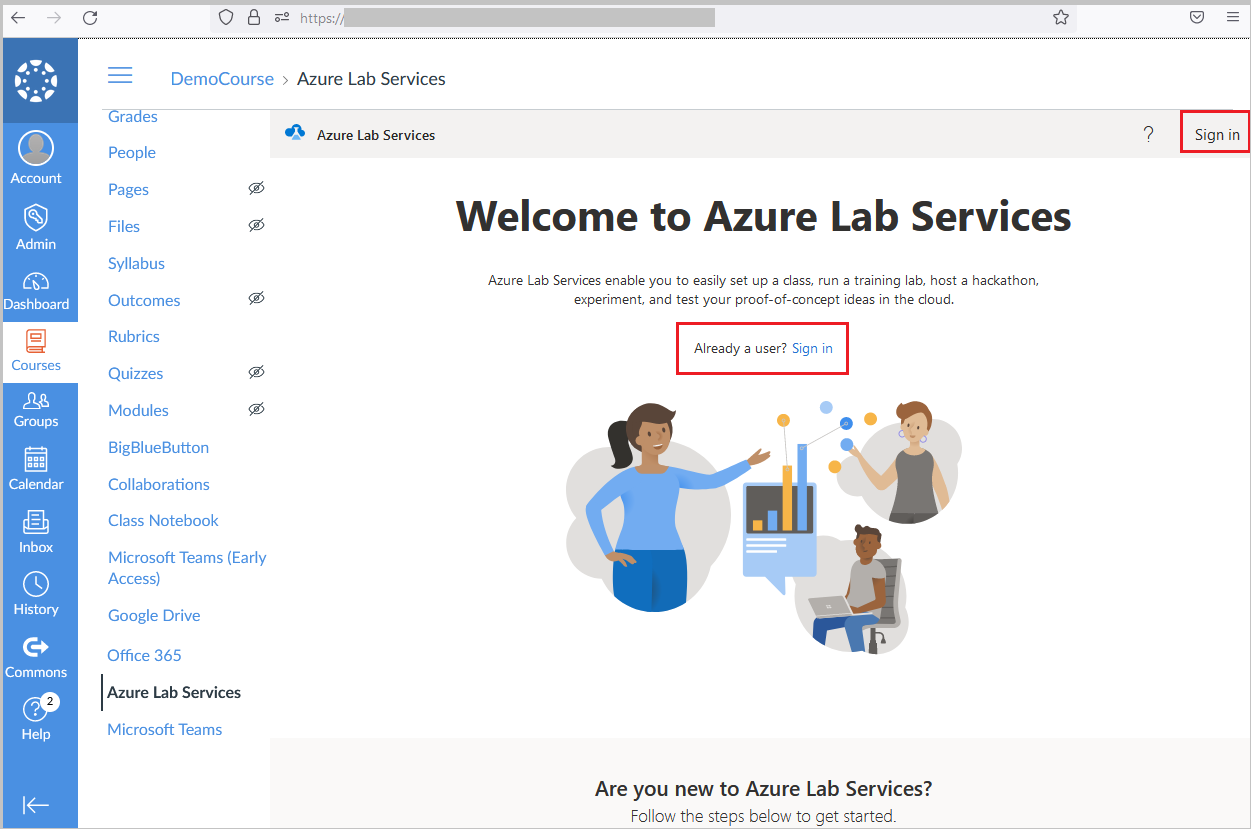
다음 단계
이 자습서에서는 Teams 또는 Canvas용 Azure Lab Services 앱을 구성하고 랩을 만들고 게시했습니다. Azure Lab Services는 랩 사용자를 자동으로 관리하고 각 랩 사용자에게 랩 가상 머신을 할당합니다. 랩 일정을 추가하거나 랩 설정을 수정하도록 랩을 추가로 구성할 수 있습니다.
- Teams 또는 Canvas 내에서 랩 가상 머신에 액세스하고 연결하는 방법을 알아봅니다.
피드백
출시 예정: 2024년 내내 콘텐츠에 대한 피드백 메커니즘으로 GitHub 문제를 단계적으로 폐지하고 이를 새로운 피드백 시스템으로 바꿀 예정입니다. 자세한 내용은 다음을 참조하세요. https://aka.ms/ContentUserFeedback
다음에 대한 사용자 의견 제출 및 보기