다시 배포 또는 이미지로 다시 설치를 통해 랩 VM 문제 해결
이 문서에서는 Azure Lab Services에서 랩 VM(가상 머신)에 연결하는 문제를 해결하는 방법을 알아봅니다. 랩 사용자는 랩 작성자 또는 관리자의 지원 없이 랩 VM에서 문제 해결 작업을 수행할 수 있습니다.
랩 VM에서 다음 문제 해결 작업을 수행할 수 있습니다.
랩 VM 다시 배포: Azure Lab Services는 VM을 Azure 인프라의 새 노드로 이동한 다음 다시 전원을 켭니다. OS 디스크의 모든 데이터는 다시 배포 작업 후에도 계속 사용할 수 있습니다.
랩 VM 이미지로 다시 설치: Azure Lab Services는 원래 템플릿에서 새 랩 VM을 다시 만듭니다. 랩 VM의 모든 데이터가 손실됩니다.
랩 VM 다시 배포
랩 VM을 다시 배포하면 Azure Lab Services는 랩 VM을 종료하고, 랩 VM을 Azure 인프라의 새 노드로 옮긴 다음, 다시 전원을 켭니다. 다시 배포 작업을 랩의 기본 VM을 새로 고치는 것으로 생각할 수 있습니다.
VM의 OS 디스크(일반적으로 Windows에서는 C: 드라이브)에 저장한 모든 데이터는 다시 배포 작업 후에도 계속 사용할 수 있습니다. 임시 디스크(일반적으로 Windows의 D: 드라이브)에 있는 모든 데이터는 다시 배포 작업 후에 손실됩니다.
사용자에게 할당된 랩 VM을 다시 배포할 수 있습니다. 랩 도우미, 랩 기여자 역할이 있는 경우 권한이 있는 모든 랩 VM을 다시 배포할 수 있습니다.
할당된 랩 VM을 다시 배포하려면 다음을 수행합니다.
Azure Lab Services 웹 사이트로 이동하여 가상 머신을 봅니다.
특정 랩 VM의 경우 ...>다시 배포을 선택합니다.
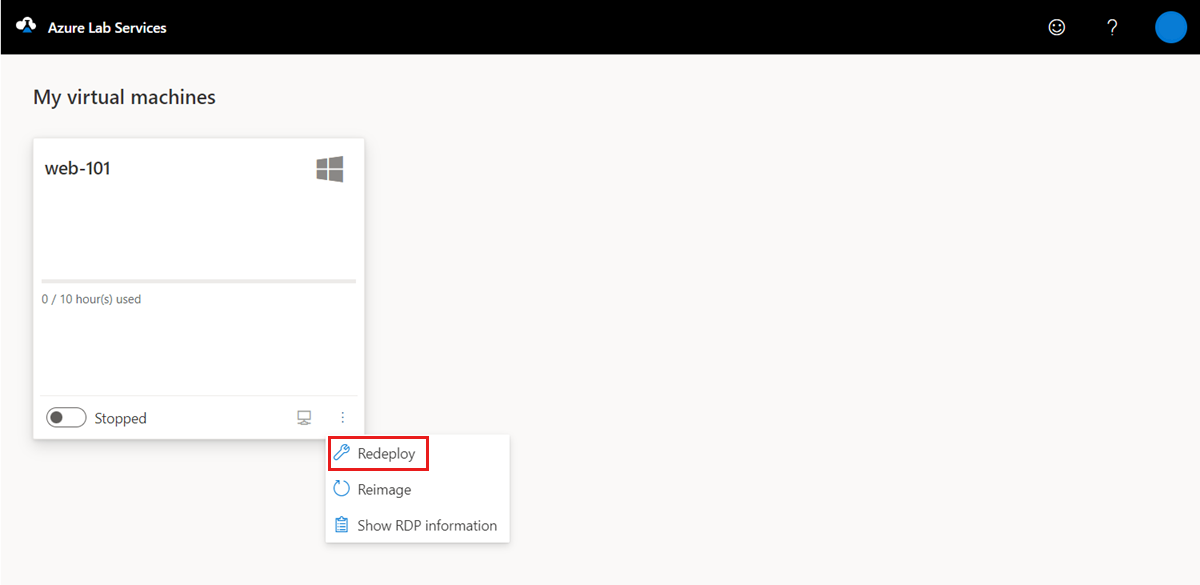
가상 머신 다시 배포 대화 상자에서 다시 배포를 선택하여 다시 배포를 시작합니다.
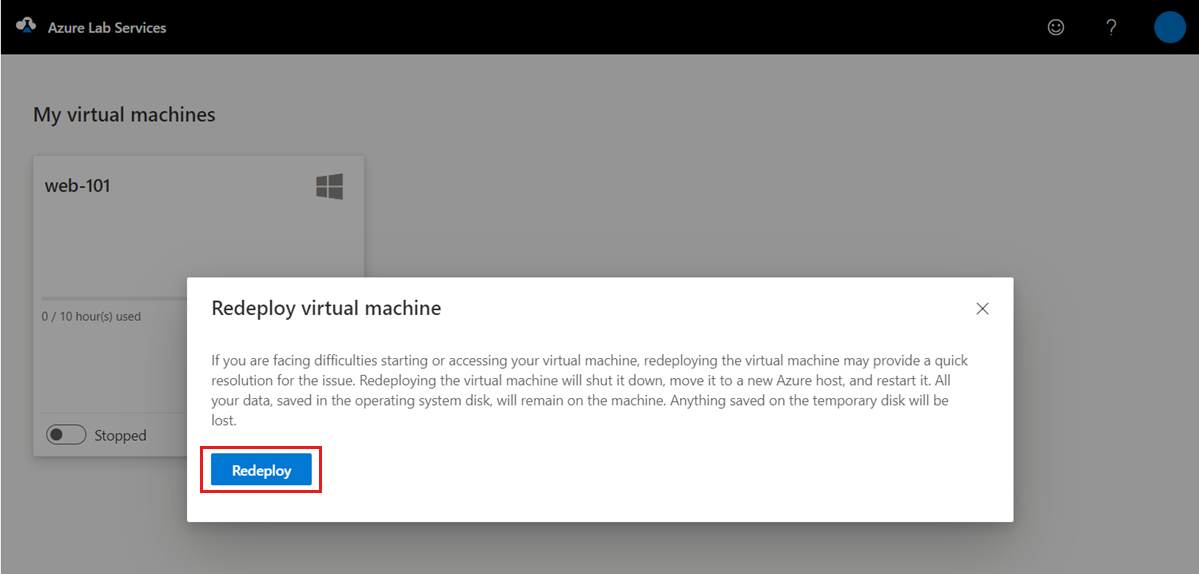
또는 여러 랩에서 권한이 있는 경우 랩의 여러 VM을 다시 배포할 수 있습니다.
Azure Lab Services 웹 사이트로 이동합니다.
랩을 선택한 다음, 가상 머신 풀 탭으로 이동합니다.
목록에서 하나 이상의 VM을 선택한 다음 도구 모음에서 다시 배포를 선택합니다.
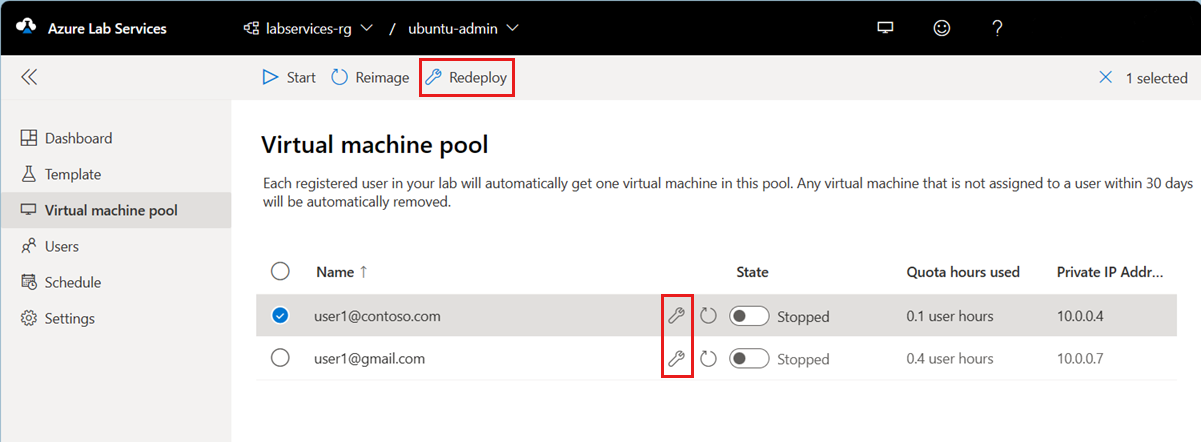
가상 머신 다시 배포 대화 상자에서 다시 배포를 선택하여 다시 배포를 시작합니다.
REST API, PowerShell 또는 .NET SDK를 사용하여 랩 VM을 재배포할 수도 있습니다.
랩 VM 이미지로 다시 설치
랩 VM을 이미지로 다시 설치하면 Azure Lab Services는 랩 VM을 종료하고, 삭제하고, 원래 랩 템플릿에서 새 랩 VM을 다시 만듭니다. 이미지로 다시 설치하는 작업은 전체 VM의 새로 고침이라고 생각할 수 있습니다.
사용자에게 할당된 랩 VM을 이미지로 다시 설치할 수 있습니다. 랩 도우미, 랩 기여자 또는 랩 운영자 역할이 있는 경우 권한이 있는 랩 VM을 이미지로 다시 설치할 수 있습니다.
Warning
랩 VM을 이미지로 다시 설치하면 OS 디스크(일반적으로 Windows의 C: 드라이브) 및 임시 디스크(일반적으로 Windows의 D: 드라이브)에 저장한 모든 데이터가 손실됩니다. 랩 VM 외부에 사용자 데이터를 저장하는 방법을 알아봅니다.
사용자에게 할당된 랩 VM을 이미지로 다시 설치하려면 다음을 수행합니다.
Azure Lab Services 웹 사이트로 이동하여 가상 머신을 봅니다.
특정 랩 VM의 경우 ...>이미지로 다시 설치을 선택합니다.
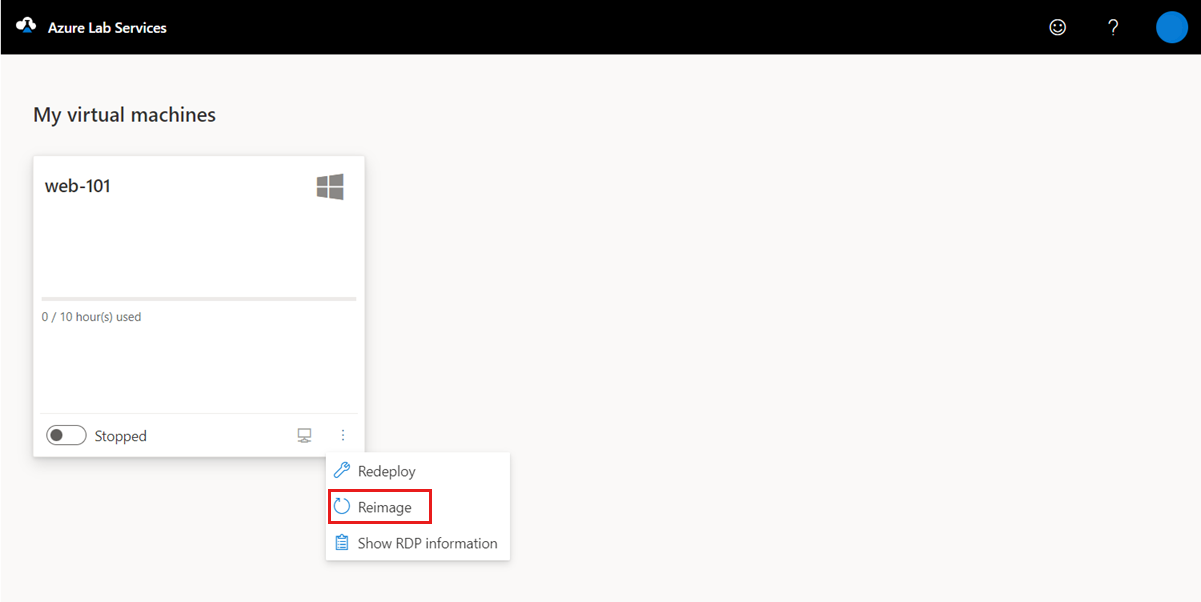
가상 머신 이미지로 다시 설치 대화 상자에서 이미지로 다시 설치를 선택합니다.
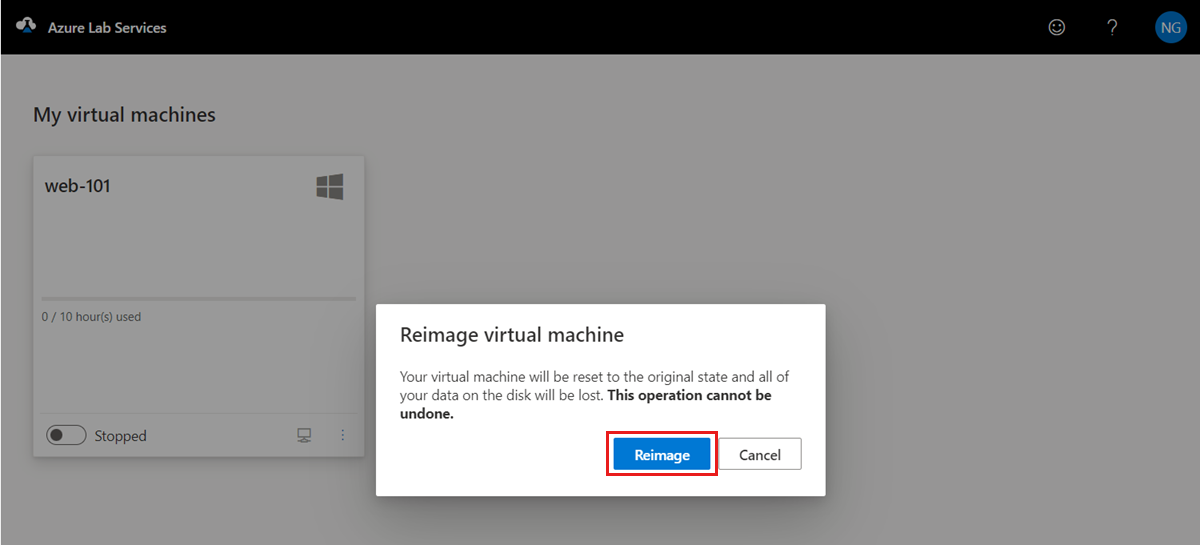
또는 여러 랩에서 권한이 있는 경우 랩의 여러 VM을 이미지로 다시 설치할 수 있습니다.
Azure Lab Services 웹 사이트로 이동합니다.
랩을 선택한 다음, 가상 머신 풀 탭으로 이동합니다.
목록에서 하나 이상의 VM을 선택한 다음, 도구 모음에서 이미지로 다시 설치를 선택합니다.
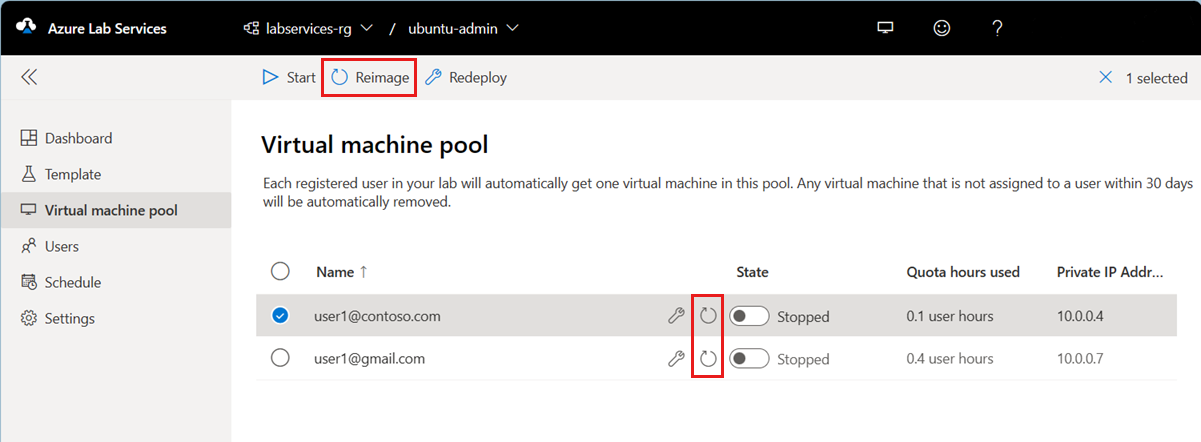
가상 머신 이미지로 다시 설치 대화 상자에서 이미지로 다시 설치를 선택합니다.
REST API, PowerShell 또는 .NET SDK를 사용하여 랩 VM을 이미지로 다시 설치할 수도 있습니다.
다음 단계
- 랩 VM 문제 해결 전략에 대해 자세히 알아봅니다.
- 학생으로서 랩에 액세스하는 방법을 배웁니다.
- 학생으로서 VM에 연결합니다.
피드백
출시 예정: 2024년 내내 콘텐츠에 대한 피드백 메커니즘으로 GitHub 문제를 단계적으로 폐지하고 이를 새로운 피드백 시스템으로 바꿀 예정입니다. 자세한 내용은 다음을 참조하세요. https://aka.ms/ContentUserFeedback
다음에 대한 사용자 의견 제출 및 보기