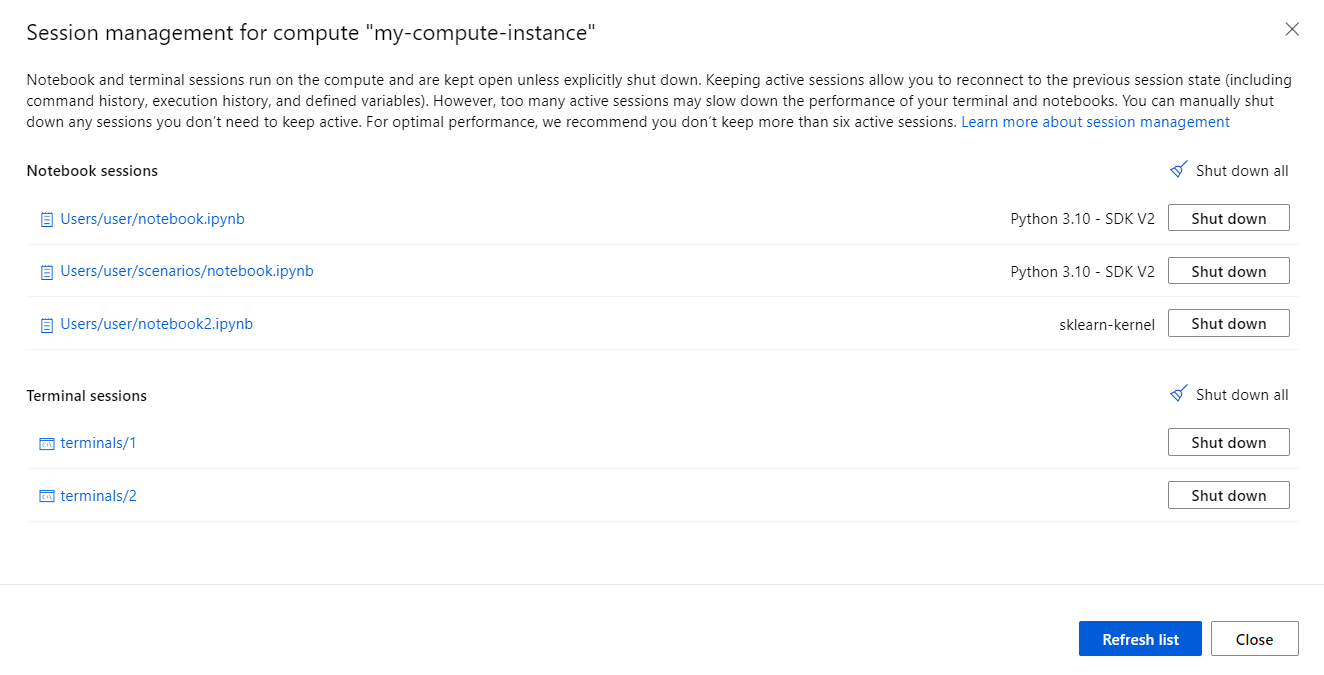Notebook 및 터미널 세션 관리
Notebook 및 터미널 세션은 컴퓨팅에서 실행되며 현재 작업 상태를 유지 관리합니다.
Notebook을 다시 열거나 터미널 세션에 다시 연결할 때 이전 세션 상태(명령 기록, 실행 기록, 정의된 변수 포함)에 다시 연결할 수 있습니다. 그러나 활성 세션이 너무 많으면 컴퓨팅 성능이 저하될 수 있습니다. 활성 세션이 너무 많으면 터미널 또는 Notebook 셀 입력 지연이 발생하거나 터미널 또는 Notebook 명령 실행이 예상보다 느려질 수 있습니다.
Azure Machine Learning 스튜디오의 세션 관리 패널을 사용하여 활성 세션을 관리하고 컴퓨팅 인스턴스의 성능을 최적화할 수 있습니다. 터미널 탭 또는 Notebook 탭의 컴퓨팅 도구 모음에서 이 세션 관리 패널로 이동합니다.
참고 항목
최적의 성능을 위해 6개 보다 적은 수의 활성 세션을 유지하는 것이 좋습니다.
Notebook 세션
세션 관리 패널의 Notebook 세션 섹션에서 연결된 Notebook 이름을 선택하여 이전 상태의 Notebook을 다시 엽니다.
Notebook 세션은 Azure Machine Learning 스튜디오의 Notebook 탭을 닫으면 활성 상태로 유지됩니다. 따라서 Notebook을 다시 열면 이전에 정의된 변수 및 실행 상태에 액세스할 수 있습니다. 이 경우 활성 Notebook 세션에서 이점을 누릴 수 있습니다.
그러나 활성 Notebook 세션을 너무 많이 유지하면 컴퓨팅 성능이 저하될 수 있습니다. 따라서 세션 관리 패널을 사용하여 더 이상 필요하지 않은 Notebook 세션을 종료해야 합니다.
터미널 도구 모음에서 활성 세션 관리를 선택하여 세션 관리 패널을 열고 더 이상 필요하지 않은 세션을 종료합니다. 다음 이미지에서는 도구 설명에 활성 Notebook 세션 수가 표시되는 것을 볼 수 있습니다.
터미널 세션
세션 관리 패널에서 터미널 링크를 선택하여 이전 터미널 세션에 연결된 터미널 탭을 다시 열 수 있습니다.
Notebook 세션과 달리 터미널 탭을 닫으면 터미널 세션이 종료됩니다. 그러나 터미널 탭을 닫지 않고 Azure Machine Learning 스튜디오에서 벗어나면 세션이 열린 상태로 유지될 수 있습니다. 세션 관리 패널을 사용하여 더 이상 필요하지 않은 터미널 세션을 종료해야 합니다.
터미널 도구 모음에서 활성 세션 관리를 선택하여 세션 관리 패널을 열고 더 이상 필요하지 않은 세션을 종료합니다. 다음 이미지에서는 도구 설명에 활성 터미널 세션 수가 표시되는 것을 볼 수 있습니다.