Microsoft Purview에서 Power BI 테넌트 연결 및 관리(동일한 테넌트)
이 문서에서는 동일한 테넌트 시나리오에서 Power BI 테넌트 등록 방법과 Microsoft Purview에서 테넌트 인증 및 상호 작용하는 방법을 간략하게 설명합니다. Microsoft Purview에 대한 자세한 내용은 소개 문서를 참조하세요.
참고
2023년 9월 18일부터 Microsoft Purview의 Power BI 데이터 원본 이름이 모든 지역의 패브릭으로 변경됩니다. 여전히 "Power BI"를 키워드(keyword) 사용하여 Power BI 테넌트 등록을 위한 원본을 빠르게 찾고 검사를 설정할 수 있습니다. 데이터 원본 이름 변경과 함께 Power BI 용량 및 Power BI 작업 영역의 이름이 패브릭 용량 및 패브릭 작업 영역으로 변경됩니다. UI에서 관련 변경 내용의 이름을 바꾸는 것 외에도 데이터 원본 등록 또는 검사 설정에 대한 기존 기능 및 사용자 환경은 변경되지 않습니다. Power BI에 대한 모든 기존 원본 또는 검사는 변경 없이 계속 작동하며 현재는 패브릭 테넌트에서 Power BI 항목만 검사할 수 있습니다.

지원되는 기능
| 메타데이터 추출 | 전체 검사 | 증분 검사 | 범위가 지정된 검사 | 분류 | 레이블 지정 | 액세스 정책 | 계보 | 데이터 공유 | 라이브 보기 |
|---|---|---|---|---|---|---|---|---|---|
| 예 | 예 | 예 | 아니요 | 아니요 | 아니요 | 아니요 | 예 | 아니요 | 아니요 |
Power BI 원본을 검사할 때 Microsoft Purview는 다음을 지원합니다.
다음을 포함한 기술 메타데이터 추출:
- 작업 영역
- 대시보드
- 보고서
- 테이블 및 열을 포함한 데이터 세트
- 데이터 흐름
- 데이터마트
위의 Power BI 아티팩트 및 외부 데이터 원본 자산 간의 자산 관계에 대한 정적 계보를 가져옵니다. Power BI 계보에서 자세히 알아보세요.
Power BI에 사용할 수 있는 메타데이터 목록은 사용 가능한 메타데이터 설명서를 참조하세요.
Power BI 검사에 지원되는 시나리오
| 시나리오 | Microsoft Purview 공용 액세스 허용/거부됨 | Power BI 공용 액세스 허용/거부됨 | 런타임 옵션 | 인증 옵션 | 배포 검사 목록 |
|---|---|---|---|---|---|
| Azure IR을 사용하여 공용 액세스 | 허용됨 | 허용됨 | Azure 런타임 | Microsoft Purview 관리 ID | 배포 검사 목록 검토 |
| 자체 호스팅 IR을 사용하여 공용 액세스 | 허용됨 | 허용됨 | 자체 호스팅 런타임 | 위임된 인증/서비스 주체 | 배포 검사 목록 검토 |
| 프라이빗 액세스 | 허용됨 | 승인 거부됨 | 자체 호스팅 런타임 | 위임된 인증/서비스 주체 | 배포 검사 목록 검토 |
| 프라이빗 액세스 | 승인 거부됨 | 허용됨 | 자체 호스팅 런타임 | 위임된 인증/서비스 주체 | 배포 검사 목록 검토 |
| 프라이빗 액세스 | 승인 거부됨 | 승인 거부됨 | 자체 호스팅 런타임 | 위임된 인증/서비스 주체 | 배포 검사 목록 검토 |
알려진 제한
- Microsoft Purview 또는 Power BI 테넌트가 프라이빗 엔드포인트 뒤에서 보호되는 경우 자체 호스팅 런타임은 검사할 수 있는 유일한 옵션입니다.
- 위임된 인증 및 서비스 주체는 검사 중에 자체 호스팅 통합 런타임을 사용할 때 유일하게 지원되는 인증 옵션입니다.
- Microsoft Purview 계정에 등록된 Power BI 데이터 원본에 대한 검사는 하나만 만들 수 있습니다.
- 검사 후에 Power BI 데이터 세트 스키마가 표시되지 않는 경우 Power BI 메타데이터 스캐너의 현재 제한 사항 중 하나이기 때문입니다.
- 빈 작업 영역을 건너뜁니다.
- 페이로드는 현재 자산을 검사할 때 2MB 및 800열로 제한됩니다.
필수 구성 요소
시작하기 전에 다음 필수 구성 요소가 있는지 확인합니다.
활성 구독이 있는 Azure 계정입니다. 무료로 계정을 만듭니다.
활성 Microsoft Purview 계정입니다.
인증 옵션
- 관리 ID
- 위임된 인증
- 서비스 주체
배포 검사 목록
설정 중에 또는 시나리오에 따라 문제 해결을 위해 다음 배포 검사 목록을 사용합니다.
공용 네트워크에서 Azure IR 및 관리 ID를 사용하여 동일한 테넌트 Power BI 검사
Power BI 및 Microsoft Purview 계정이 동일한 테넌트에 있는지 확인합니다.
등록하는 동안 Power BI 테넌트 ID가 올바르게 입력되었는지 확인합니다.
메타데이터 검사를 사용하도록 설정하여 Power BI 메타데이터 모델이 최신 상태인지 확인합니다.
Azure Portal Microsoft Purview 계정 네트워크가 공용 액세스로 설정되어 있는지 확인합니다.
Power BI 테넌트 관리 포털에서 Power BI 테넌트가 공용 네트워크를 허용하도록 구성되어 있는지 확인합니다.
Azure Active Directory 테넌트에서 보안 그룹을 만듭니다.
Azure Active Directory 테넌트에서 Microsoft Purview 계정 MSI가 새 보안 그룹의 구성원인지 확인합니다.
Power BI 테넌트 관리 포털에서 서비스 주체가 새 보안 그룹에 대해 읽기 전용 Power BI 관리자 API를 사용하도록 설정되어 있는지 확인합니다.
Power BI 테넌트 등록
이 섹션에서는 동일한 테넌트 시나리오를 위해 Microsoft Purview에서 Power BI 테넌트 등록 방법을 설명합니다.
왼쪽 탐색 영역에서 데이터 맵 을 선택합니다.
그런 다음 등록을 선택합니다.
데이터 원본으로 Power BI 를 선택합니다.
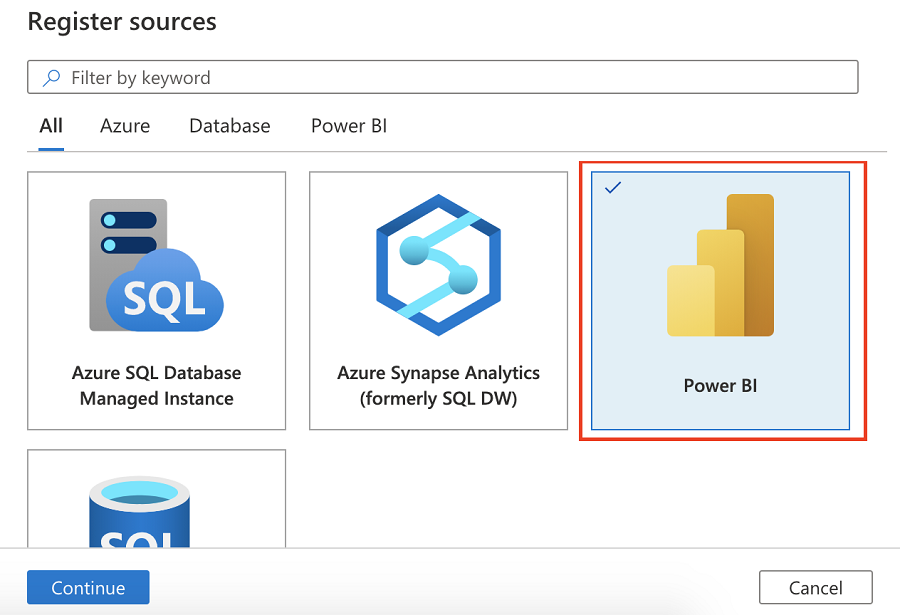
Power BI instance 이름을 지정합니다.
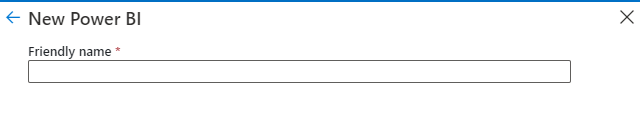
이름은 3~63자 사이여야 하며 문자, 숫자, 밑줄 및 하이픈만 포함해야 합니다. 공백은 허용되지 않습니다.
기본적으로 시스템은 동일한 Azure Active Directory 테넌트에서 존재하는 Power BI 테넌트 를 찾습니다.

동일한 테넌트 Power BI 검사
Power BI 테넌트 인증
Power BI 테넌트가 있는 Azure Active Directory 테넌트에서 다음을 수행합니다.
Azure PortalAzure Active Directory를 검색합니다.
기본 그룹 만들기 및 Azure Active Directory 를 사용하여 멤버 추가에 따라 Azure Active Directory에서 새 보안 그룹을 만듭니다.
팁
사용하려는 보안 그룹이 이미 있는 경우 이 단계를 건너뛸 수 있습니다.
그룹 유형으로 보안을 선택합니다.
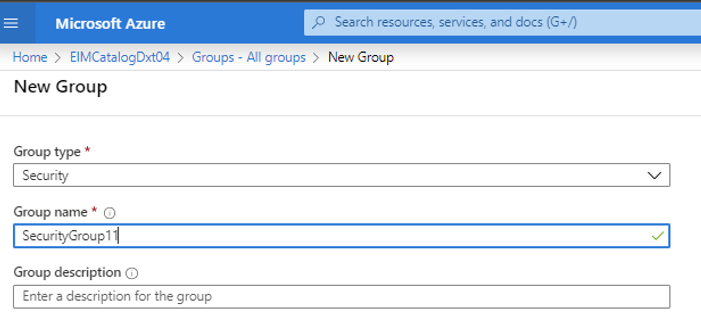
보안 그룹에 관련 사용자를 추가합니다.
관리 ID를 인증 방법으로 사용하는 경우 Microsoft Purview 관리 ID를 이 보안 그룹에 추가합니다. 멤버를 선택한 다음, + 멤버 추가를 선택합니다.
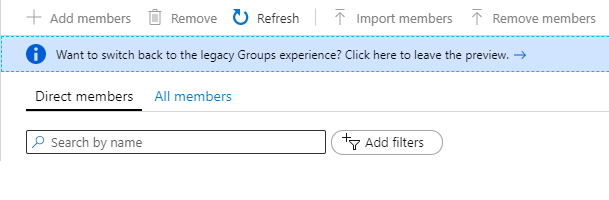
위임된 인증 또는 서비스 주체를 인증 방법으로 사용하는 경우 이 보안 그룹에 서비스 주체를 추가합니다. 멤버를 선택한 다음, + 멤버 추가를 선택합니다.
Microsoft Purview 관리 ID 또는 서비스 주체를 검색하여 선택합니다.
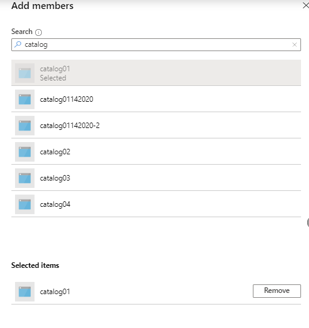
추가되었음을 보여 주는 성공 알림이 표시됩니다.
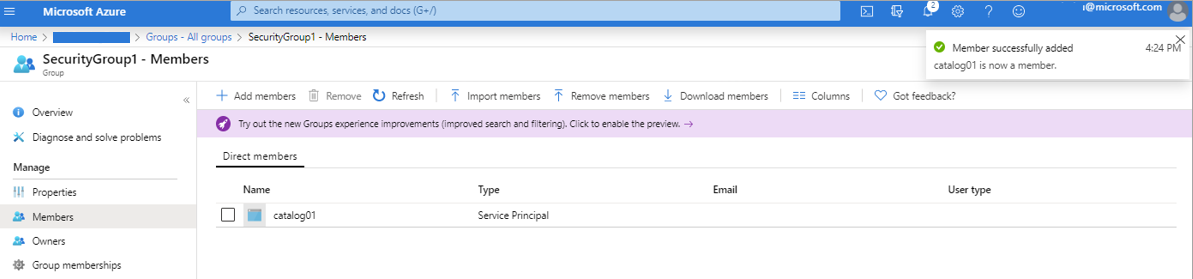
Power BI 테넌트에서 보안 그룹 연결
Power BI 관리 포털에 로그인합니다.
테넌트 설정 페이지를 선택합니다.
중요
테넌트 설정 페이지를 보려면 Power BI 관리 있어야 합니다.
관리 API 설정>서비스 주체가 읽기 전용 Power BI 관리자 API(미리 보기)를 사용하도록 허용을 선택합니다.
특정 보안 그룹을 선택합니다.
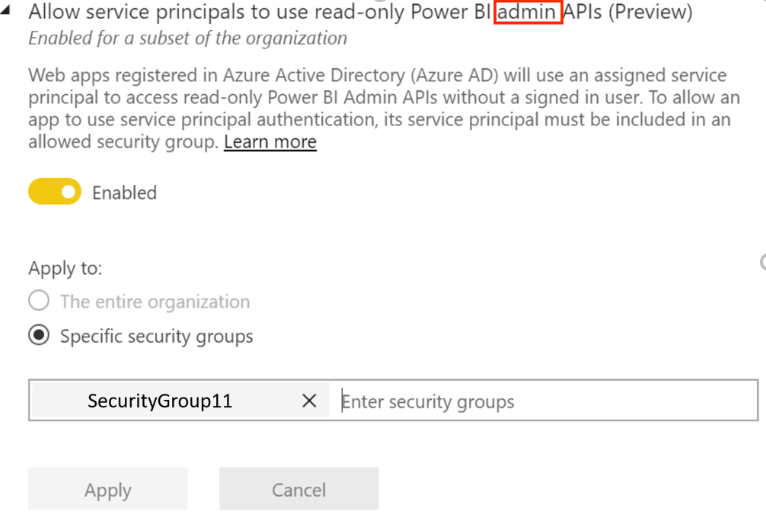
관리 API 설정>자세한 메타데이터를 사용하여 관리자 API 응답 향상및 DAX 및 매시업 식을> 사용하여 관리자 API 응답 향상을 선택합니다. 토글을 사용하도록 설정하면 Microsoft Purview 데이터 맵 검사의 일부로 Power BI 데이터 세트의 자세한 메타데이터를 자동으로 검색할 수 있습니다.
중요
power bi 테넌트에서 관리 API 설정을 업데이트한 후 검색 및 테스트 연결을 등록하기 전에 약 15분 정도 기다립니다.
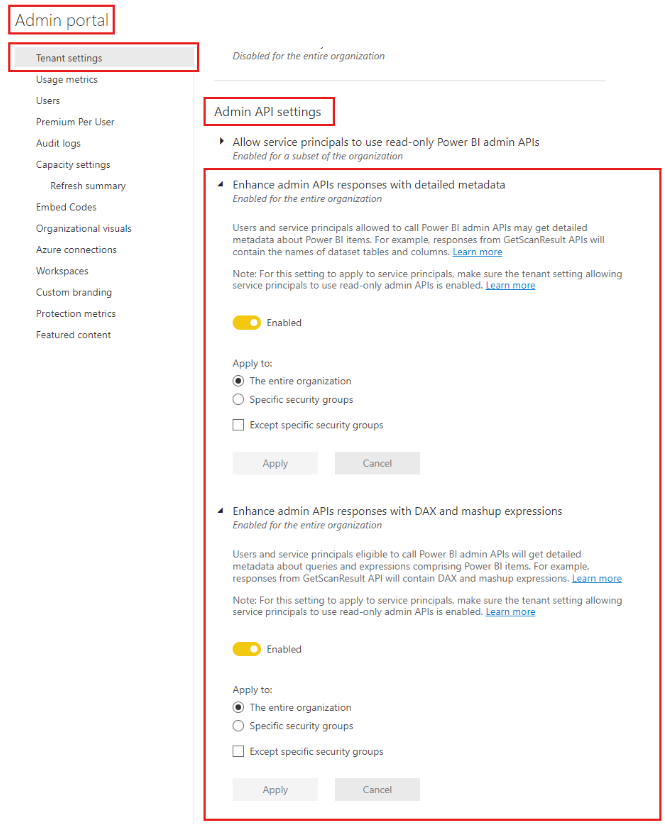
주의
만든 보안 그룹(Microsoft Purview 관리 ID가 멤버로 있음)이 읽기 전용 Power BI 관리자 API를 사용하도록 허용하면 이 테넌트에 있는 모든 Power BI 아티팩트에 대한 메타데이터(예: dashboard 및 보고서 이름, 소유자, 설명 등)에 액세스할 수 있습니다. 메타데이터가 Microsoft Purview로 끌어오면 Power BI 권한이 아닌 Microsoft Purview의 권한에서 해당 메타데이터를 볼 수 있는 사용자를 결정합니다.
참고
개발자 설정에서 보안 그룹을 제거할 수 있지만 이전에 추출한 메타데이터는 Microsoft Purview 계정에서 제거되지 않습니다. 원하는 경우 별도로 삭제할 수 있습니다.
Azure IR 및 관리 ID를 사용하여 동일한 테넌트 Power BI에 대한 검사 만들기
Microsoft Purview와 Power BI 테넌트가 모두 네트워크 설정에서 공용 액세스를 허용하도록 구성된 경우 적합한 시나리오입니다.
새 검사를 만들고 실행하려면 다음을 수행합니다.
Microsoft Purview Studio의 왼쪽 메뉴에서 데이터 맵 으로 이동합니다.
원본으로 이동합니다.
등록된 Power BI 원본을 선택합니다.
+ 새 검사를 선택합니다.
스캔 이름을 지정합니다. 그런 다음 개인 작업 영역을 포함하거나 제외하는 옵션을 선택합니다.
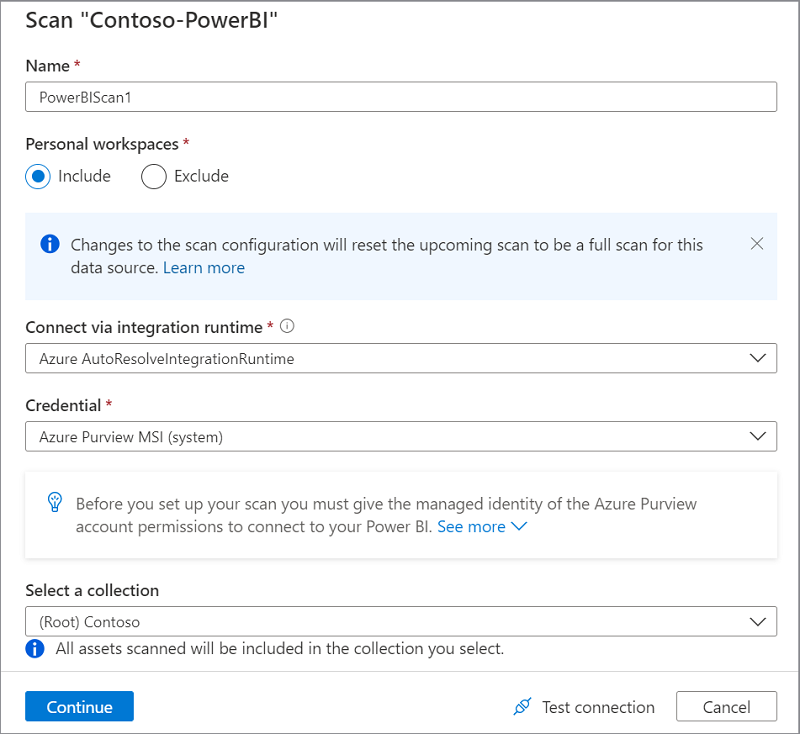
참고
개인 작업 영역을 포함하거나 제외하도록 검사 구성을 전환하면 Power BI 원본의 전체 검사가 트리거됩니다.
다음 단계를 계속하기 전에 연결 테스트를 선택합니다. 연결 테스트에 실패한 경우 보고서 보기를 선택하여 자세한 상태 확인하고 문제를 해결합니다.
- 액세스 - 실패한 상태 사용자 인증에 실패했음을 의미합니다. 사용자 인증이 필요하지 않으므로 관리 ID를 사용한 검사는 항상 전달됩니다.
- 자산(+ 계보) - 실패한 상태 Microsoft Purview - Power BI 권한 부여가 실패했음을 의미합니다. Microsoft Purview 관리 ID가 Power BI 관리 포털에 연결된 보안 그룹에 추가되었는지 확인합니다.
- 자세한 메타데이터(고급) - 실패한 상태 Power BI 관리 포털이 다음 설정에 대해 비활성화됨을 의미합니다. 자세한 메타데이터를 사용하여 관리자 API 응답 향상
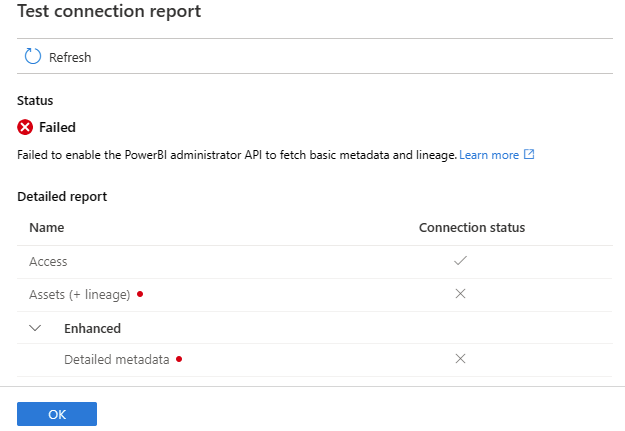
검사 트리거를 설정합니다. 옵션은 되풀이 및 한 번입니다.
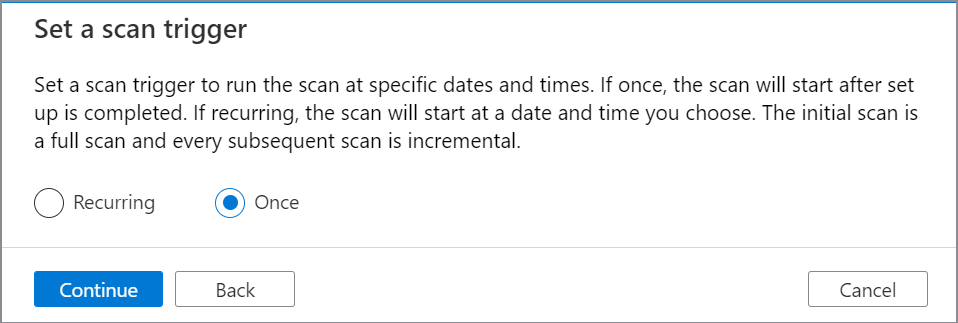
새 검사 검토에서 저장 및 실행을 선택하여 검사를 시작합니다.
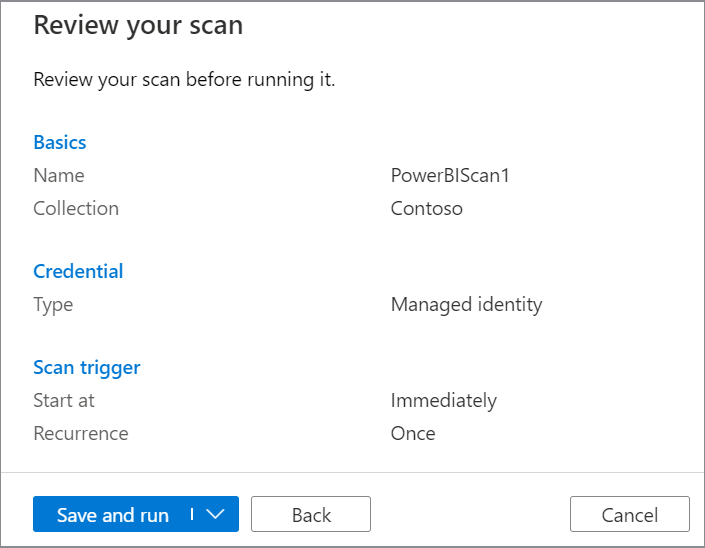
서비스 주체와 함께 자체 호스팅 IR을 사용하여 동일한 테넌트 검색 만들기
이 시나리오는 Microsoft Purview 및 Power BI 테넌트 또는 둘 다 프라이빗 엔드포인트를 사용하고 공용 액세스를 거부하도록 구성된 경우에 사용할 수 있습니다. 또한 이 옵션은 Microsoft Purview 및 Power BI 테넌트가 공용 액세스를 허용하도록 구성된 경우에도 적용됩니다.
Power BI 네트워크와 관련된 자세한 내용은 Power BI에 액세스하기 위해 프라이빗 엔드포인트를 구성하는 방법을 참조하세요.
Microsoft Purview 네트워크 설정에 대한 자세한 내용은 Microsoft Purview 계정에 프라이빗 엔드포인트 사용을 참조하세요.
새 검사를 만들고 실행하려면 다음을 수행합니다.
Azure PortalAzure Active Directory를 선택하고 테넌트에서 앱 등록을 만듭니다. 리디렉션 URI에 웹 URL을 제공합니다. 리디렉션 URI에 대한 자세한 내용은 Azure Active Directory의 이 설명서를 참조하세요.
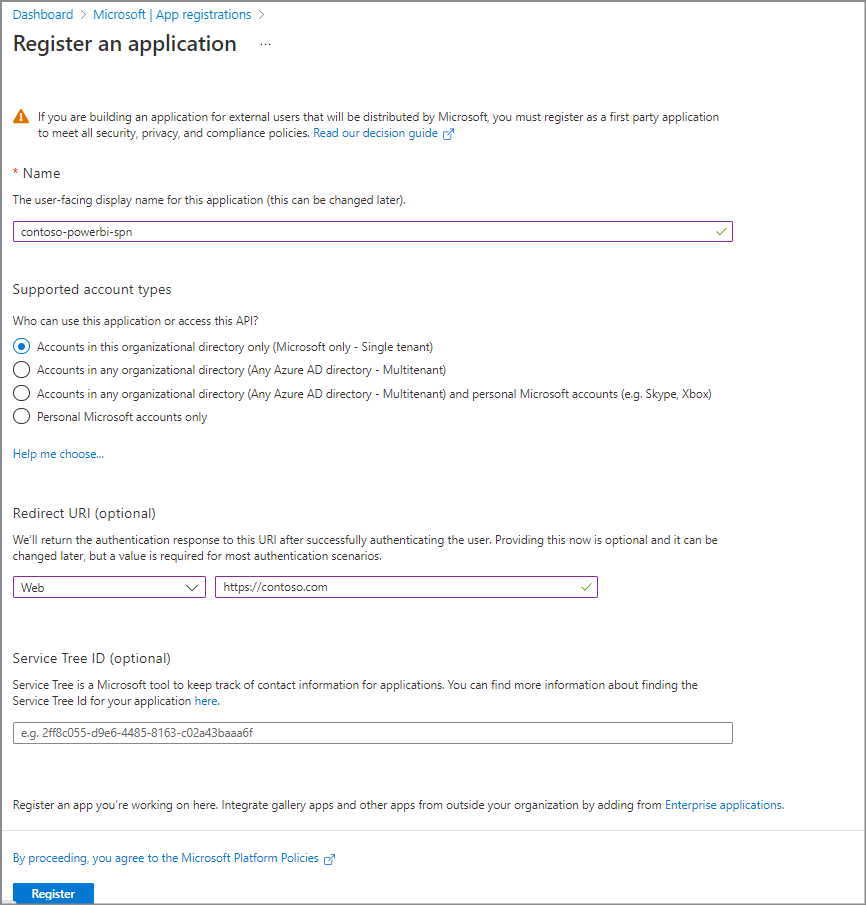
클라이언트 ID(앱 ID)를 기록해 둡니다.
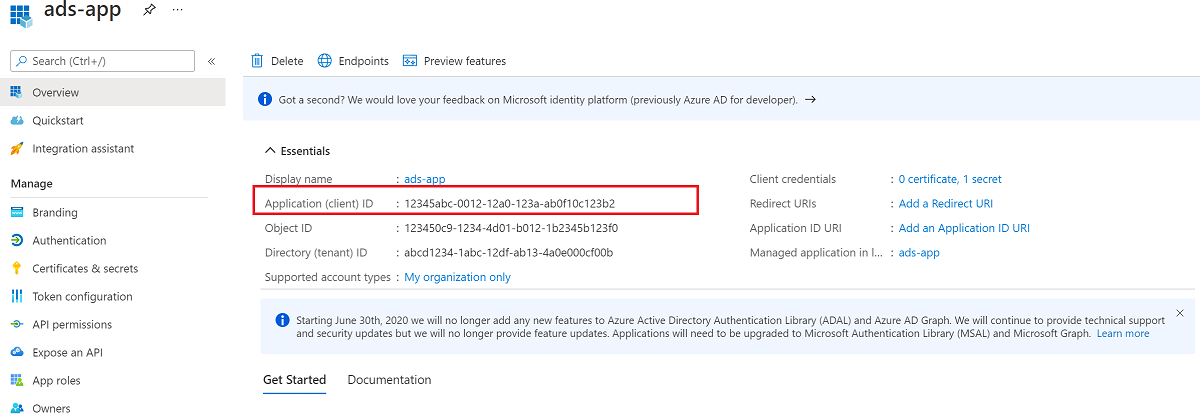
Azure Active Directory dashboard 새로 만든 애플리케이션을 선택한 다음, 앱 등록을 선택합니다. API 권한에서 애플리케이션에 다음과 같은 위임된 권한을 할당합니다.
- Microsoft Graph openid
- Microsoft Graph User.Read
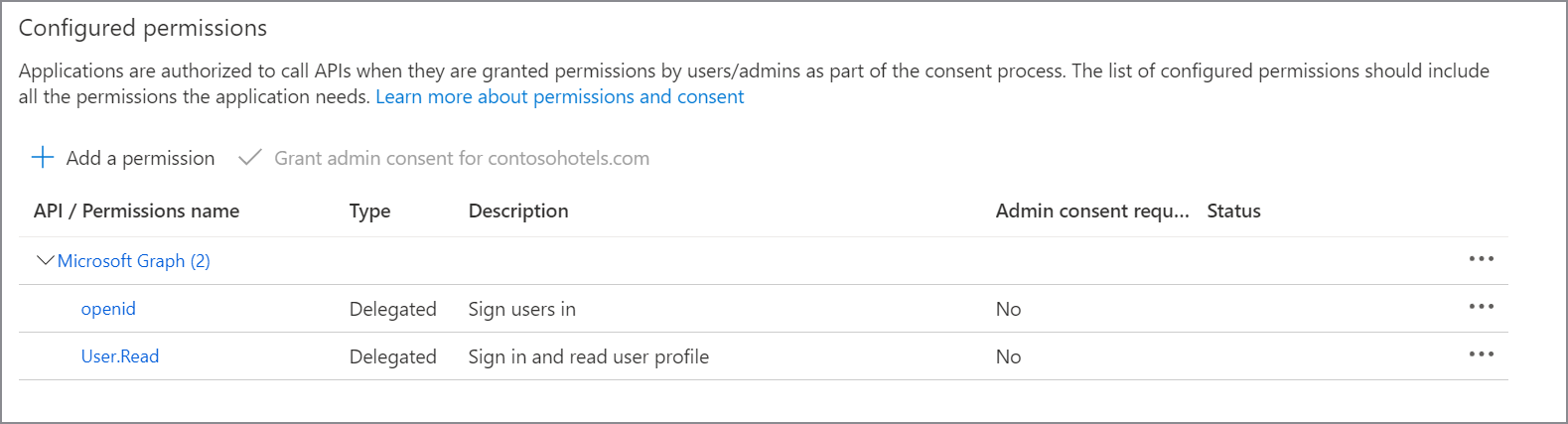
고급 설정에서 공용 클라이언트 흐름 허용을 사용하도록 설정합니다.
인증서 & 비밀에서 새 비밀을 만들고 다음 단계를 위해 안전하게 저장합니다.
Azure Portal Azure Key Vault로 이동합니다.
설정>비밀을 선택하고 + 생성/가져오기를 선택합니다.
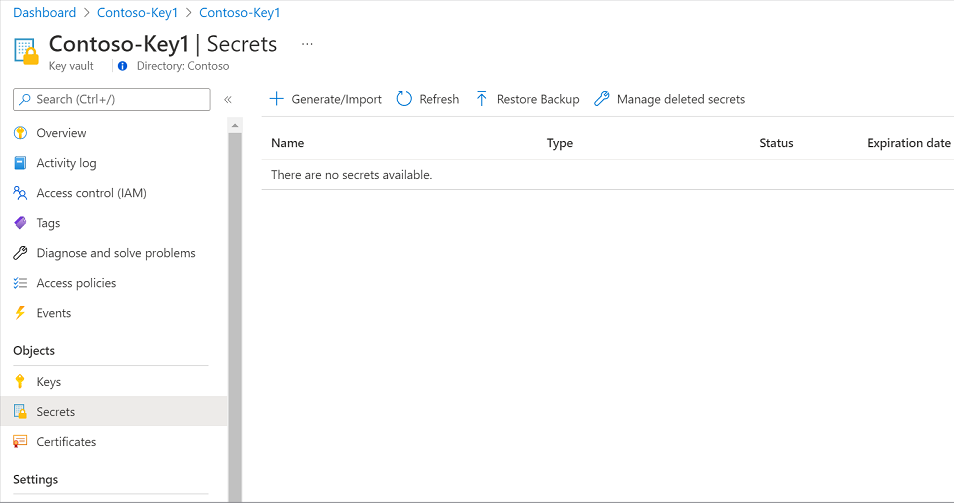
비밀의 이름을 입력하고 값에 앱 등록을 위해 새로 만든 비밀을 입력합니다. 만들기를 선택하여 완료합니다.
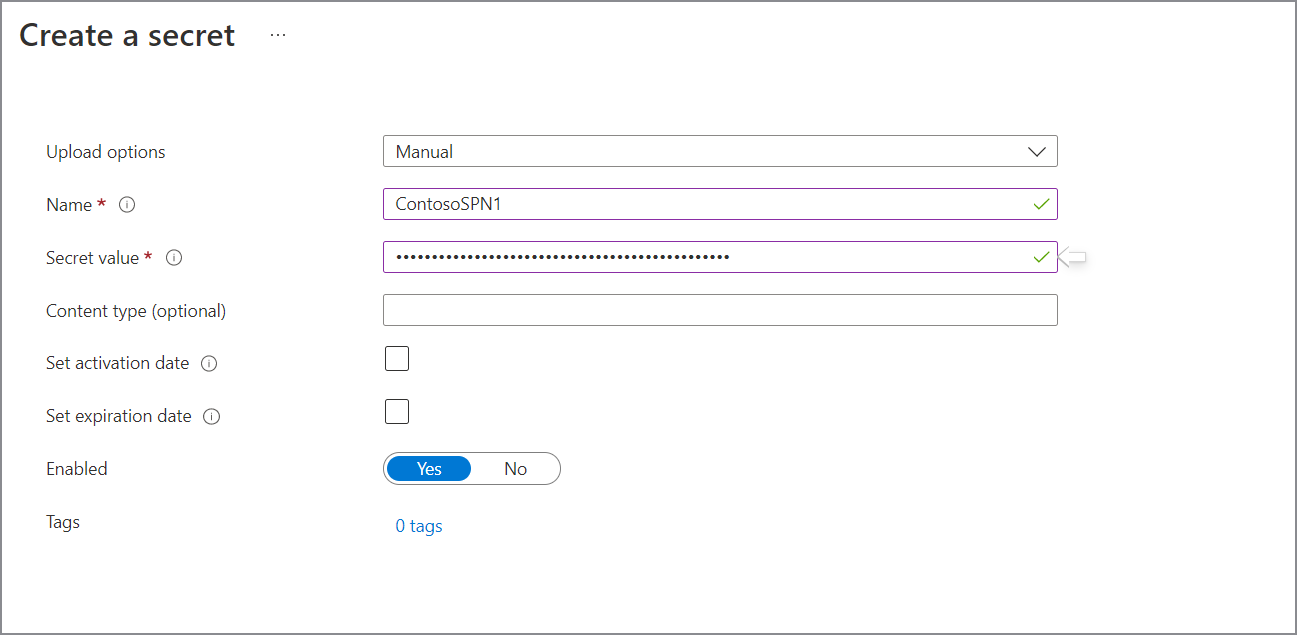
키 자격 증명 모음이 아직 Microsoft Purview에 연결되지 않은 경우 새 키 자격 증명 모음 연결을 만들어야 합니다.
Microsoft Purview Studio의 왼쪽 메뉴에서 데이터 맵 으로 이동합니다.
원본으로 이동합니다.
등록된 Power BI 원본을 선택합니다.
+ 새 검사를 선택합니다.
스캔 이름을 지정합니다. 그런 다음 개인 작업 영역을 포함하거나 제외하는 옵션을 선택합니다.
참고
개인 작업 영역을 포함하거나 제외하도록 검사 구성을 전환하면 Power BI 원본의 전체 검사가 트리거됩니다.
드롭다운 목록에서 자체 호스팅 통합 런타임을 선택합니다.
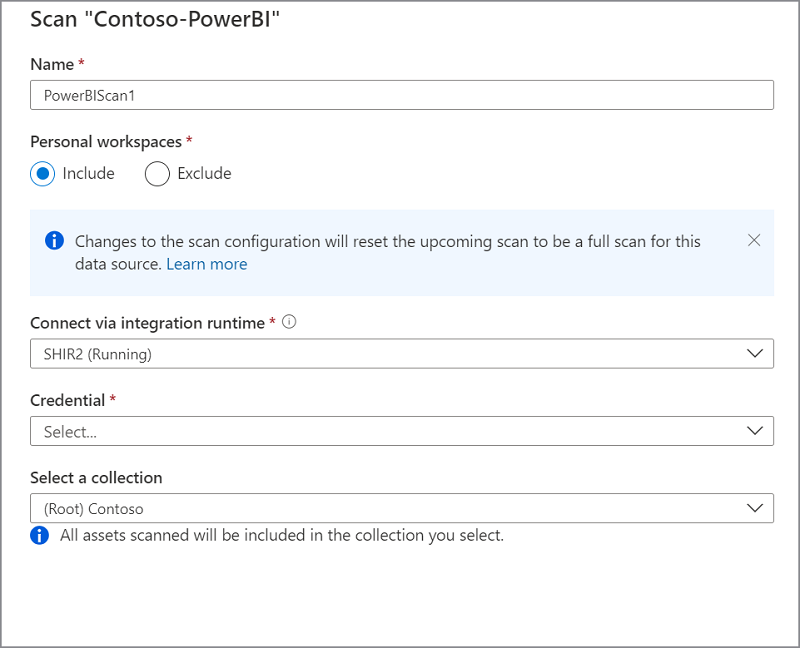
자격 증명에 대해 서비스 주체를 선택하고 + 새로 만들기를 선택하여 새 자격 증명을 만듭니다.
새 자격 증명을 만들고 필요한 매개 변수를 제공합니다.
- 이름: 자격 증명의 고유한 이름 제공
- 인증 방법: 서비스 주체
- 테넌트 ID: Power BI 테넌트 ID
- 클라이언트 ID: 이전에 만든 서비스 주체 클라이언트 ID(앱 ID) 사용
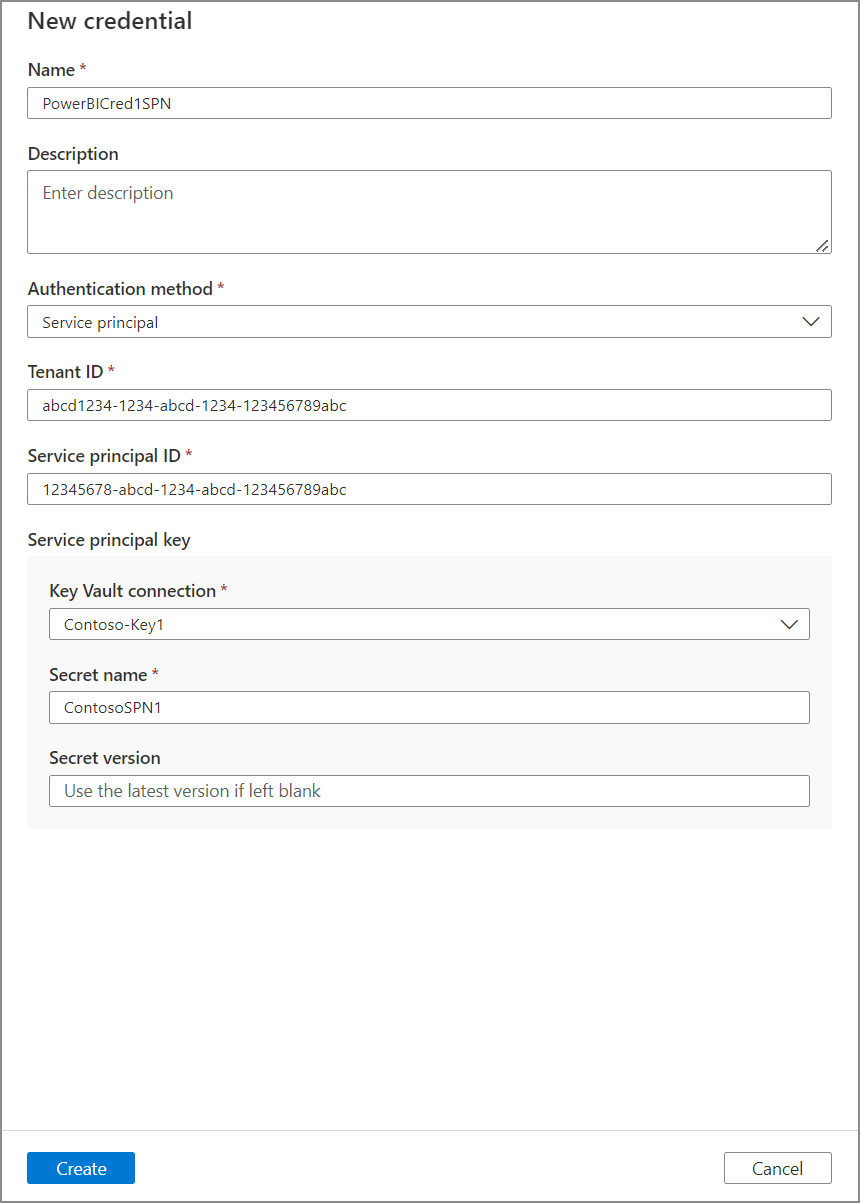
다음 단계를 계속하기 전에 연결 테스트를 선택합니다. 연결 테스트에 실패한 경우 보고서 보기를 선택하여 자세한 상태 확인하고 문제 해결
- 액세스 - 실패한 상태 사용자 인증에 실패했음을 의미합니다. 사용자 인증이 필요하지 않으므로 관리 ID를 사용한 검사는 항상 전달됩니다.
- 자산(+ 계보) - 실패한 상태 Microsoft Purview - Power BI 권한 부여가 실패했음을 의미합니다. Microsoft Purview 관리 ID가 Power BI 관리 포털에 연결된 보안 그룹에 추가되었는지 확인합니다.
- 자세한 메타데이터(고급) - 실패한 상태 Power BI 관리 포털이 다음 설정에 대해 비활성화됨을 의미합니다. 자세한 메타데이터를 사용하여 관리자 API 응답 향상
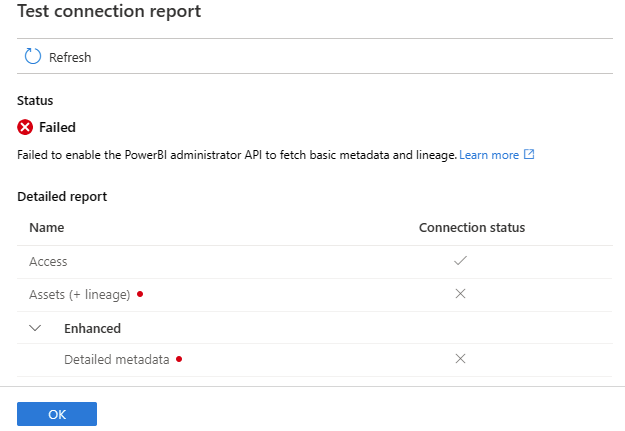
검사 트리거를 설정합니다. 옵션은 되풀이 및 한 번입니다.
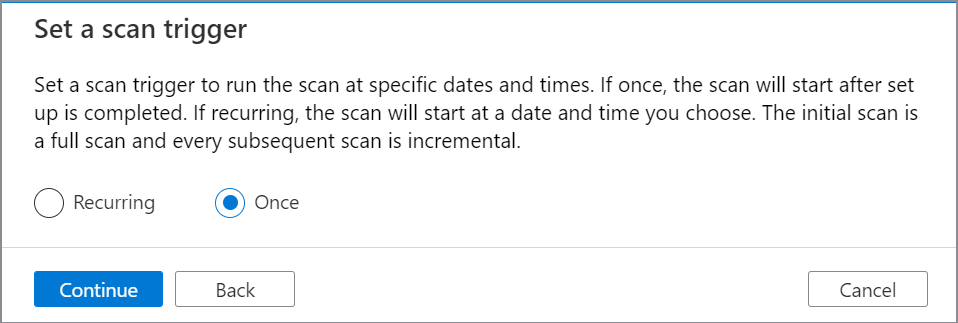
새 검사 검토에서 저장 및 실행을 선택하여 검사를 시작합니다.
위임된 인증과 함께 자체 호스팅 IR을 사용하여 동일한 테넌트 검색 만들기
이 시나리오는 Microsoft Purview 및 Power BI 테넌트 또는 둘 다 프라이빗 엔드포인트를 사용하고 공용 액세스를 거부하도록 구성된 경우에 사용할 수 있습니다. 또한 이 옵션은 Microsoft Purview 및 Power BI 테넌트가 공용 액세스를 허용하도록 구성된 경우에도 적용됩니다.
Power BI 네트워크와 관련된 자세한 내용은 Power BI에 액세스하기 위해 프라이빗 엔드포인트를 구성하는 방법을 참조하세요.
Microsoft Purview 네트워크 설정에 대한 자세한 내용은 Microsoft Purview 계정에 프라이빗 엔드포인트 사용을 참조하세요.
새 검사를 만들고 실행하려면 다음을 수행합니다.
Azure Active Directory 테넌트에서 사용자 계정을 만들고 사용자를 Azure Active Directory 역할 Power BI 관리자에 할당합니다. 사용자 이름을 기록하고 로그인하여 암호를 변경합니다.
사용자에게 적절한 Power BI 라이선스를 할당합니다.
Azure Key Vault로 이동합니다.
설정>비밀을 선택하고 + 생성/가져오기를 선택합니다.
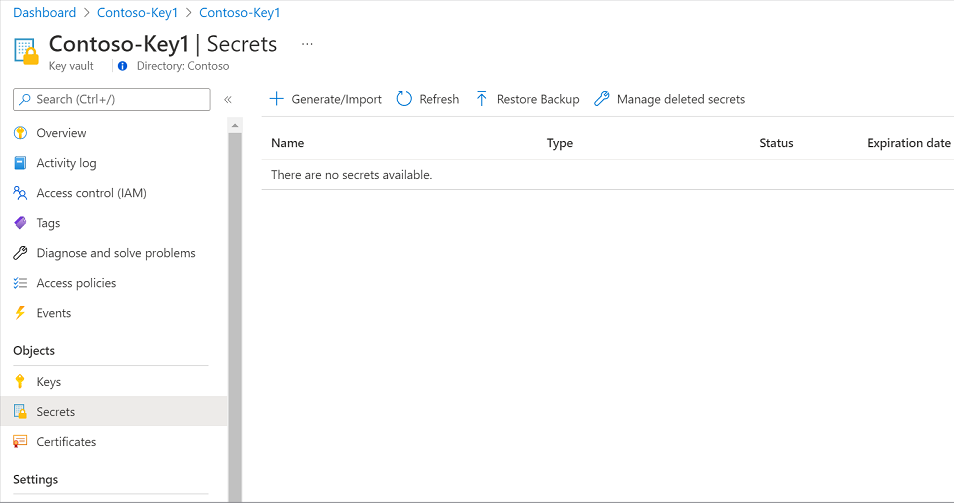
비밀 이름을 입력하고 값에 Azure AD 사용자에 대해 새로 만든 암호를 입력합니다. 만들기를 선택하여 완료합니다.
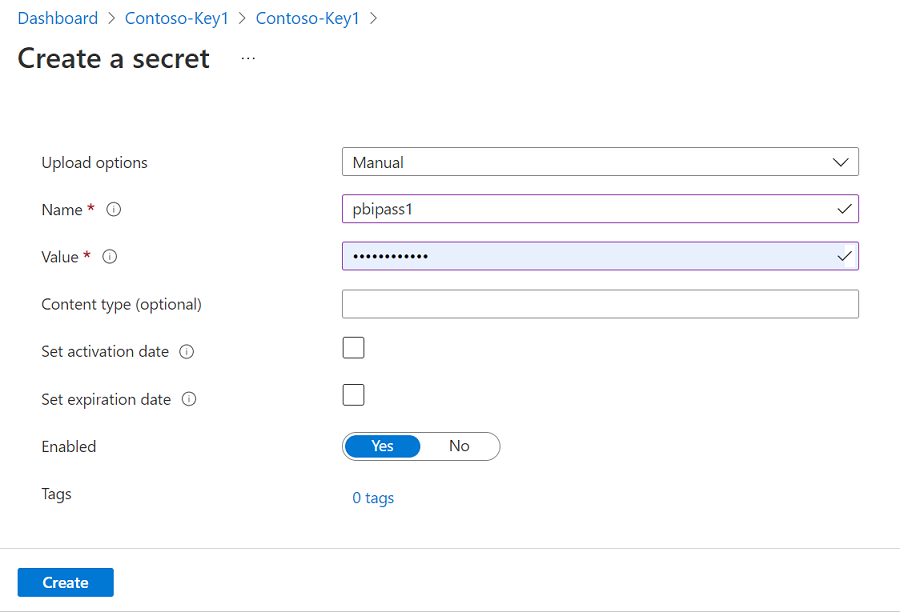
키 자격 증명 모음이 아직 Microsoft Purview에 연결되지 않은 경우 새 키 자격 증명 모음 연결을 만들어야 합니다.
Azure Active Directory 테넌트에서 앱 등록을 만듭니다. 리디렉션 URI에 웹 URL을 제공합니다.
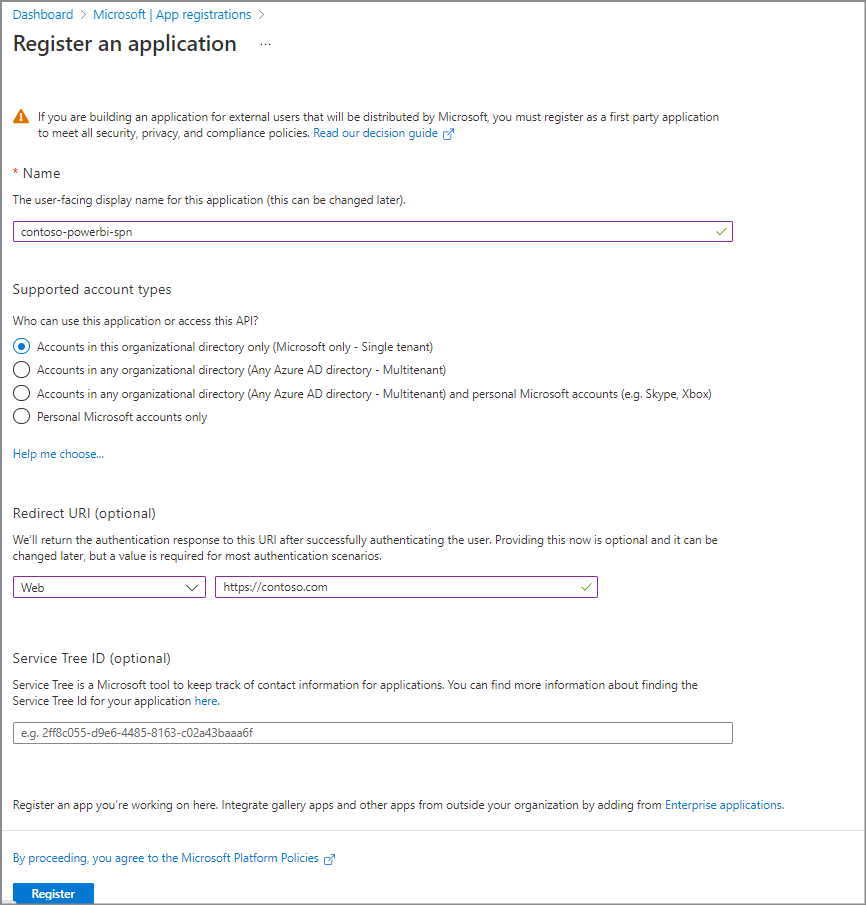
클라이언트 ID(앱 ID)를 기록해 둡니다.
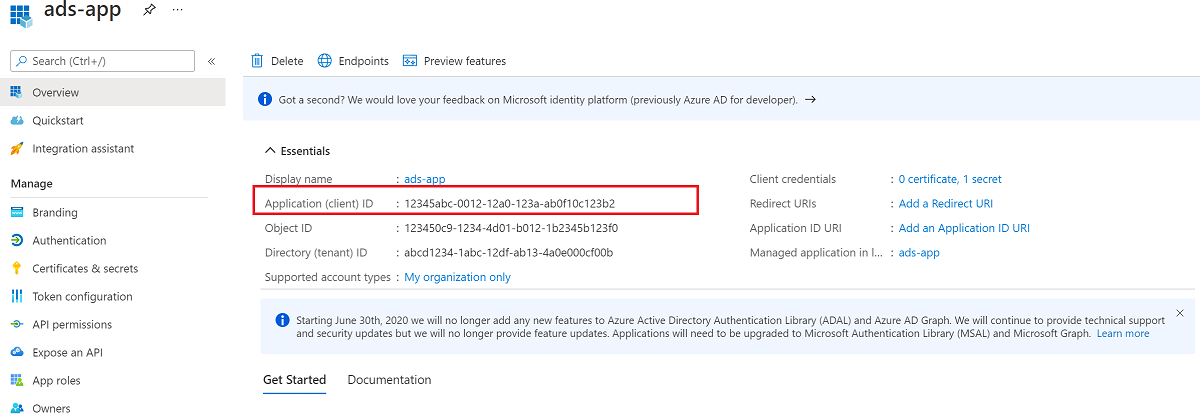
Azure Active Directory dashboard 새로 만든 애플리케이션을 선택한 다음, 앱 등록을 선택합니다. 애플리케이션에 다음과 같은 위임된 권한을 할당하고 테넌트에서 관리자 동의를 부여합니다.
- Power BI 서비스 Tenant.Read.All
- Microsoft Graph openid
- Microsoft Graph User.Read
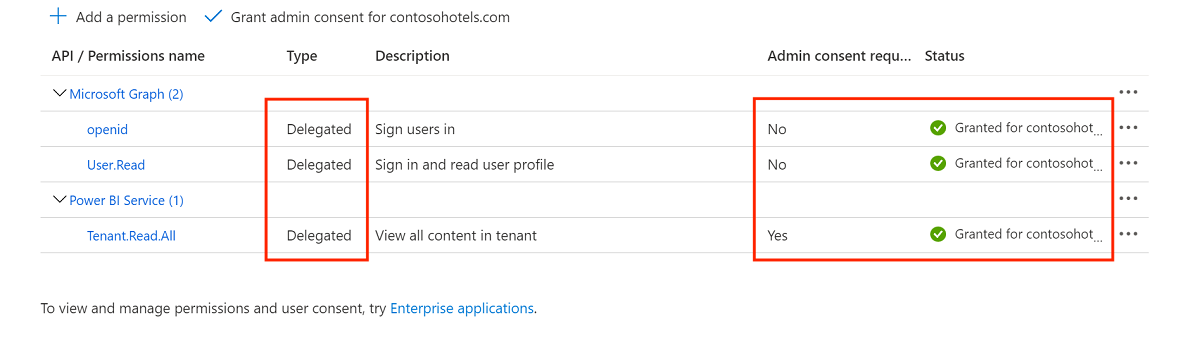
고급 설정에서 공용 클라이언트 흐름 허용을 사용하도록 설정합니다.
Microsoft Purview Studio의 왼쪽 메뉴에서 데이터 맵 으로 이동합니다.
원본으로 이동합니다.
등록된 Power BI 원본을 선택합니다.
+ 새 검사를 선택합니다.
스캔 이름을 지정합니다. 그런 다음 개인 작업 영역을 포함하거나 제외하는 옵션을 선택합니다.
참고
개인 작업 영역을 포함하거나 제외하도록 검사 구성을 전환하면 Power BI 원본의 전체 검사가 트리거됩니다.
드롭다운 목록에서 자체 호스팅 통합 런타임을 선택합니다.
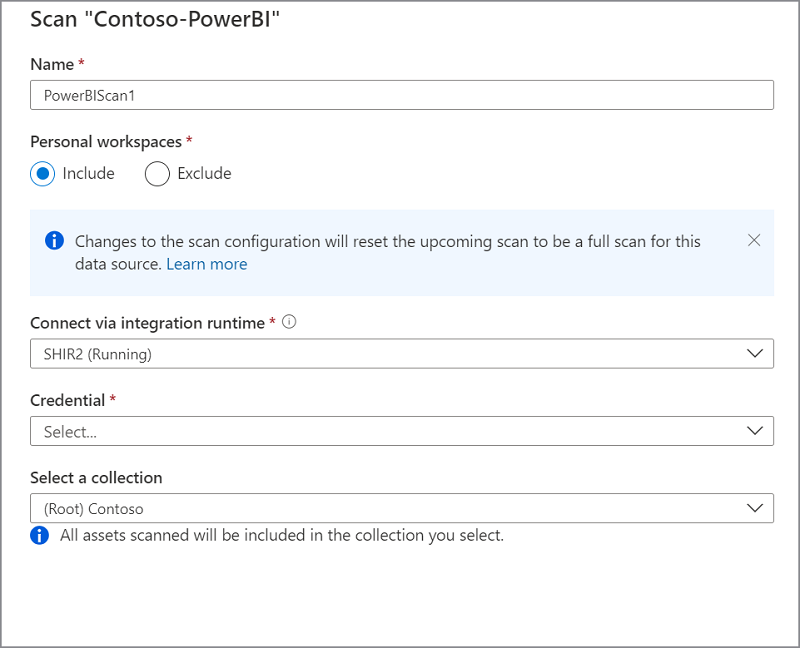
자격 증명에 대해위임된 인증을 선택하고 + 새로 만들기를 선택하여 새 자격 증명을 만듭니다.
새 자격 증명을 만들고 필요한 매개 변수를 제공합니다.
- 이름: 자격 증명의 고유한 이름 제공
- 인증 방법: 위임된 인증
- 클라이언트 ID: 이전에 만든 서비스 주체 클라이언트 ID(앱 ID) 사용
- 사용자 이름: 이전에 만든 Power BI 관리자의 사용자 이름 제공
- 암호: Power BI 계정 암호가 이전에 저장된 적절한 키 자격 증명 모음 연결 및 비밀 이름을 선택합니다.
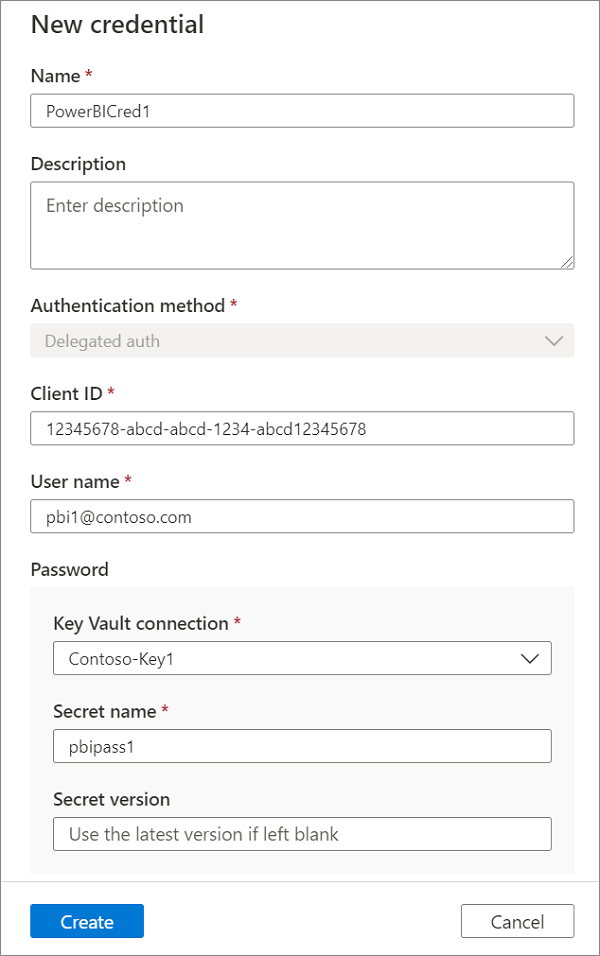
다음 단계를 계속하기 전에 연결 테스트를 선택합니다. 연결 테스트에 실패한 경우 보고서 보기를 선택하여 자세한 상태 확인하고 문제 해결
- 액세스 - 실패한 상태 사용자 인증에 실패했음을 의미합니다. 사용자 인증이 필요하지 않으므로 관리 ID를 사용한 검사는 항상 전달됩니다.
- 자산(+ 계보) - 실패한 상태 Microsoft Purview - Power BI 권한 부여가 실패했음을 의미합니다. Microsoft Purview 관리 ID가 Power BI 관리 포털에 연결된 보안 그룹에 추가되었는지 확인합니다.
- 자세한 메타데이터(고급) - 실패한 상태 Power BI 관리 포털이 다음 설정에 대해 비활성화됨을 의미합니다. 자세한 메타데이터를 사용하여 관리자 API 응답 향상
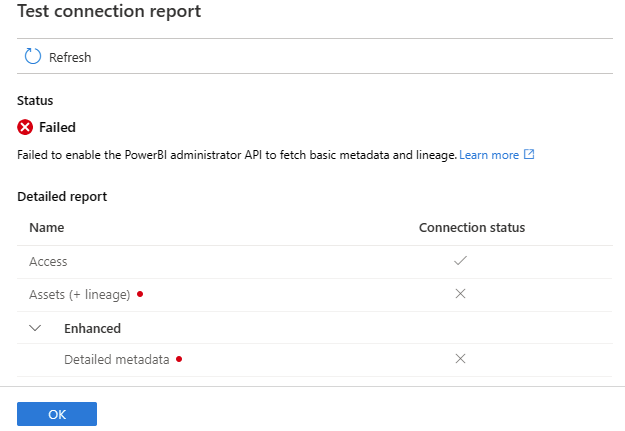
검사 트리거를 설정합니다. 옵션은 되풀이 및 한 번입니다.
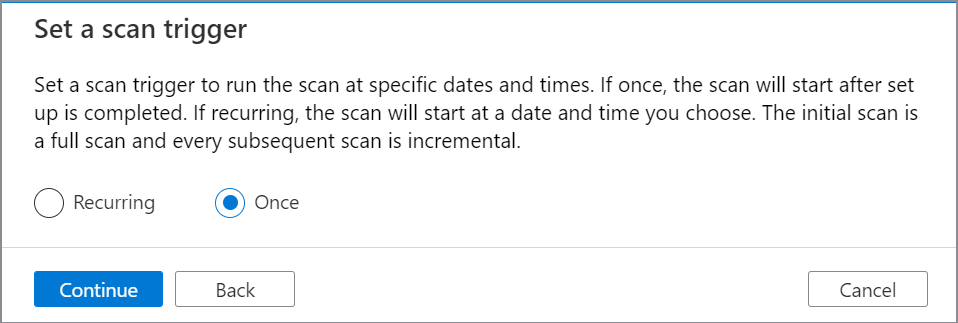
새 검사 검토에서 저장 및 실행을 선택하여 검사를 시작합니다.
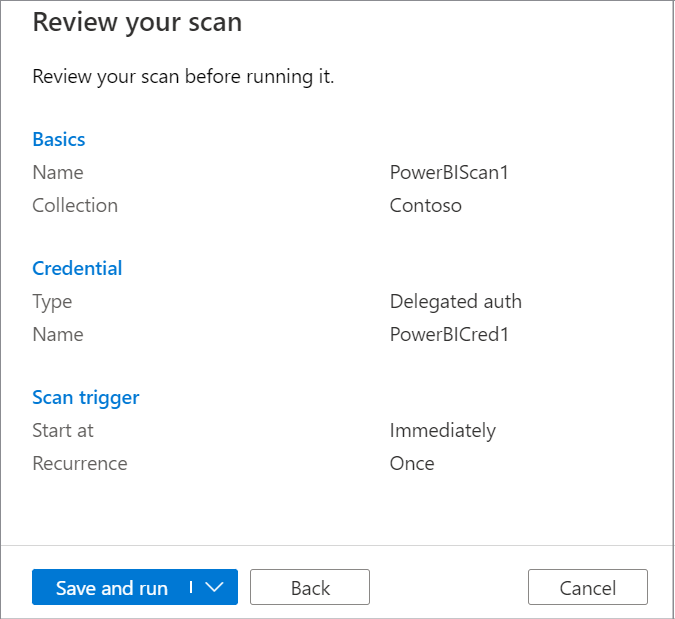
다음 단계
원본을 등록했으므로 아래 가이드에 따라 Microsoft Purview 및 데이터에 대해 자세히 알아보세요.
피드백
출시 예정: 2024년 내내 콘텐츠에 대한 피드백 메커니즘으로 GitHub 문제를 단계적으로 폐지하고 이를 새로운 피드백 시스템으로 바꿀 예정입니다. 자세한 내용은 다음을 참조하세요. https://aka.ms/ContentUserFeedback
다음에 대한 사용자 의견 제출 및 보기