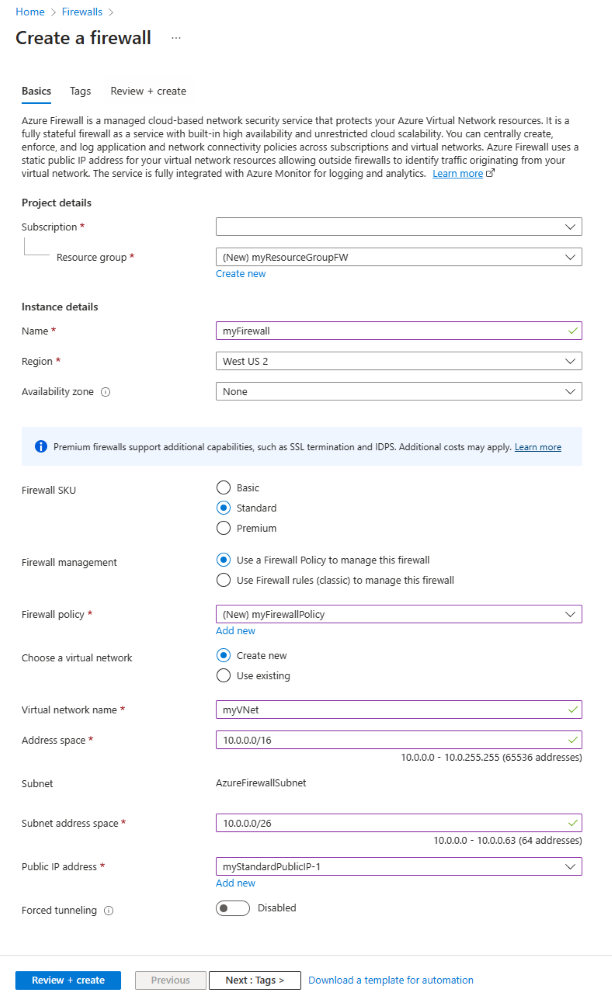Azure Firewall을 사용하여 공용 IP 주소 관리
이 문서에서는 Azure Portal을 사용하여 Azure Firewall의 공용 IP 주소를 관리하는 방법을 알아봅니다. 구독에서 기존 공용 IP를 사용하여 Azure Firewall을 만들고, IP 구성을 변경하고, 마지막으로 방화벽에 IP 구성을 추가하는 방법을 알아봅니다.
Azure Firewall은 Azure Virtual Network 리소스를 보호하는 클라우드 기반 네트워크 보안 서비스입니다. Azure Firewall을 사용하려면 하나 이상의 공용 고정 IP 주소가 구성되어야 합니다. 이 IP 또는 IP 집합은 방화벽에 대한 외부 연결 지점입니다.
Azure Firewall은 표준 SKU 공용 IP 주소를 지원합니다. 기본 SKU 공용 IP 주소 및 공용 IP 접두사는 지원되지 않습니다.
필수 조건
- 활성 구독이 있는 Azure 계정. 체험 계정 만들기
- 리소스와 연결되지 않은 세 개의 표준 SKU 공용 IP 주소입니다. 표준 SKU 공용 IP 주소를 만드는 방법에 대한 자세한 내용은 빠른 시작: Azure Portal을 사용하여 공용 IP 주소 만들기를 참조하세요.
- 이 문서에 나오는 예제의 목적에 맞게 myStandardPublicIP-1, myStandardPublicIP-2 및 myStandardPublicIP-3이라는 3개의 새 공용 IP 주소를 만듭니다.
기존 공용 IP를 사용하여 Azure Firewall 만들기
이 섹션에서는 Azure Firewall을 만듭니다. 필수 구성 요소에서 만든 첫 번째 IP 주소를 방화벽의 공용 IP로 사용합니다.
Azure Portal에서 방화벽을 검색하여 선택합니다.
방화벽 페이지에서 만들기를 선택합니다.
방화벽 만들기에서 다음 정보를 입력하거나 선택합니다.
설정 값 프로젝트 세부 정보 Subscription 구독을 선택합니다. Resource group myResourceGroupFW라는 새 리소스 그룹을 만듭니다. 인스턴스 세부 정보 이름 myFirewall을 입력합니다. 지역 미국 서부 2를 선택합니다. 가용성 영역 없음의 기본값을 그대로 둡니다. 방화벽 SKU 표준을 선택합니다. 방화벽 관리 기본값인 Firewall Policy를 사용하여 이 방화벽 관리를 그대로 둡니다. 방화벽 정책 미국 서부 2에서 myFirewallPolicy라는 새 방화벽 정책을 만들고 정책 계층을 표준으로 설정합니다. 가상 네트워크 선택 새로 만들기(기본값)를 그대로 둡니다. 가상 네트워크 이름 myVNet을 입력합니다. 주소 공간 10.0.0.0/16을 입력합니다. 서브넷 주소 공간 10.0.0.0/26을 입력합니다. 공용 IP 주소 myStandardPublicIP-1 또는 공용 IP를 선택합니다. 강제 터널링 사용 안 함(기본값)을 그대로 둡니다. 검토 + 만들기를 선택합니다.
만들기를 선택합니다.
다음 이미지는 예제 정보가 포함된 방화벽 만들기 페이지를 보여줍니다.
방화벽의 공용 IP 주소 변경
이 섹션에서는 방화벽과 연결된 공용 IP 주소를 변경합니다. 방화벽에는 해당 구성과 연결된 공용 IP 주소가 하나 이상 있어야 합니다. 방화벽의 기존 IP에 연결된 DNAT(대상 네트워크 주소 변환) 규칙이 있는 경우 IP 주소를 업데이트할 수 없습니다.
Azure Portal에서 방화벽을 검색하여 선택합니다.
방화벽 페이지에서 myFirewall을 선택합니다.
myFirewall 페이지에서 설정으로 이동한 다음, 공용 IP 구성을 선택합니다.
공용 IP 구성에서 myStandardPublicIP-1을 선택합니다.
공용 IP 주소 드롭다운을 선택한 다음, myStandardPublicIP-2를 선택합니다.
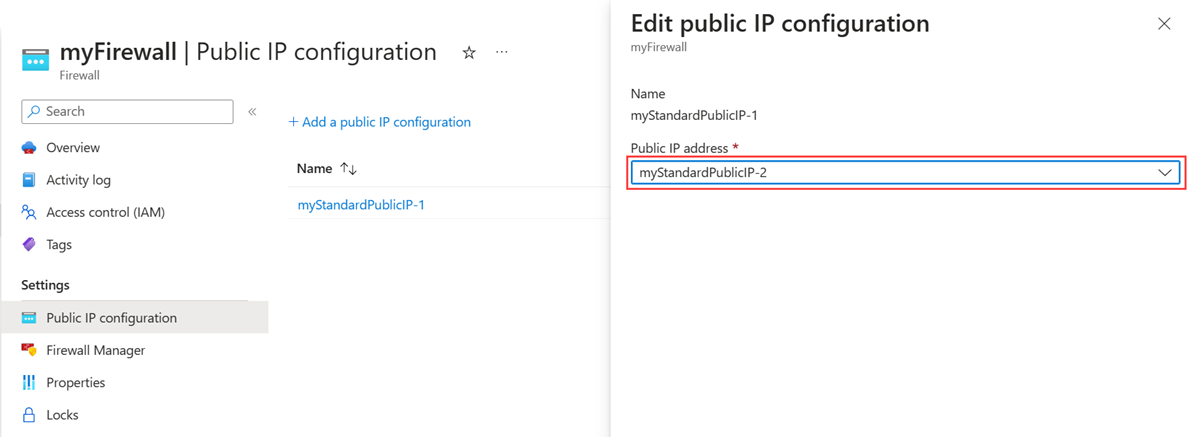
저장을 선택합니다.
방화벽에 공용 IP 구성 추가
이 섹션에서는 Azure Firewall에 공용 IP 구성을 추가합니다. 여러 IP에 대한 자세한 내용은 여러 공용 IP 주소를 참조하세요.
Azure Portal에서 방화벽을 검색하여 선택합니다.
방화벽 페이지에서 myFirewall을 선택합니다.
myFirewall 페이지에서 설정으로 이동한 다음, 공용 IP 구성을 선택합니다.
공용 IP 구성 추가를 선택합니다.
이름에 myNewPublicIPconfig를 입력합니다.
공용 IP 주소에서 myStandardPublicIP-3을 선택합니다.
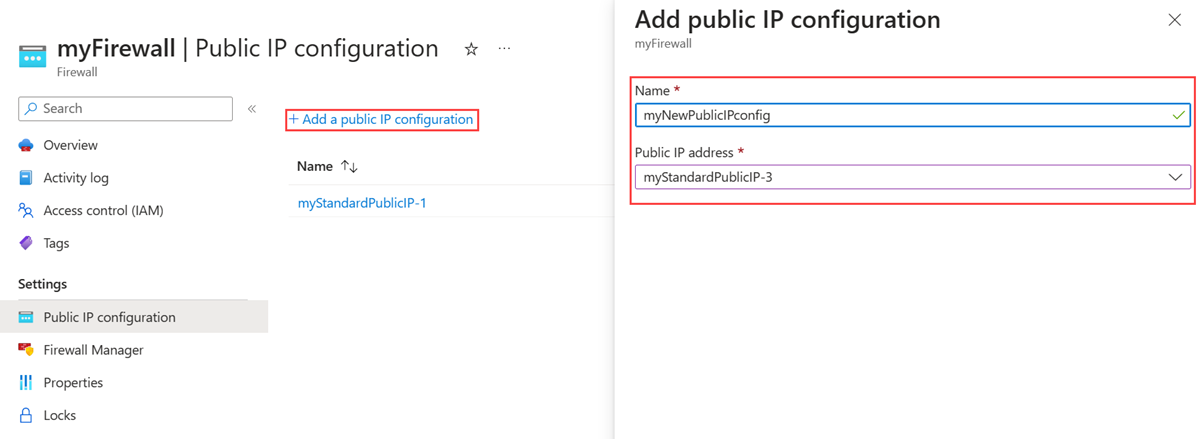
추가를 선택합니다.
고급 구성
이 예제는 Azure Firewall의 간단한 배포입니다. 고급 구성 및 설정은 자습서: Azure Portal을 사용하여 Azure Firewall 및 정책 배포 및 구성을 참조하세요. Azure Firewall을 NAT(네트워크 주소 변환) 게이트웨이와 연결하여 SNAT(원본 네트워크 주소 변환)의 확장성을 확장할 수도 있습니다. NAT Gateway를 사용하여 방화벽과 연결된 아웃바운드 연결을 제공할 수 있습니다. 이 구성을 사용하면 모든 인바운드 트래픽이 NAT Gateway의 공용 IP 주소를 사용합니다. 트래픽은 Azure Firewall 공용 IP 주소를 통해 송신됩니다. 자세한 내용은 Azure Virtual Network NAT를 사용하여 SNAT 포트 크기 조정을 참조하세요.
참고 항목
Azure Firewall은 표준 SKU 부하 분산 장치를 사용합니다. 네트워크 필터 규칙에서 TCP(Transmission Control Protocol) 및 UDP(User Datagram Protocol) 이외의 프로토콜은 방화벽의 공용 IP에 대한 SNAT에서 지원되지 않습니다. Azure Firewall을 표준 SKU 부하 분산 장치와 통합하여 백 엔드 풀 리소스를 보호할 수 있습니다. 방화벽을 공용 부하 분산 장치와 연결하는 경우 방화벽 공용 IP 주소로 전달되도록 수신 트래픽을 구성합니다. 사용자 정의 경로를 통해 방화벽 공용 IP 주소에 대한 송신을 구성합니다. 자세한 내용 및 설치 지침은 Azure Standard Load Balancer와 Azure Firewall 통합을 참조하세요.
다음 단계
이 문서에서는 Azure Firewall을 만들고 기존 공용 IP를 사용하는 방법을 알아보았습니다. 기본 IP 구성의 공용 IP를 변경했습니다. 마지막으로 방화벽에 공용 IP 구성을 추가했습니다.
- Auzre의 공용 IP 주소에 대한 자세한 내용은 공용 IP 주소를 참조하세요.
- Azure Firewall에 대한 자세한 내용은 Azure Firewall이란?을 참조하세요.