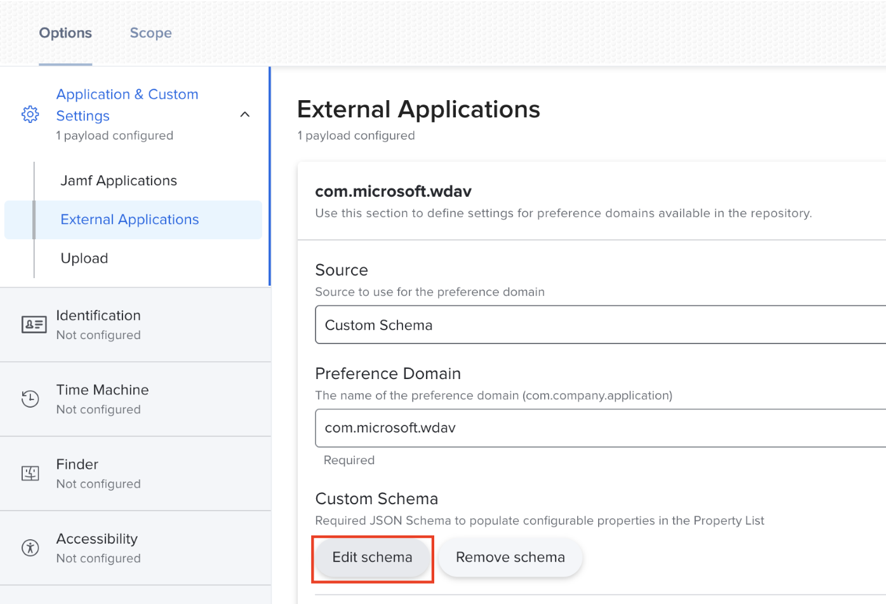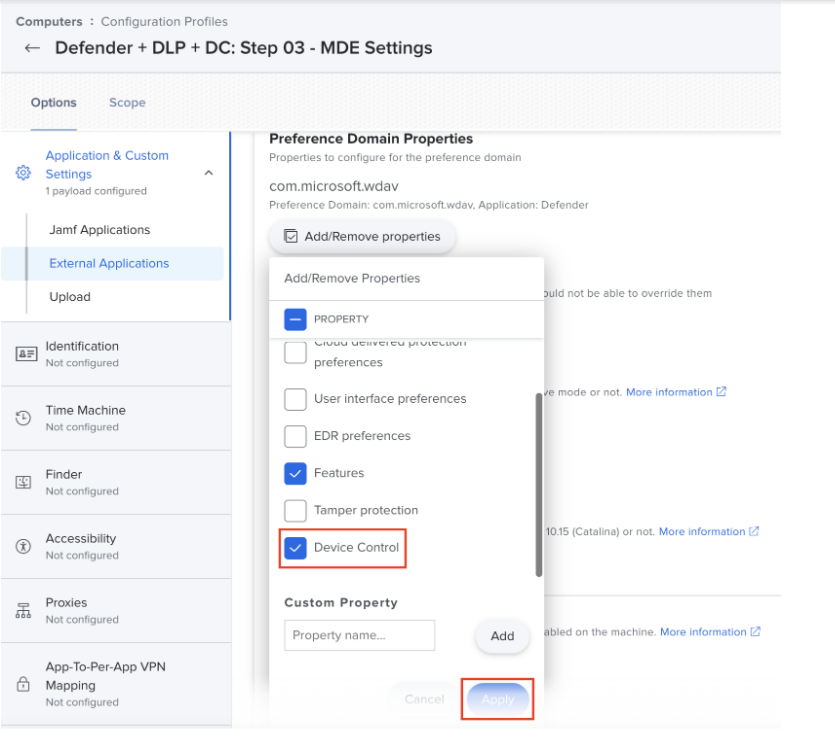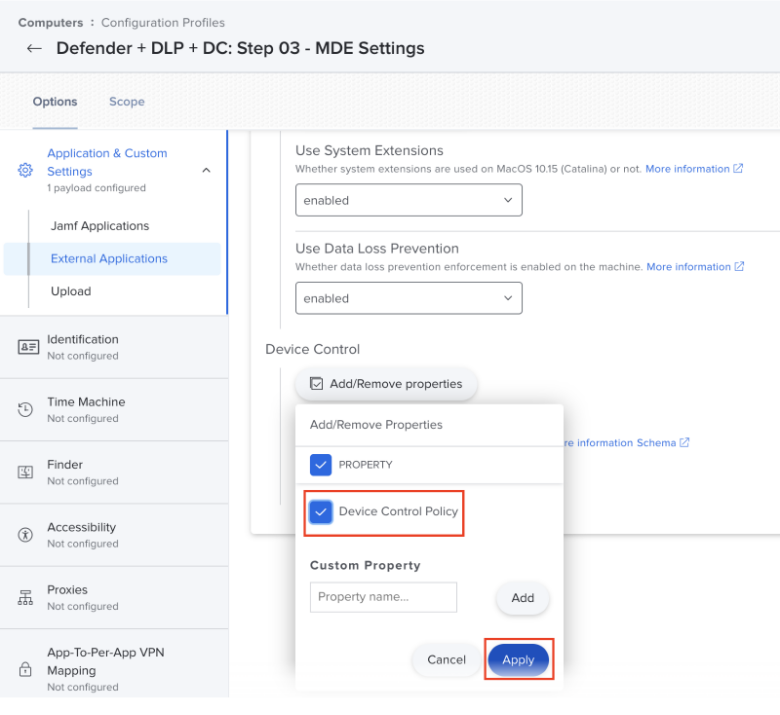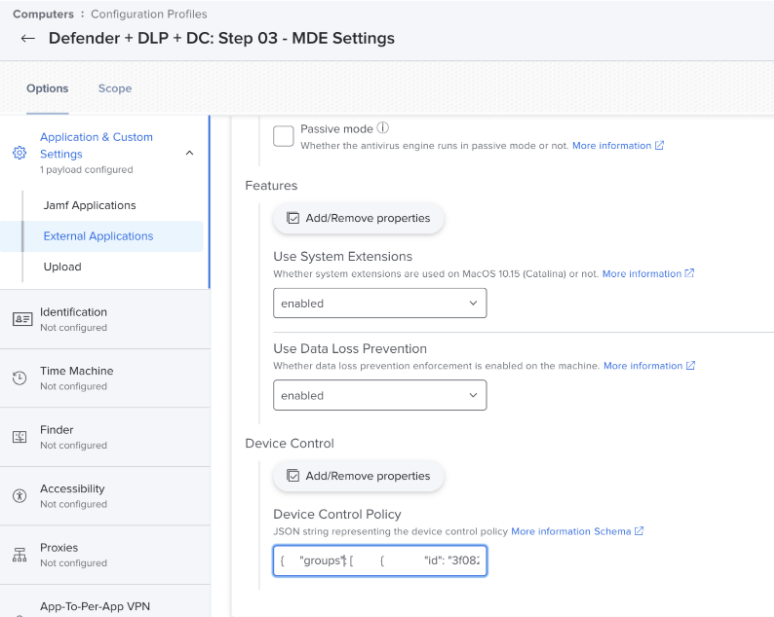JAMF를 사용하여 디바이스 제어 배포 및 관리
적용 대상:
- 엔드포인트용 Microsoft Defender 플랜 1
- 엔드포인트용 Microsoft Defender 플랜 2
- Microsoft Defender XDR
- 비즈니스용 Microsoft Defender
엔드포인트용 Microsoft Defender를 경험하고 싶으신가요? 무료 평가판을 신청하세요.
엔드포인트용 Microsoft Defender 디바이스 제어 기능을 사용하면 이동식 스토리지에 대한 읽기, 쓰기 또는 실행 액세스를 감사, 허용 또는 차단할 수 있으며, 제외 여부에 관계없이 iOS 및 휴대용 디바이스 및 Bluetooth 미디어를 관리할 수 있습니다.
라이선스 요구사항
이동식 스토리지 Access Control 시작하기 전에 Microsoft 365 구독을 확인해야 합니다. 이동식 스토리지 Access Control 액세스하고 사용하려면 Microsoft 365 E3 있어야 합니다.
중요
이 문서에는 타사 도구에 대한 정보가 포함되어 있습니다. 통합 시나리오를 완료하는 데 도움이 되도록 제공되지만 Microsoft는 타사 도구에 대한 문제 해결 지원을 제공하지 않습니다.
지원을 받으려면 타사 공급업체에 문의하세요.
JAMF를 사용하여 정책 배포
1단계: 정책 JSON Create
이제 'groups' 및 'rules' 및 'settings'가 있고 , 'settings' 및 'groups' 및 규칙을 하나의 JSON으로 결합합니다. 데모 파일 https://github.com/microsoft/mdatp-devicecontrol/blob/main/macOS/policy/samples/deny_removable_media_except_kingston.json은 다음과 같습니다. 정책 형식이 올바른 https://github.com/microsoft/mdatp-devicecontrol/blob/main/macOS/policy/device_control_policy_schema.json지 JSON 스키마를 사용하여 정책의 유효성을 검사해야 합니다.
설정, 규칙 및 그룹에 대한 자세한 내용은 macOS용 디바이스 제어 를 참조하세요.
2단계: MDE 기본 설정 스키마 업데이트
MDE 기본 설정 스키마가 새 deviceControl/policy 키를 포함하도록 업데이트되었습니다. 새 스키마 파일의 콘텐츠를 사용하도록 기존 MDE 기본 설정 구성 프로필을 업데이트해야 합니다.
3단계: MDE 기본 설정에 디바이스 제어 정책 추가
이제 새 'Device Control' 속성을 UX에 추가할 수 있습니다.
- 맨 위에 있는 속성 추가/제거 단추를 선택한 다음 , 디바이스 제어 를 선택하고 적용을 누릅니 다.
그런 다음 디바이스 컨트롤 속성(맨 아래 항목)이 표시될 때까지 아래로 스크롤하고 바로 아래에 있는 속성 추가/제거 를 선택합니다.
디바이스 제어 정책을 선택한 다음 적용을 클릭합니다.
- 완료하려면 디바이스 제어 정책 JSON을 복사하여 텍스트 상자에 붙여넣고 변경 내용을 구성 프로필에 저장합니다.
참고 항목
팁
더 자세히 알아보고 싶으신가요? 기술 커뮤니티: 엔드포인트용 Microsoft Defender Tech Community의 Microsoft 보안 커뮤니티와 Engage.
피드백
출시 예정: 2024년 내내 콘텐츠에 대한 피드백 메커니즘으로 GitHub 문제를 단계적으로 폐지하고 이를 새로운 피드백 시스템으로 바꿀 예정입니다. 자세한 내용은 다음을 참조하세요. https://aka.ms/ContentUserFeedback
다음에 대한 사용자 의견 제출 및 보기