HoloLens 2 디스플레이 문제 해결
개요
HoloLens 2 디스플레이는 파장과 조명 프로젝터의 조합입니다. 사용자는 헤드셋을 착용할 때 바이저 내부의 렌즈인 파장을 살펴봅니다. 조명 프로젝터는 눈썹 위의 인클로저 내부에 있습니다. HoloLens 2는 레이저 조명을 사용하여 디스플레이를 비춥니다.
문제 해결
다음 단계를 수행하여 디스플레이에 표시되는 홀로그램의 가장 높은 시각적 품질을 보장합니다.
디스플레이의 밝기를 높입니다. 홀로그램은 디스플레이가 가장 밝은 수준에 있을 때 가장 잘 보입니다. HoloLens를 착용할 때 밝기 단추는 사원 근처 바이저의 왼쪽에 있습니다.
바이저를 눈에 더 가깝게 만듭니다. 바이저를 눈에 가장 가까운 위치로 스윙합니다.
바이저를 아래로 이동합니다. 이마의 눈썹 패드를 아래로 움직이면 바이저가 코에 더 가깝게 내려갈 수 있습니다.
눈 보정을 실행합니다. 디스플레이는 IPD(보조 거리) 및 시선 응시를 사용하여 디스플레이의 이미지를 최적화합니다. 눈 보정을 실행하지 않으면 이미지 품질이 더 나빠질 수 있습니다. 눈 보정을 실행하려면 설정>시스템>보정>눈 보정실행으로 이동합니다.
디스플레이 색 보정실행합니다.
Windows Holographic 버전 21H1 이상에서는 HoloLens 2 디스플레이에 대한 대체 색 프로필 선택할있습니다. 이는 특히 낮은 디스플레이 밝기 수준에서 색이 더 정확하게 표시되는 데 도움이 될 수 있습니다. 디스플레이 색 보정은 설정 앱의 시스템 > 보정 페이지에서 찾을 수 있습니다. 메모
이 설정은 디스플레이 펌웨어에 새 색 프로필을 저장하기 때문에 디바이스별 설정이며 각 사용자 계정에 고유하지 않습니다.
디스플레이 색 보정을 사용하는 방법
설정 앱을 시작하고 System > 보정이동합니다.
표시 색 보정아래에서 디스플레이 색 보정 단추를 선택합니다.
디스플레이 색 보정 환경이 시작되고 바이저가 올바른 위치에 있는지 확인하는 것이 좋습니다.
명령 대화 상자를 진행하면 디스플레이가 자동으로 30% 밝기로 흐리게 표시됩니다.
팁
환경에서 흐리게 표시된 장면을 보는 데 문제가 있는 경우 디바이스 왼쪽의 밝기 단추를 사용하여 HoloLens 2의 밝기 수준을 수동으로 조정할 수 있습니다.
1-6 단추를 선택하여 각 색 프로필을 즉시 사용해 보고 눈에 가장 잘 보이는 단추를 찾습니다(일반적으로 회색조 패턴과 피부톤이 예상대로 보이는 가장 중립적으로 나타나는 데 도움이 되는 프로필을 의미합니다.)
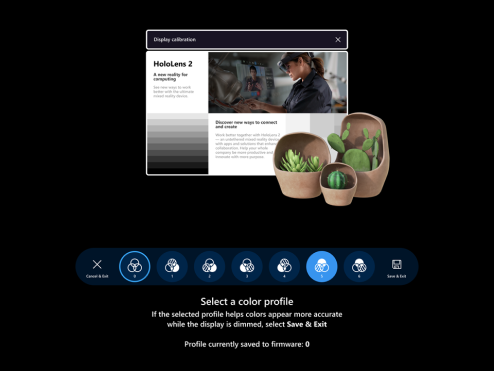
선택한 프로필에 만족하면 저장 & 종료 단추를 선택합니다.
변경하지 않으려면 취소 & 종료 단추를 선택하면 변경 내용이 되돌립니다.
팁
다음은 디스플레이 색 보정 설정을 사용하는 동안 유의해야 할 몇 가지 유용한 팁입니다.
- 언제든지 설정에서 디스플레이 색 보정을 다시 실행할 수 있습니다.
- 디바이스의 누군가가 이전에 설정을 사용하여 색 프로필을 변경한 경우 가장 최근 변경의 날짜/시간이 설정 페이지에 반영됩니다.
- 디스플레이 색 보정을 다시 실행하면 이전에 저장한 색 프로필이 강조 표시되고 프로필 0이 표시되지 않습니다(프로필 0은 디스플레이의 원래 색 프로필을 나타내기 때문에).
- 디스플레이의 원래 색 프로필로 되돌리려면 설정 페이지에서 이 작업을 수행할 수 있습니다(색 프로필을 다시 설정하는 방법
참조).
색 프로필을 다시 설정하는 방법
HoloLens 2에 저장된 사용자 지정 색 프로필에 문제가 있는 경우 디바이스의 원래 색 프로필을 복원할 수 있습니다.
- 설정 앱을 시작하고 System > 보정이동합니다.
- 표시 색 보정아래에서 기본 색 프로필 단추를 선택합니다.
- 대화 상자가 열리면 HoloLens 2를 다시 시작하고 변경 내용을 적용할 준비가 되면
다시 시작을 선택합니다.
상위 디스플레이 색 보정 알려진 문제
- 설정 페이지에서 색 프로필이 마지막으로 변경된 시기를 알려주는 상태 문자열은 설정의 해당 페이지를 다시 로드할 때까지 만료됩니다.
- 해결 방법: 다른 설정 페이지를 선택한 다음 보정 페이지를 다시 선택합니다.
- 디스플레이 색 보정을 실행하는 동안 HoloLens 2가 절전 모드로 전환되면 나중에 혼합 현실 홈으로 다시 시작되며 디스플레이 밝기 수준은 여전히 흐리게 표시됩니다.
- 예상대로 작동하기 전에 디바이스 왼쪽의 밝기 단추를 몇 번 위로/아래로 눌러야 할 수 있습니다.
- 지역화가 모든 시장에 대해 완료되지 않음
자주 묻는 질문(FAQ)
디스플레이의 아래쪽 모서리에서 가끔 깜박이는 패턴은 무엇인가요?
경우에 따라 HoloLens 2는 디스플레이의 왼쪽 아래와 오른쪽 모서리에 다른 패턴을 표시합니다. 예제는 아래에 나와 있습니다(애니메이션 GIF). 이 패턴은 최적의 환경을 위해 디스플레이를 보정하기 위해 HoloLens 2 디바이스의 정상적인 작동의 일부입니다.
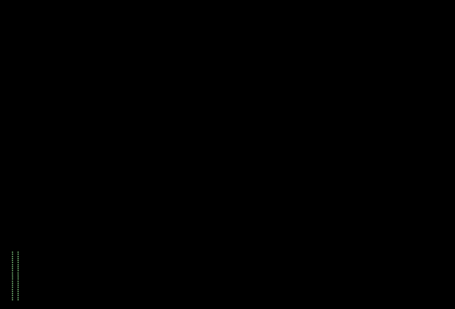
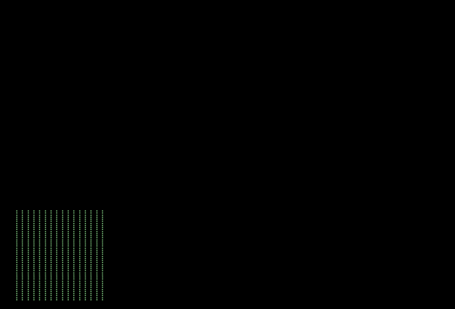
HoloLens 2 디스플레이의 정확한 사진을 찍을 수 없는 이유는 무엇인가요?
HoloLens 2 디스플레이는 사람의 눈으로 볼 수 있도록 설계되었습니다. 장치에는 사용자의 눈에 맞게 조정되는 활성 색 보정 시스템이 있습니다. 사람의 눈에 비해 카메라는 환경이 다르게 표시되고 아래에는 카메라가 캡처하는 것과 사용자가 보는 것 사이의 불일치에 영향을 줄 수 있는 몇 가지 요인이 있습니다.
- 눈 위치입니다. HoloLens 2 디스플레이는 사용자의 눈 위치를 위해 특별히 설계되었습니다. HoloLens 2는 시선 추적 기술을 사용하여 사용자의 눈 위치에 적응합니다. 몇 밀리미터로 잘못 배치된 카메라는 이미지 왜곡으로 이어질 수 있습니다. 카메라로 정확한 위치 지정은 어렵고 장치가 색 보정을 수행하는 정확한 위치와 눈의 안도와 일치해야 합니다.
- 눈의 움직임. 디스플레이는 사용자의 눈의 움직임에 맞게 조정하여 색을 조정합니다. 디스플레이에 표시되는 내용은 사용자가 디스플레이의 중심, 가장자리 또는 모서리를 보고 있는지 여부에 따라 다를 수 있습니다. 단일 이미지 캡처는 시선 응시 방향과 일치하는 축의 디스플레이 모양만 표시할 수 있습니다.
- 쌍안경 보기. HoloLens 2 디스플레이는 두 눈으로 볼 수 있도록 설계되었습니다. 두뇌는 2개의 심상을 보는 적응하고 그(것)들을 함께 융합합니다. 하나의 디스플레이 이미지만 다른 디스플레이의 정보를 무시합니다.
- 카메라 노출 시간입니다. 카메라의 노출 시간은 1/120초의 정확한 배수여야 합니다. HoloLens 디스플레이 프레임 속도는 120Hz입니다. HoloLens 2가 이미지를 그리는 방식으로 인해 단일 프레임을 캡처하는 것만으로는 사람의 시각적 환경과 일치하지 않습니다. 동시에 디바이스가 전혀 이동하면(심지어 마이크로모브먼트도) 시스템은 디스플레이의 이미지를 다시 보호하여 홀로그램을 안정화합니다. HoloLens가 이동하지 않도록 하면서 여러 프레임을 캡처하려면 일반적으로 실험실 설정이 필요합니다.
- 카메라 조리개 크기입니다. 정확한 이미지를 캡처하려면 카메라의 조리개 크기가 3mm 이상이어야 합니다. 작은 조리개가 있는 휴대폰 카메라는 사람의 눈보다 작은 영역에서 빛을 통합합니다. 디바이스는 큰 조리개에서 관찰되는 패턴에 색 보정을 적용합니다. 작은 조리개를 사용하면 균일성 패턴이 선명하며 시스템에서 적용한 색 보정에도 불구하고 계속 표시됩니다.
- 카메라 입구 동공. 정확한 이미지를 캡처하려면 카메라의 입구 동공은 직경이 3mm 이상이어야 합니다. 그렇지 않으면 카메라는 눈에 보이지 않는 몇 가지 고주파 패턴을 캡처합니다. 입구 동공의 위치는 모두 카메라 앞에 있어야하고 캡처 된 이미지에 수차 및 기타 변형을 도입하지 않도록 눈 완화 거리에 위치해야합니다.
- 카메라 위치입니다. HoloLens 2 디스플레이를 보기 위한 요구 사항을 충족하는 카메라는 더 크며, 색이 수정된 이미지를 관찰하기 위해 HoloLens 2 디스플레이에 충분히 가까이 카메라를 배치하기가 어렵습니다. 카메라가 잘못된 위치에 있으면 색 보정이 HoloLens 2 디스플레이 캡처에 부정적인 영향을 미칠 수 있습니다.
- 이미지 수정. 일반적인 디지털 카메라와 스마트폰 카메라는 대비와 색상을 향상시키는 TRC(톤 재현 곡선)를 적용하여 더 멋진 결과를 제공합니다. HoloLens 2 디스플레이에 적용하면 이 톤 곡선이 균일하지 않은 것을 증폭합니다.
하지만 전문 산업용 카메라는 HoloLens 2 디스플레이에서 대표 이미지를 캡처할 수 있습니다. 아쉽게도 스마트폰, 소비자 및 전문 카메라는 사용자가 HoloLens 2에서 보는 것과 일치하는 이미지를 캡처하지 않습니다.
눈 보정은 이미지 품질을 표시하기 위해 무엇을 합니까?
HoloLens 2 디스플레이는 사용자의 눈 위치에 따라 이미지를 적극적으로 색으로 수정합니다. 눈 보정 두 가지 중요한 입력을 제공합니다. (1) 사용자의 IPD(보조 거리) 및 (2) 각 눈이 바라보는 방향. 눈 보정이 없으면 시스템은 기본적으로 눈의 움직임이 없는 명목 상태의 눈 위치로 설정됩니다. 활성 색 보정과 수정 없음의 차이는 사용자의 생리학 자체에 따라 달라집니다. 예를 들어 시스템 기본값과 IPD가 동일한 사용자는 색 보정 개선 사항이 더 적습니다. 시스템 기본값보다 훨씬 좁거나 더 넓은 IPD를 가진 사용자는 표시 이미지에 더 많은 변경 내용을 볼 수 있습니다.
참고로,
HoloLens(1세대)와 HoloLens 2의 디스플레이 차이점은 무엇인가요?
HoloLens 1을 경험한 후 고객이 Microsoft에 제공한 상위 요청 중에는 (1) 시야를 늘리고 (2) 밝기를 높이는 것이었습니다. 기술 개발을 통해 Microsoft는 시야 영역을 두 배로 증가시키는 파장을 생산하고 최대 3배 더 밝은 디스플레이가 있는 조명 프로젝터를 생산할 수 있습니다. 하드웨어는 디스플레이 이미지 품질에 대한 세 가지 절충의 기준을 설정합니다. (1) 시야각, (2) 밝기 및 (3) 색 균일성. 지속적인 기술 발전을 통해 다른 영역을 희생하지 않고도 모든 영역을 개선할 수 있습니다. 그 동안 기존 기술은 이러한 절충에 사용할 수 있는 제한을 설정합니다.
HoloLens 2 이미지 품질을 개선할 수 있는 개선 사항은 무엇인가요?
이미지 품질을 개선하기 위해 많은 조사가 진행 중이지만 다음 영역은 예정된 업데이트에 도달할 것으로 예상됩니다.
- 자동 눈 위치입니다. 이 기능을 사용하면 눈 보정 절차가 백그라운드에서 수행될 수 있습니다. 사용자는 활성 색 보정이 작동하기 위해 더 이상 눈 보정을 실행할 필요가 없습니다. 그것은 대신 그냥 작동 합니다.
- 색 보정 개선. 이 업데이트는 어두운 색의 색 값(예: 진한 회색)에 중점을 둡니다. 지금, 어둡게 색상은 빨간색 톤을 선택합니다. 이 문제는 전체 디스플레이가 흐리게 표시될 때도 발생합니다. 전체 디스플레이가 빨간색으로 표시됩니다. 이 문제는 이러한 어두운 색에 대한 빨간색 채널에서 너무 많은 작업의 결과입니다. 이러한 어둡게 색에서 레이저 조명 곡선의 특징을 지정했으며 사용자 보정 절차를 제공하기 위해 노력하고 있습니다. 그 결과 밝기 스펙트럼에서 색 정확도가 높아질 것입니다. 그것은 전체 밝기에서 흰색 배경의 모양을 변경하지 않습니다. 앱에서 어두운 모드 디자인 패턴을 사용하는 것이 좋습니다.
- 읽기 모드입니다. 앱 개발자는 더 높은 각도 해상도를 달성하기 위해 표시 필드 뷰를 절충할 수 있습니다. 앱 개발자는 디스플레이의 그리기 해상도에서 콘텐츠가 렌더링되도록 프로젝션 매트릭스를 재정의할 수 있습니다. 이 기능을 사용하면 보기 필드가 30% 감소하고 그에 따라 각 해상도가 증가합니다. 이 기능을 Mixed Reality Toolkit도입하는 작업이 진행 중입니다. 사용 가능한 경우 읽기 모드는 모든 HoloLens 2 OS에서 작동하며 OS 업데이트에 종속되지 않습니다.
운영 체제 업데이트는 자동으로 전달됩니다. 참가자 미리 보기 프로그램을 통해 소프트웨어 개선의 초기 릴리스를 테스트할 수도 있습니다.
개발자가 어두운 모드 디자인 원칙을 적용하는 데 사용할 수 있는 지침은 무엇인가요?
사용자는 흰색 배경을 피할 때 최상의 환경을 갖습니다. 어둡게 모드는 앱에서 검은색 또는 어두운 색 배경을 사용하는 데 사용하는 디자인 원칙입니다. 시스템 설정은 기본적으로 어둡게 모드로 설정되며 설정
개발자는 어둡게 모드 디자인 지침을 따르는 것이 좋습니다.
- HoloLens에 대한 개발자 디자인 지침에
- 권장 글꼴 크기
홀로그램에 흰색 배경이 필요한 경우 홀로그램의 크기를 디스플레이의 전체 보기 필드보다 작게 유지합니다. 이 크기를 통해 사용자는 홀로그램을 디스플레이 중앙에 배치할 수 있습니다.
HoloLens 2 디스플레이를 정리하려면 어떻게 해야 할까요?
마이크로파이버 천을 사용하여 바이저를 부드럽게 닦습니다. 바이저를 소독하려면 70% 이소프로필 알코올을 사용하여 천을 가볍게 촉촉하게 한 다음 바이저를 닦습니다. HoloLens 2 정리 FAQ전체 지침을 읽어보십시오.
피드백
출시 예정: 2024년 내내 콘텐츠에 대한 피드백 메커니즘으로 GitHub 문제를 단계적으로 폐지하고 이를 새로운 피드백 시스템으로 바꿀 예정입니다. 자세한 내용은 다음을 참조하세요. https://aka.ms/ContentUserFeedback
다음에 대한 사용자 의견 제출 및 보기