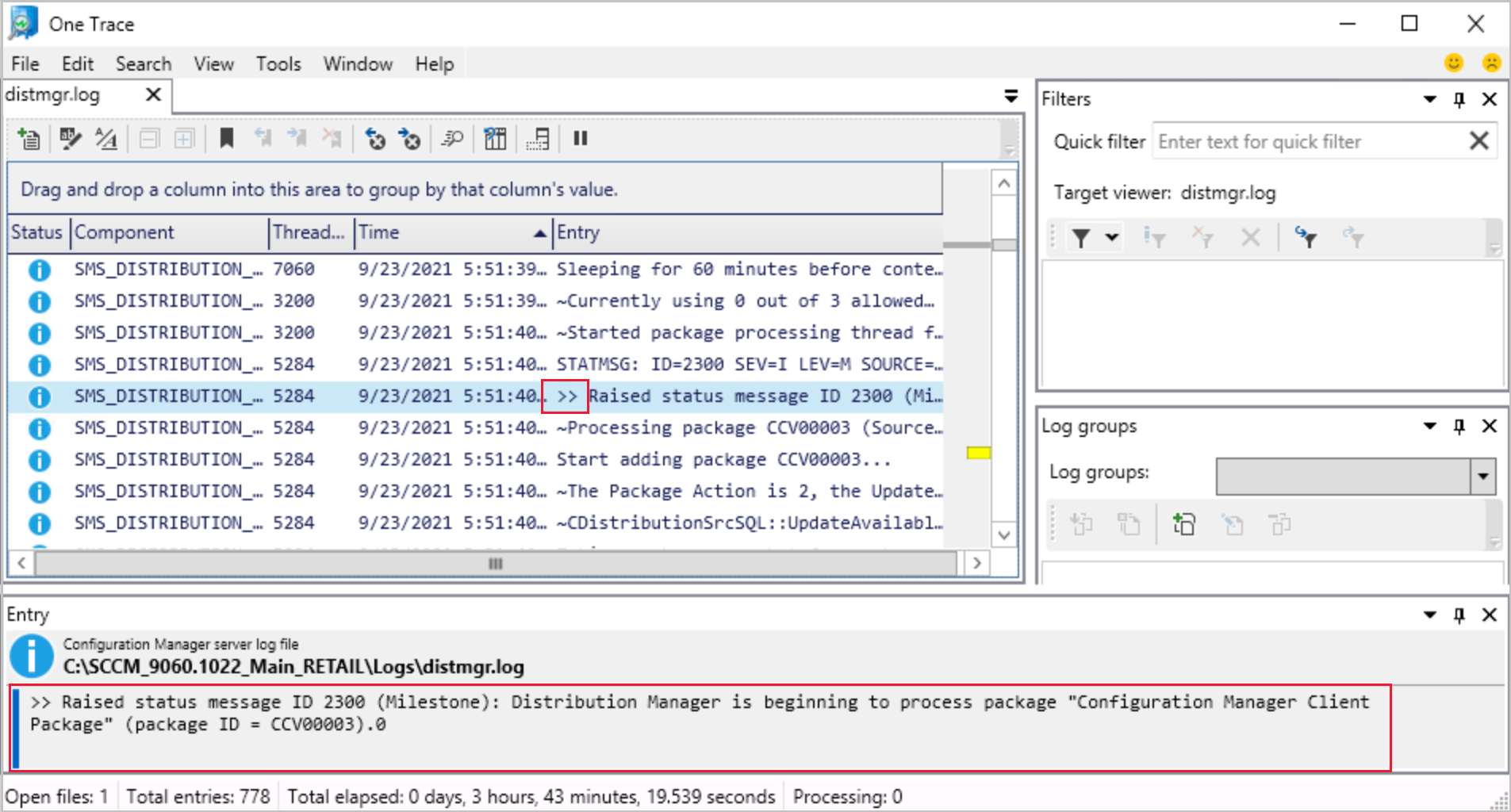Configuration Manager 기술 미리 보기 버전 2109의 기능
적용 대상: Configuration Manager(기술 미리 보기 분기)
이 문서에서는 Configuration Manager 버전 2109에 대한 기술 미리 보기에서 사용할 수 있는 기능을 소개합니다. 이 버전을 설치하여 기술 미리 보기 사이트에 새 기능을 업데이트하고 추가합니다.
이 업데이트를 설치하기 전에 기술 미리 보기 문서를 검토합니다. 이 문서에서는 기술 미리 보기 사용에 대한 일반적인 요구 사항 및 제한 사항, 버전 간에 업데이트하는 방법 및 피드백을 제공하는 방법을 잘 알고 있습니다.
다음 섹션에서는 이 버전에서 시도할 새로운 기능에 대해 설명합니다.
지원 센터 로그 파일 뷰어 및 OneTrace의 향상된 기능
이제 지원 센터 로그 파일 뷰어 및 OneTrace에서 상태 메시지를 읽기 쉬운 형식으로 표시합니다. 로 시작하는 >> 항목은 로그를 열 때 자동으로 읽을 수 있는 형식으로 변환되는 상태 메시지입니다. 문자열을 >> 검색하거나 필터링하여 로그에서 상태 메시지를 찾습니다.
팁
지원 센터를 설치할 때 도구를 개별적으로 설치할 수 있습니다. OneTrace 로그 뷰어만 설치하려면 지원 센터 설치 관리자 를 사용할 때 고급 옵션을 사용합니다. 예를 들어 속성을 사용할 ADDLOCAL 수도 있습니다. supportcenterinstaller.msi ADDLOCAL=OneTraceApplication
지원 센터 데이터 수집기 및 클라이언트 도구 옵션
지원 센터 데이터 수집기 및 클라이언트 도구에 다음과 같은 새로운 명령줄 옵션이 추가되었습니다.
| 옵션 | 설명 | 사용 사례 |
|---|---|---|
-l |
권한 상승 없이 현재 사용자로 시작하도록 지정합니다. | 를 사용하는 경우 -l 권한 상승이 요청되지 않으며 로컬 연결을 사용하지 않도록 설정-l하면 및 -p에서 -m 만 사용할 수 있습니다. 및/또는 -p 가 없이 -l사용되는 경우 -m 권한 상승이 계속 요청됩니다. |
-m <machinename> |
컴퓨터 이름을 지정할 수 있습니다. | 가 사용되는 경우 -m <machinename> 통합 인증을 사용하여 지정된 컴퓨터 이름에 연결하려고 시도합니다(사용되지 않는 한 -p ). |
-p |
통합 인증을 사용하지 않도록 설정 | 가 사용되는 경우 -p 클라이언트 도구가 열릴 때 연결 화면이 시작됩니다. 와 함께 -m사용하면 컴퓨터 이름이 지정된 값으로 미리 채워집니다. |
--help |
도움말 표시 |
참고
를 사용하는 -m <machinename>경우 연결을 만드는 계정에는 데이터를 수집하기 위해 대상 컴퓨터에서 관리자 액세스 권한이 필요합니다.
마법사 및 속성 대화 상자에서 제품 피드백 보내기
마법사 및 일부 속성 페이지에는 이제 피드백을 제공하는 아이콘이 포함됩니다. 피드백 아이콘을 선택하면 드롭다운 메뉴에 웃는 얼굴 보내기 및 찡그린 얼굴 보내기 옵션이 표시됩니다. 추가 피드백 위치를 사용하면 현재 활동에서 바로 피드백을 빠르게 보낼 수 있습니다. 관리 콘솔 리본의 피드백 아이콘도 새 아이콘으로 업데이트되었습니다.
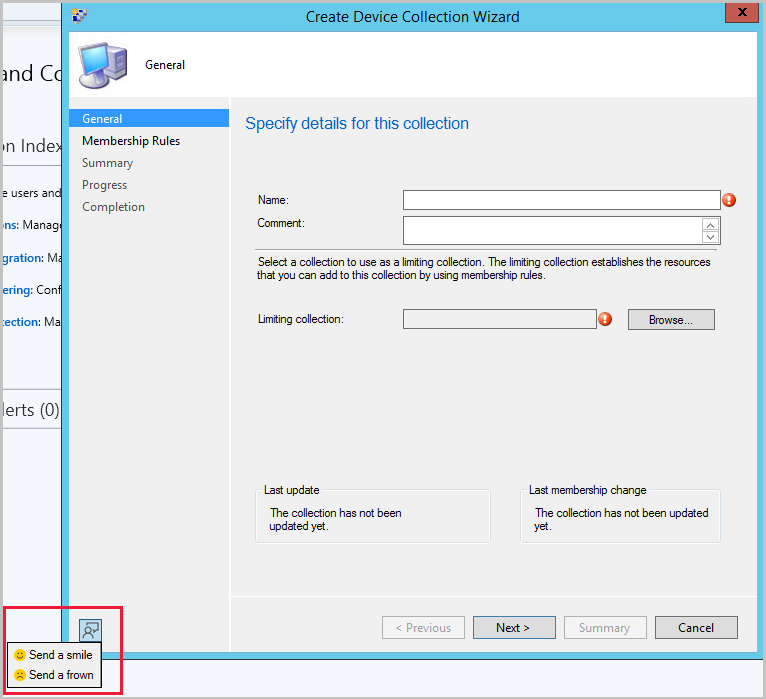
사용자 컬렉션에 대한 암시적 제거
현재 분기 버전 2107을 Configuration Manager 애플리케이션 배포를 사용하도록 설정하여 암시적 제거를 지원할 수 있습니다.
이 릴리스부터 이 동작은 사용자 컬렉션에 대한 배포에도 적용됩니다. 사용자가 컬렉션에 있는 경우 애플리케이션이 설치됩니다. 그런 다음 컬렉션에서 사용자를 제거하면 애플리케이션이 제거됩니다.
자세한 내용은 암시적 제거를 참조하세요.
콘솔 확장 설치 필요
이제 사이트에 연결하기 전에 콘솔 확장을 설치해야 할 수 있습니다. 확장이 필요하면 다음에 관리자가 확장을 실행할 때 로컬 콘솔에 대해 자동으로 설치됩니다. 콘솔 확장을 설치해야 하려면 다음을 수행합니다.
- Configuration Manager 콘솔에서 관리 작업 영역으로 이동합니다.
- 업데이트 및 서비스를 확장하고콘솔 확장 노드를 선택합니다.
- 확장을 선택한 다음, 오른쪽 클릭 메뉴 또는 리본 메뉴에서 확장 필요 를 선택합니다.
- 확장에 대해 선택 사항으로 지정 을 선택하면 확장 요구 사항이 제거됩니다. 콘솔 사용자는 콘솔 확장 노드에서 로컬로 설치할 수 있습니다 .
- 다음에 확장의 보안 scope 내에서 사용자가 콘솔을 시작할 때 설치가 자동으로 시작됩니다.
- 콘솔을 시작하는 사용자는 확장 설치에 대한 로컬 관리자 권한이 필요합니다.
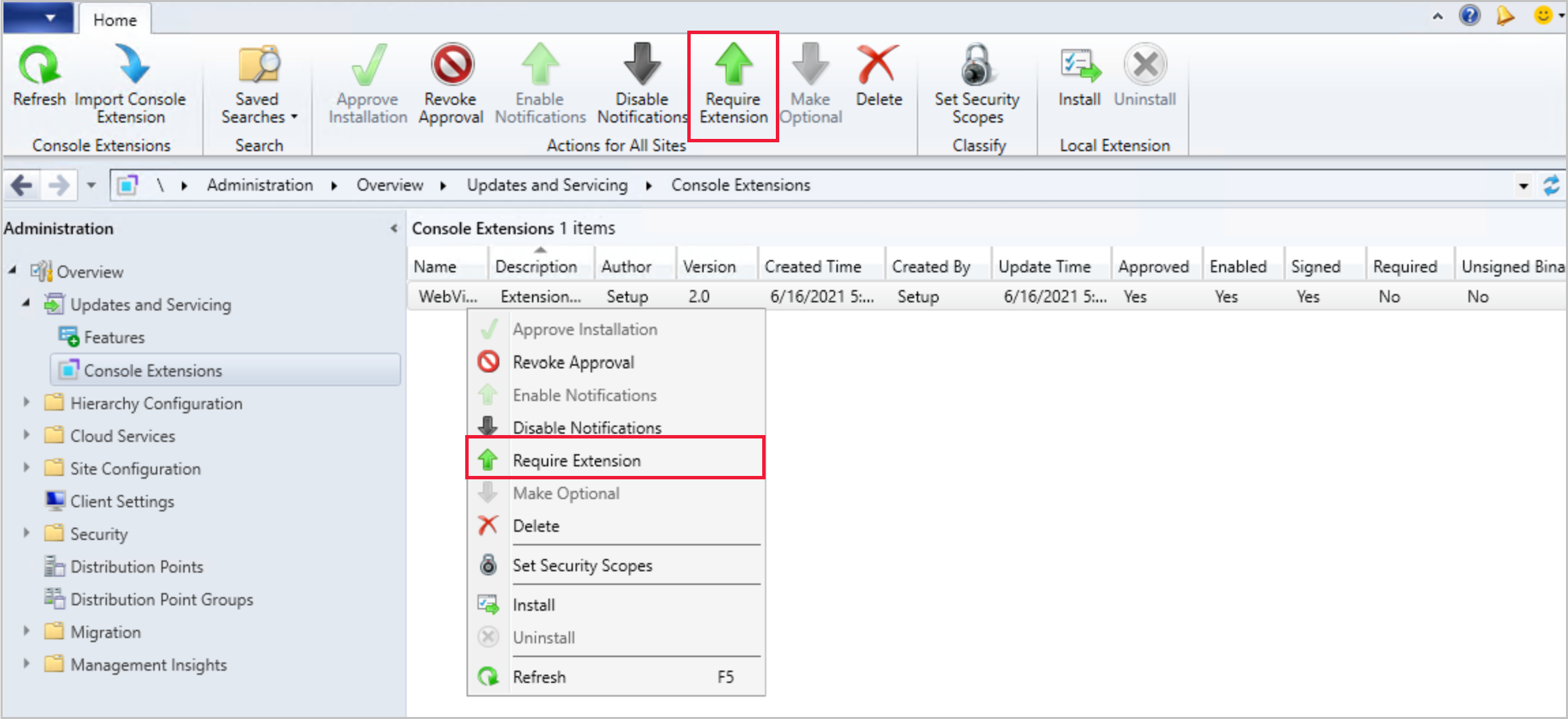
콘솔 확장 가져오기 마법사
계층 구조에 대해 관리되는 콘솔 확장을 가져오기 위한 새 마법사가 있습니다. 더 이상 PowerShell 스크립트를 사용하여 서명되거나 서명되지 않은 콘솔 확장을 가져올 필요가 없습니다.
콘솔 확장 가져오기:
- 관리 작업 영역에서 업데이트 및 서비스를 확장한 다음 콘솔 확장 노드를 선택합니다.
- 리본 메뉴 또는 오른쪽 클릭 메뉴에서 콘솔 확장 가져오기 를 선택합니다.
- 마법사가 시작되면 찾아보기를 선택하고 확장의 cab 파일로 이동합니다.
- 필요한 경우 확장의 서명 해제 허용 옵션을 선택합니다.
- 다음을 선택하여 가져오기 요약을 검토한 다음 마법사를 완료하여 확장을 가져옵니다.
참고
- 서명되지 않은 확장을 가져오려면 계층 구조에서 승인된 콘솔 확장을 서명되지 않은 상태로 설정해야 합니다. 자세한 내용은 서명되지 않은 계층 구조 승인 콘솔 확장 허용을 참조하세요.
- 콘솔로 확장을 가져오는 경우 커뮤니티 허브에서 동일한 확장을 다운로드하려고 하면 다운로드가 실패합니다. 커뮤니티 허브에서 동일한 확장을 다운로드하려면 가져온 확장을 삭제한 다음 커뮤니티 허브에서 다운로드합니다.
ADR 검색 조건 개선 사항
자동 배포 규칙에 대한 릴리스 날짜 또는 수정된 검색 조건에는 다음 옵션이 추가되었습니다.
- 30일 이전
- 60일 이상
- 90일 이전
- 6개월 이상
- 1년 이상
VPN 경계 유형 개선 사항
VPN 경계 유형을 사용하는 경우 이제 전체 문자열 대신 연결 이름 또는 설명의 시작을 일치시킬 수 있습니다. 일부 타사 VPN 드라이버는 일관된 문자열로 시작하지만 고유한 연결 식별자가 있는 연결을 동적으로 만듭니다. 예를 들면 Virtual network adapter #19와 같습니다. 연결 이름 또는 연결 설명 옵션을 사용하는 경우 새 시작 옵션도 사용합니다.
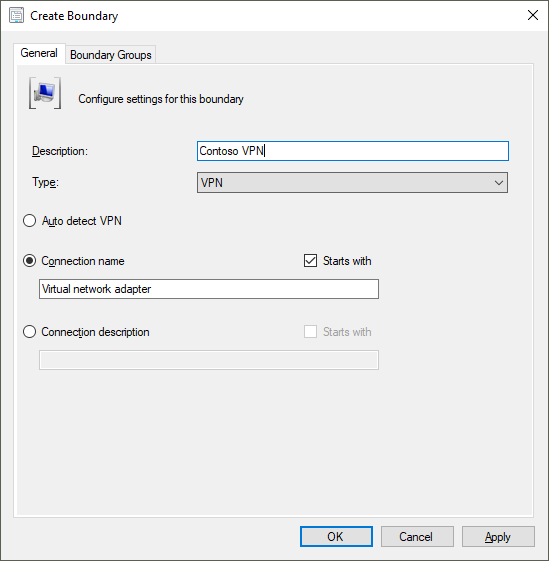
cmdlet을 직접 실행해 보시기 바랍니다.
작업을 완료해 보세요. 그런 다음 기능에 대한 생각과 함께 피드백을 보냅니다.
유형을 VPN으로 변경합니다.
연결 이름을 선택합니다.
시작을 선택합니다.
일치시킬 연결 이름의 첫 번째 부분을 입력합니다.
.NET 버전 4.6.2 필수 구성 요소 검사 오류입니다.
Configuration Manager 현재 분기 버전 2107에는 Microsoft .NET Framework 버전 4.6.2를 확인하는 경고 필수 구성 요소 규칙이 있습니다. 이 버전의 .NET은 사이트 서버, 특정 사이트 시스템, 클라이언트 및 Configuration Manager 콘솔에 필요합니다.
이 기술 미리 보기 릴리스부터 .NET 4.6.2에 대한 이 필수 구성 요소 규칙은 오류입니다. .NET을 업그레이드할 때까지 사이트를 이 버전의 Configuration Manager 계속 설치하거나 업데이트할 수 없습니다.
참고
사용자 환경에서 가능한 경우 .NET 버전 4.8을 사용하는 것이 좋습니다. 설치 프로그램을 실행하여 사이트를 설치하거나 업데이트하기 전에 먼저 .NET을 업데이트하고 시스템을 다시 시작합니다. 자세한 내용은 사이트 및 사이트 시스템 필수 구성 요소를 참조하세요.
외부 종속성에는 .NET 4.6.2가 필요합니다.
이제 모든 Configuration Manager 라이브러리는 Microsoft .NET Framework 버전 4.6.2 이상을 사용하여 빌드됩니다. 이러한 라이브러리에 의존하는 애플리케이션 또는 도구를 개발하는 경우 .NET 4.6.2 이상을 지원해야 합니다. Microsoft는 .NET Framework 버전 4.8을 사용하는 것이 좋습니다.
Configuration Manager WMI 클래스 및 메서드, REST API 또는 PowerShell cmdlet을 사용하는 애플리케이션 또는 도구는 영향을 받지 않습니다.
Configuration Manager 타사 추가 기능을 개발하는 경우 매월 기술 미리 보기 분기 릴리스마다 추가 기능을 테스트해야 합니다. 정기적인 테스트는 호환성을 확인하는 데 도움이 되며 표준 인터페이스와 관련된 문제를 조기에 보고할 수 있습니다.
ISV 프록시 인증서에 대한 GUID 복사
ISV(독립 소프트웨어 공급업체)는 Configuration Manager 확장하는 애플리케이션을 만들 수 있습니다. Configuration Manager 사용하여 ISV 프록시에 인증서를 할당하여 관리 지점과의 사용자 지정 통신을 가능하게 할 수 있습니다.
이러한 ISV 프록시 인증서의 관리를 간소화하기 위해 이제 Configuration Manager 콘솔에서 GUID를 복사할 수 있습니다.
Configuration Manager 콘솔에서 관리 작업 영역으로 이동합니다.
보안을 확장하고 인증서 노드를 선택합니다.
인증서 목록을 형식 열로 정렬합니다.
ISV 프록시 유형의 인증서를 선택합니다.
리본에서 인증서 GUID 복사를 선택합니다.
이 작업은 이 인증서의 GUID를 복사합니다. 예를 들면 다음과 같습니다. aa05bf38-5cd6-43ea-ac61-ab101f943987
PowerShell 릴리스 정보 미리 보기
이러한 릴리스 정보에는 이 기술 미리 보기 릴리스의 Configuration Manager PowerShell cmdlet에 대한 변경 내용이 요약되어 있습니다.
Configuration Manager PowerShell에 대한 자세한 내용은 Configuration Manager cmdlet 시작을 참조하세요.
모듈 변경 내용
Configuration Manager 콘솔을 설치하면 ConfigurationManager PowerShell 모듈의 경로가 이제 시스템 환경 변수인 PSModulePath에 추가됩니다. 예를 들어 기본적으로 이 경로는 입니다 C:\Program Files (x86)\Microsoft Endpoint Manager\AdminConsole\bin.
이 변경으로 다음 명령을 사용하여 이 모듈을 더 쉽게 가져올 수 있습니다. Import-Module ConfigurationManager
자세한 내용은 about_PSModulePath 참조하세요.
새로운 cmdlet
Get-CMFolder
이 cmdlet을 사용하여 지정된 부모 경로에서 모든 사용자 지정된 폴더 또는 폴더를 가져옵니다.
$parentPath = 'DeviceCollection'
$name = 'Folder1'
$name2 = 'Folder2'
$name3 = 'Folder3'
$root = New-CMFolder -ParentFolderPath $parentPath -Name $name
$folder = Get-CMFolder -FolderPath ($parentPath + '\' + $name + '\' + $name2 + '\' +$name3)
New-CMFolder
이 cmdlet을 사용하여 지정된 부모 폴더 경로 아래에 새 폴더를 만듭니다.
$parentPath = 'DeviceCollection'
$name = 'Folder1'
$folder = New-CMFolder -ParentFolderPath $parentPath -Name $name
Remove-CMFolder
이 cmdlet을 사용하여 지정된 폴더를 제거합니다.
$parentPath = 'DeviceCollection'
$name = 'Folder1'
$name2 = 'Folder2'
$name3 = 'Folder3'
Remove-CMFolder -Name $name3 -ParentContainerNode (Get-CMFolder -Name $name2) -Force
(Get-CMFolder -Name $name2) | Remove-CMFolder -Force
Remove-CMFolder -FolderPath ($parentPath + '\' + $name) -Force
Remove-CMSoftwareUpdateFromPackage
이 cmdlet을 사용하여 패키지에서 지정된 소프트웨어 업데이트를 제거합니다.
소프트웨어 업데이트를 제거하고 배포 지점을 새로 고칩니다.
Remove-CMSoftwareUpdateFromPackage -SoftwareUpdatePackageId $packageId -SoftwareUpdateId $softwareUpdateId -RefreshDistributionPoint -Force
두 개의 소프트웨어 업데이트를 제거하지만 배포 지점을 새로 고치지 마세요.
Remove-CMSoftwareUpdateFromPackage -SoftwareUpdatePackage $package -SoftwareUpdateName ($softwareUpdateName1, $softwareUpdateName2) -Force
Set-CMApplicationSupersedence
이 cmdlet을 사용하여 지정된 애플리케이션에 대한 배포 유형 대체를 설정합니다.
배포 유형 대체를 추가하거나 설정합니다.
$AppSupersededName = "Superseded app"
$AppSuperseded = New-CMApplication -Name $AppSupersededName
$OriginalDT = Add-CMScriptDeploymentType -ApplicationName $AppSuperseded -DeploymentTypeName "ScriptDT01" -InstallCommand 'appsetup.exe'
$AppSupersedingName = "Superseding app"
$AppSuperseding = New-CMApplication -Name $AppSupersedingName
$AppSupersedingDT = Add-CMScriptDeploymentType -ApplicationName $AppSuperseding -DeploymentTypeName "ScriptDT02" -InstallCommand 'appsetup2.exe'
Set-CMApplicationSupersedence -ApplicationId ($AppSuperseding.CI_ID) -CurrentDeploymentTypeId ($AppSupersedingDT.CI_ID) -SupersededApplicationId ($AppSuperseded.CI_ID) -OldDeploymentTypeId ($OriginalDT.CI_ID)
배포 유형 대체 제거:
Set-CMApplicationSupersedence -ApplicationName $AppSupersedingName -CurrentDeploymentTypeName ($AppSupersedingDT.LocalizedDisplayName) -SupersededApplicationName $AppSupersededName -OldDeploymentTypeName ($OriginalDT.LocalizedDisplayName) -RemoveSupersedence -Force
Set-CMFolder
이 cmdlet을 사용하여 지정된 폴더를 구성합니다. 예를 들어 이름을 바꾸거나 다른 폴더로 이동합니다.
$parentPath = 'DeviceCollection'
$name = 'Folder1'
$name2 = 'Folder2'
$name3 = 'Folder3'
$root = New-CMFolder -ParentFolderPath $parentPath -Name $name
Set-CMFolder -Name $name2 -ParentContainerNode (Get-CMFolder -Name $name) -NewName $newName
(Get-CMFolder -Name $newName) | Set-CMFolder -NewName $name2
$folder = Set-CMFolder -Name $name3 -ParentFolderPath ($parentPath + '\' + $name + '\' + $name2) -MoveToFolder $root
$folder = Set-CMFolder -Guid $sub2.FolderGuid -MoveToPath ($parentPath + '\' + $name + '\' + $name2)
제거된 cmdlet
기본 기능이 더 이상 지원되지 않으므로 다음 cmdlet을 더 이상 사용할 수 없습니다.
- Get-CMTSStepConvertDisk
- New-CMTSStepConverDisk
- Remove-CMTSStepConvertDisk
- Set-CMTSStepConvertDisk
사용되지 않는 cmdlet
배포 유형 대체에 대한 다음 cmdlet은 더 이상 사용되지 않으며 향후 릴리스에서 제거될 수 있습니다.
- Add-CMDeploymentTypeSupersedence
- Set-CMDeploymentTypeSupersedence
두 cmdlet에 대해 새 Set-CMApplicationSupersedence cmdlet을 대신 사용합니다.
수정된 cmdlet
가져오기 및 내보내기 동사가 있는 모든 Configuration Manager cmdlet
예를 들어 Import-CMAADClientApplication 및 Export-CMApplication입니다.
호환성이 손상되지 않는 변경 내용
이러한 cmdlet에서 일관된 매개 변수 사용을 허용하려면 모두 가져오기 경로를 FilePath지정하는 매개 변수에 대한 별칭이 있습니다. , , FileName, ImportFilePathPath
Add-CMDistributionPoint
수정된 버그
클라이언트 지향 사이트 시스템 역할을 지원하지 않는 SiteCode 매개 변수에 대한 CAS(중앙 관리 사이트)를 지정할 수 없습니다.
일반적인 알려진 문제
Configuration Manager 콘솔이 자동으로 업데이트되지 않음
기술 미리 보기 사이트를 버전 2108에서 이후 버전으로 업데이트하면 Configuration Manager 콘솔이 업데이트되지 않습니다. 이 문제는 확장 설치 관리자의 알려진 문제 때문입니다.
이 문제를 해결하려면 콘솔을 수동으로 업데이트합니다. 사이트를 버전 2108에서 이후 버전으로 업데이트한 후 ConsoleSetup.exe실행합니다. 자세한 내용은 Configuration Manager 콘솔 설치를 참조하세요.
SQL Server Reporting Services 대한 보고서가 표시되지 않음
SQL Server 버전 2012 또는 버전 2014에서 Configuration Manager 기술 미리 보기 분기를 사용하는 경우 Configuration Manager 버전 2109로 업데이트하면 콘솔에 보고서가 표시되지 않습니다. srsrp.log에 다음 문자열과 유사한 오류가 표시됩니다.
System.Web.Services.Protocols.SoapException: Error while loading code module: ...SrsResources, culture=neutral.... Details: Could not load file or assembly 'SrsResources, Culture=neutral' or one of its dependencies. This assembly is built by a runtime newer than the currently loaded runtime and cannot be loaded.
이 문제를 해결하려면 SQL Server Reporting Services 버전 2016 이상으로 업데이트합니다. 자세한 내용은 지원되는 SQL Server 버전을 참조하세요.
커뮤니티 허브 다운로드 단추는 항상 사용하도록 설정됩니다.
개체가 다운로드되면 커뮤니티 허브의 항목에 대한 다운로드 단추가 비활성화되지 않습니다. 항목을 다시 다운로드하려고 하면 다운로드가 실패합니다.
다음 단계
기술 미리 보기 분기를 설치하거나 업데이트하는 방법에 대한 자세한 내용은 기술 미리 보기를 참조하세요.
다른 Configuration Manager 분기에 대한 자세한 내용은 사용해야 하는 Configuration Manager 분기를 참조하세요.
피드백
출시 예정: 2024년 내내 콘텐츠에 대한 피드백 메커니즘으로 GitHub 문제를 단계적으로 폐지하고 이를 새로운 피드백 시스템으로 바꿀 예정입니다. 자세한 내용은 다음을 참조하세요. https://aka.ms/ContentUserFeedback
다음에 대한 사용자 의견 제출 및 보기