Configuration Manager 기술 미리 보기 버전 1807의 기능
적용 대상: Configuration Manager(기술 미리 보기 분기)
이 문서에서는 Configuration Manager 버전 1807에 대한 기술 미리 보기에서 사용할 수 있는 기능을 소개합니다. 이 버전을 설치하여 기술 미리 보기 사이트에 새 기능을 업데이트하고 추가합니다.
이 업데이트를 설치하기 전에 기술 미리 보기 문서를 검토합니다. 이 문서에서는 기술 미리 보기 사용에 대한 일반적인 요구 사항 및 제한 사항, 버전 간에 업데이트하는 방법 및 피드백을 제공하는 방법을 잘 알고 있습니다.
알려진 문제
Microsoft 365 소프트웨어 업데이트 관련 문제
기술 미리 보기 분기 버전 1806 및 1806.2를 사용하여 Microsoft 365 업데이트를 관리하는 경우 클라이언트에 설치하지 못할 수 있습니다.
해결 방법
Microsoft 365용 기존 배포 패키지 및 소프트웨어 업데이트 그룹을 삭제합니다.
2018년 7월 31일부터 Microsoft 365 소프트웨어 업데이트를 동기화하고 최신 업데이트만 배포합니다.
다음 섹션에서는 이 버전에서 시도할 새로운 기능에 대해 설명합니다.
커뮤니티 허브
커뮤니티 허브는 유용한 Configuration Manager 개체를 다른 사용자와 공유하기 위한 중앙 집중식 위치입니다. Configuration Manager 콘솔에서 새 커뮤니티 작업 영역을 보고 허브 노드를 선택합니다. 커뮤니티 허브를 사용하여 다음과 같은 유형의 Configuration Manager 개체를 다운로드합니다.
- 스크립트
- 구성 항목
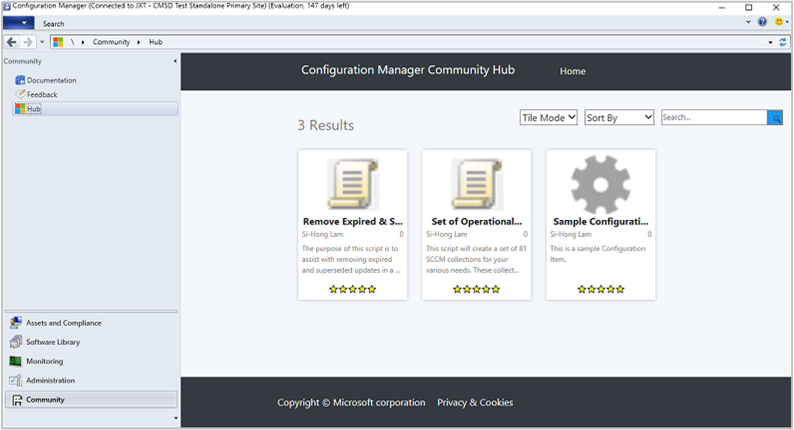
사용 가능한 항목에 대한 자세한 내용을 보려면 허브에서 클릭합니다. 세부 정보 페이지에서 다운로드 를 클릭하여 항목을 가져옵니다. 허브에서 항목을 다운로드하면 사이트에 자동으로 추가됩니다.
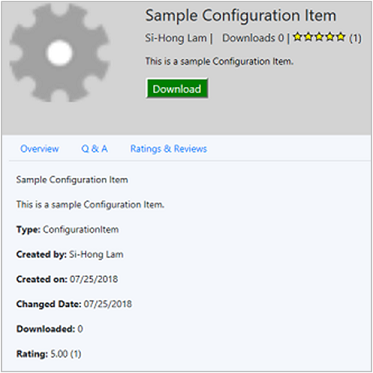
커뮤니티 작업 영역에는 다음 노드도 포함됩니다.
설명서: Configuration Manager 설명서 라이브러리 표시
피드백: Configuration Manager 제품 피드백 사이트를 표시합니다.
필수 구성 요소
클라이언트 OS에서 Configuration Manager 콘솔을 사용합니다.
- 또는 권장되지 않음: 서버 OS에서 인터넷 Explorer: 향상된 보안 구성을 사용하지 않도록 설정합니다.
콘솔이 있는 컴퓨터에는 인터넷에 액세스하고 다음 사이트에 연결해야 합니다.
https://aka.mshttps://comfigmgr-hub.azurewebsites.nethttps://configmgronline.visualstudio.com
알려진 문제
허브에 대한 항목 기여는 현재 이 버전에서 사용할 수 없습니다.
오프라인 OS 이미지 서비스에 대한 드라이브 지정
피드백에 따라 이제 OS 이미지를 오프라인으로 서비스하는 동안 Configuration Manager 사용하는 드라이브를 지정합니다. 이 프로세스는 임시 파일이 있는 많은 양의 디스크 공간을 사용할 수 있으므로 이 옵션을 사용하면 사용할 드라이브를 유연하게 선택할 수 있습니다.
cmdlet을 직접 실행해 보시기 바랍니다.
작업을 완료해 보세요. 그런 다음 기능에 대한 생각과 함께 피드백을 보냅니다.
Configuration Manager 콘솔에서 관리 작업 영역으로 이동하여 사이트 구성을 확장하고 사이트 노드를 선택합니다. 리본에서 사이트 구성 요소 구성을 클릭하고 소프트웨어 업데이트 지점을 선택합니다.
오프라인 서비스 탭으로 전환하고 이미지의 오프라인 서비스에 사용할 로컬 드라이브에 대한 옵션을 지정합니다.
기본적으로 이 설정은 자동입니다. 이 값을 사용하면 Configuration Manager 설치된 드라이브를 선택합니다.
오프라인 서비스 중에 Configuration Manager 폴더<drive>:\ConfigMgr_OfflineImageServicing에 임시 파일을 저장합니다. 또한 이 폴더에 OS 이미지를 탑재합니다.
OfflineServicingMgr.log 로그 파일을 검토합니다.
Intune에서 공동 관리 디바이스 동기화 작업
공동 관리 디바이스가 Microsoft Intune 활성 상태인지 여부를 Configuration Manager 콘솔에 표시합니다. 이 상태는 Intune Data Warehouse 데이터를 기반으로 합니다. Configuration Manager 콘솔의 클라이언트 상태 dashboard Intune을 사용하는 비활성 클라이언트를 표시합니다. 이 새로운 범주는 Configuration Manager 비활성 상태이지만 지난 주에 Intune 서비스와 동기화된 공동 관리 디바이스용입니다.
cmdlet을 직접 실행해 보시기 바랍니다.
작업을 완료해 보세요. 그런 다음 기능에 대한 생각과 함께 피드백을 보냅니다.
공동 관리를 위해 사이트를 이미 설정한 경우:
Configuration Manager 콘솔에서 관리 작업 영역으로 이동하여 Cloud Services 확장하고 공동 관리 노드를 선택합니다. 리본에서 속성을 클릭합니다.
보고 탭으로 전환합니다. 로그인 및 인증을 클릭합니다. 그런 다음 업데이트를 클릭하여 Intune Data Warehouse 대한 읽기 권한을 사용하도록 설정합니다.
사이트가 Intune과 동기화되면 모니터링 작업 영역으로 이동하여 클라이언트 상태 노드를 선택합니다. 전체 클라이언트 상태 섹션에서 Intune을 사용하는 비활성 클라이언트의 행을 참조하세요.
공동 관리를 사용하도록 설정하는 방법에 대한 자세한 내용은 Windows 10 디바이스에 대한 공동 관리를 참조하세요.
애플리케이션 복구
이제 피드백에 따라 Windows Installer 및 스크립트 설치 관리자 배포 유형에 대한 복구 명령줄을 지정합니다.
cmdlet을 직접 실행해 보시기 바랍니다.
작업을 완료해 보세요. 그런 다음 기능에 대한 생각과 함께 피드백을 보냅니다.
Configuration Manager 콘솔에서 Windows Installer 또는 스크립트 설치 관리자 배포 유형의 속성을 엽니다.
프로그램 탭으로 전환합니다. 프로그램 복구 명령을 지정합니다.
앱을 배포합니다. 배포의 배포 설정 탭에서 최종 사용자가 이 애플리케이션을 복구할 수 있도록 허용 옵션을 사용하도록 설정합니다.
알려진 문제
사용자가 앱을 복구 할 수 있도록 소프트웨어 센터의 새 단추는 이 버전에서 볼 수 없습니다.
이메일을 통해 애플리케이션 요청 승인
애플리케이션 승인 요청에 대한 메일 알림 구성합니다. 사용자가 애플리케이션을 요청하면 전자 메일을 받게 됩니다. 이메일의 링크를 클릭하여 Configuration Manager 콘솔 없이 요청을 승인하거나 거부합니다.
필수 구성 요소
메일 알림 보내려면
선택적 기능사용 디바이스당 사용자에 대한 애플리케이션 요청 승인.
전자 메일의 요청을 승인하거나 거부하려면
이러한 필수 구성 요소를 구성하지 않으면 사이트에서 요청을 승인하거나 거부할 링크 없이 애플리케이션 요청에 대한 이메일 알림을 보냅니다.
사이트 속성에서 이 사이트의 모든 공급자 역할에 REST 엔드포인트를 사용하도록 설정하고 Configuration Manager 클라우드 관리 게이트웨이 트래픽을 허용합니다. 자세한 내용은 OData 엔드포인트 데이터 액세스를 참조하세요.
- REST 엔드포인트를 사용하도록 설정한 후 SMS_EXEC 서비스를 다시 시작합니다.
클라우드 관리를 위한 Azure 서비스에 사이트 온보딩
Microsoft Entra ID에서 이 네이티브 앱에 대해 다음 설정을 수동으로 구성합니다.
리디렉션 URI:
https://<CMG FQDN>/CCM_Proxy_ServerAuth/ImplicitAuth. CMG(클라우드 관리 게이트웨이) 서비스의 FQDN(정규화된 도메인 이름)을 사용합니다(예: GraniteFalls.Contoso.com).매니페스트: oauth2AllowImplicitFlow 를 true로 설정합니다.
"oauth2AllowImplicitFlow": true,
cmdlet을 직접 실행해 보시기 바랍니다.
작업을 완료해 보세요. 그런 다음 기능에 대한 생각과 함께 피드백을 보냅니다.
Configuration Manager 콘솔에서 사용자 컬렉션에 사용할 수 있는 애플리케이션을 배포합니다. 배포 설정 페이지에서 승인을 위해 사용하도록 설정합니다. 그런 다음 알림을 받을 단일 전자 메일 주소를 입력합니다.
참고
전자 메일을 받는 Microsoft Entra organization 누구나 요청을 승인할 수 있습니다. 사용자가 조치를 취하기를 원하지 않는 한 다른 사람에게 전자 메일을 전달하지 마세요.
사용자는 소프트웨어 센터에서 애플리케이션을 요청합니다.
다음 예제와 유사한 이메일 알림을 받습니다.
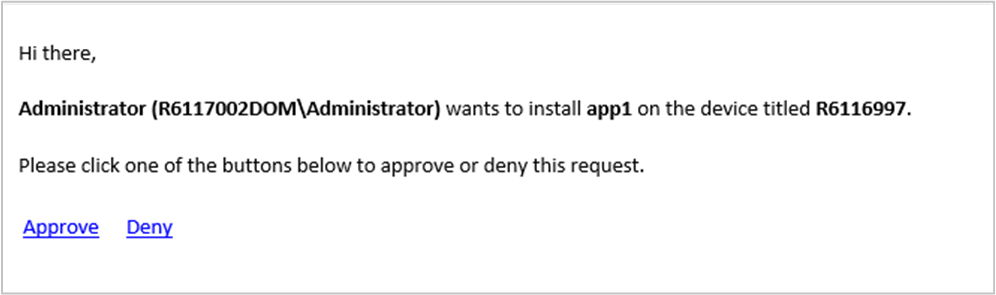
참고
승인하거나 거부할 링크는 일회성 사용용입니다. 예를 들어 알림을 받도록 그룹 별칭을 구성합니다. Meg는 요청을 승인합니다. 이제 브루스는 요청을 거부할 수 없습니다.
스크립트 출력 개선
이제 원시 또는 구조화된 JSON 형식으로 자세한 스크립트 출력을 볼 수 있습니다. 이 서식을 사용하면 출력을 더 쉽게 읽고 분석할 수 있습니다. 스크립트가 유효한 JSON 형식 텍스트를 반환하는 경우 자세한 출력을 JSON 출력 또는 원시 출력으로 봅니다. 그렇지 않으면 유일한 옵션은 스크립트 출력입니다.
예: 스크립트 출력이 유효한 JSON입니다.
명령: $PSVersionTable.PSVersion
Major Minor Build Revision
----- ----- ----- --------
5 1 16299 551
예: 스크립트 출력이 유효한 JSON이 아닙니다.
명령: Write-Output (Get-WmiObject -Class Win32_OperatingSystem).Caption
Microsoft Windows 10 Enterprise
cmdlet을 직접 실행해 보시기 바랍니다.
작업을 완료해 보세요. 그런 다음 기능에 대한 생각과 함께 피드백을 보냅니다.
Configuration Manager 콘솔에서 자산 및 규정 준수 작업 영역으로 이동하여 디바이스 컬렉션 노드를 선택합니다. 컬렉션을 마우스 오른쪽 단추로 클릭하고 스크립트 실행을 선택합니다. 스크립트를 만들고 실행하는 방법에 대한 자세한 내용은 Configuration Manager 콘솔에서 PowerShell 스크립트 만들기 및 실행을 참조하세요.
대상 컬렉션에서 스크립트를 실행합니다.
스크립트 실행 마법사의 스크립트 상태 모니터링 페이지에서 아래쪽의 요약 탭을 선택합니다. 맨 위에 있는 두 개의 드롭다운 목록을 스크립트 출력 및 데이터 테이블로 변경합니다. 그런 다음 결과 행을 두 번 클릭하여 자세한 출력 대화 상자를 엽니다.
스크립트 실행 마법사의 스크립트 상태 모니터링 페이지에서 아래쪽의 실행 세부 정보 탭을 선택합니다. 결과 행을 두 번 클릭하여 해당 디바이스에 대한 자세한 출력 대화 상자를 엽니다.
타사 소프트웨어 업데이트 개선
이제 사용자 지정 카탈로그의 속성을 수정할 수 있습니다.
자세한 내용은 사용자 지정 카탈로그에 대한 타사 소프트웨어 업데이트 지원을 참조하세요.
다음 단계
기술 미리 보기 분기를 설치하거나 업데이트하는 방법에 대한 자세한 내용은 기술 미리 보기를 참조하세요.
다른 Configuration Manager 분기에 대한 자세한 내용은 사용해야 하는 Configuration Manager 분기를 참조하세요.
피드백
출시 예정: 2024년 내내 콘텐츠에 대한 피드백 메커니즘으로 GitHub 문제를 단계적으로 폐지하고 이를 새로운 피드백 시스템으로 바꿀 예정입니다. 자세한 내용은 다음을 참조하세요. https://aka.ms/ContentUserFeedback
다음에 대한 사용자 의견 제출 및 보기