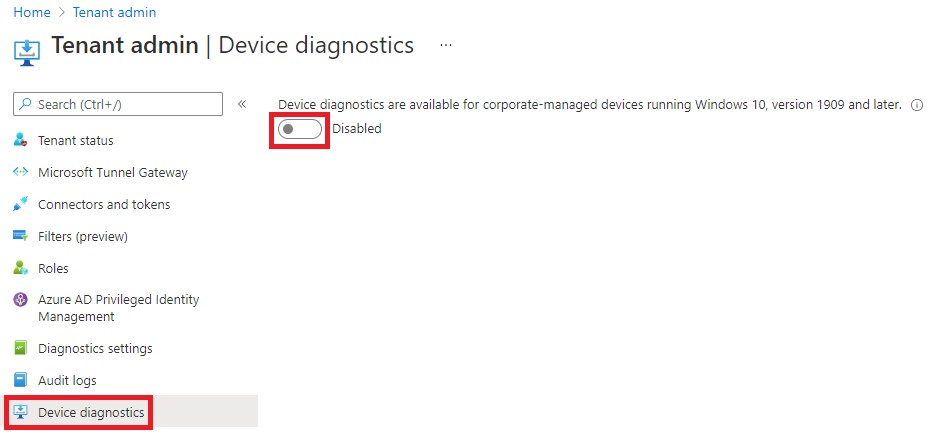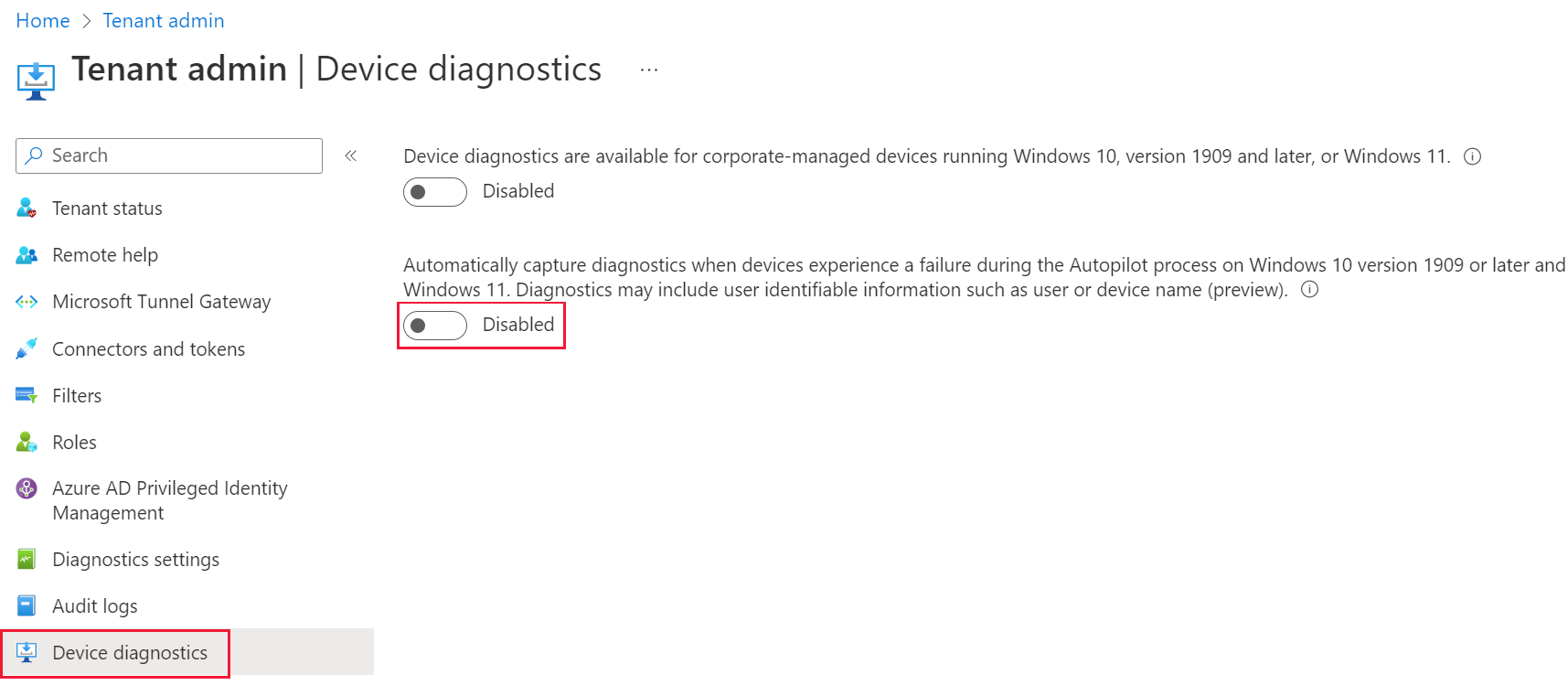Intune 관리 디바이스에서 진단 수집
진단 수집 원격 작업을 사용하면 사용자를 중단하지 않고 관리되는 디바이스 로그를 수집하고 다운로드할 수 있습니다. 비사용자 위치 및 파일 형식만 액세스할 수 있습니다.
참고
Intune App Protection 로그는 문제 해결 창의 진단 탭에서 다운로드할 수 있습니다. 그러나 M365 원격 애플리케이션 로그는 특정 지원 엔지니어만 사용할 수 있습니다.
데이터는 Microsoft 지원 시스템에 저장되며 Intune 데이터 관리 정책 또는 보호의 적용을 받지 않습니다. 일부 애플리케이션은 Intune 이외의 시스템을 사용하여 데이터를 수집하고 저장할 수 있습니다.
Microsoft 365 원격 애플리케이션에 대한 진단 수집
Microsoft 365 원격 애플리케이션 진단을 사용하면 Intune 관리자가 Intune 콘솔에서 직접 Intune 앱 보호 로그 및 Microsoft 365 애플리케이션 로그(해당하는 경우)를 요청할 수 있습니다. 관리자는 문제 해결 + 지원>문제 해결> 사용자요약>앱 보호선택>*을 선택하여 Microsoft Intune 관리 센터에서 이 보고서를 찾을 수 있습니다. 이 기능은 Intune 앱 보호 관리 아래에 있는 애플리케이션에만 적용됩니다. 지원되는 경우 애플리케이션별 로그가 수집되어 각 애플리케이션에 대한 전용 스토리지 솔루션 내에 저장됩니다.
M365 애플리케이션에서 진단 수집
진단 수집 작업을 사용하려면 다음 단계를 따르세요.
- Microsoft Intune 관리 센터에 로그인
- 문제 해결 + 지원>문제 해결>사용자 선택으로 이동합니다.
- 요약 페이지에서 앱 보호>체크 인을 선택합니다.
- 진단을 수집할 애플리케이션을 찾고 "..." 옵션을 사용하여 진단 수집을 선택합니다.
- 메시지가 표시되면 예를 선택합니다.
진단 수집 작업의 상태를 확인하려면 다음을 수행합니다.
- "앱 보호" 요약에서 새로 고침을 선택합니다.
- 상태를 원하는 애플리케이션을 찾고 진단 상태 열에서 하이퍼링크를 선택합니다.
진단을 다운로드하려면 다음을 수행합니다.
- 문제 해결 + 지원>문제 해결>사용자 선택으로 이동합니다.
- 요약 페이지에서 진단 페이지를 선택하고 진단을 다운로드합니다.
중요
Android 디바이스의 경우 회사 포털이 사용자가 로그인하지 않은 경우 Intune 포털에서 로그를 다운로드할 수 없습니다.
진단은 최종 사용자의 디바이스에서 전달되는 데 약 30분이 걸립니다. 진단 요청 프롬프트에 대한 앱을 열 때 핀을 묻는 메시지가 표시되면 사용자가 앱을 닫고 다시 열어야 할 수 있습니다.
Windows 디바이스에서 진단 수집
진단 수집 원격 작업은 디바이스의 Autopilot 오류 시 Windows 디바이스 로그를 자동으로 수집하고 업로드하도록 구성할 수도 있습니다. Autopilot 오류가 발생하면 실패한 디바이스에서 로그가 처리된 다음 자동으로 캡처되어 Intune에 업로드됩니다. 디바이스는 하루에 하나의 로그 집합을 자동으로 캡처할 수 있습니다.
진단 컬렉션은 28일 동안 저장되었다가 삭제됩니다. 각 디바이스에는 한 번에 최대 10개의 컬렉션을 저장할 수 있습니다.
진단 수집은 한 번에 최대 25개의 Windows 장치에서 진단 로그를 수집하는 대량 장치 작업으로도 사용할 수 있습니다.
참고
Microsoft 직원은 디바이스 진단에 액세스하여 인시던트 문제 해결 및 해결을 지원할 수 있습니다.
Windows 디바이스에 대한 요구 사항
진단 수집 원격 작업은 다음에서 지원됩니다.
- Intune 또는 공동 관리 디바이스
- Windows 10 버전 1909 이상
- Windows 11
- Microsoft HoloLens 2 2004 이상
- 전역 관리자, Intune 관리자 또는 진단 수집 ( 원격 작업 아래) 및 읽기 ( 디바이스 준수 정책 아래) 권한이 있는 역할
- 회사 소유 장치
- 진단 중에 온라인 상태이고 서비스와 통신할 수 있는 디바이스
참고
진단이 클라이언트에서 성공적으로 업로드될 수 있도록 하려면 네트워크에서 다음 URL이 차단되지 않았는지 확인합니다. lgmsapeweu.blob.core.windows.netlgmsapewus2.blob.core.windows.netlgmsapesea.blob.core.windows.netlgmsapeaus.blob.core.windows.netlgmsapeind.blob.core.windows.net
진단 수집
진단 수집 작업을 사용하려면 다음 단계를 따르세요.
- Microsoft Intune 관리 센터에 로그인
- 플랫폼>별 디바이스>로 이동Windows>에서 지원되는 디바이스를 선택합니다.
- 디바이스의 개요 페이지에서 ... 를 선택합니다.>진단> 수집예. 보류 중인 알림이 디바이스의 개요 페이지에 표시됩니다.
- 작업의 상태를 확인하려면 디바이스 진단 모니터를 선택합니다.
- 작업이 완료되면 행에서 다운로드를 선택하여 예를 실행>합니다.
- 데이터 zip 파일이 다운로드 트레이에 추가되며 컴퓨터에 저장할 수 있습니다.
Autopilot 오류에 대한 진단 컬렉션
Autopilot 진단 컬렉션의 경우 추가 작업이 필요하지 않습니다. Autopilot 자동 캡처 진단 기능을 사용하는 한 디바이스에 오류가 발생하면 Autopilot 진단이 자동으로 캡처됩니다.
Autopilot 오류 후 수집된 진단을 보려면 다음을 수행합니다.
- Microsoft Intune 관리 센터에 로그인
- 플랫폼>별 디바이스>Windows로 이동합니다.
- 디바이스를 선택하세요.
- 진단다운로드를> 선택합니다.
- 데이터 zip 파일이 다운로드 트레이에 추가되며 컴퓨터에 저장할 수 있습니다.
수집된 데이터
개인 데이터를 수집하려는 의도는 없지만 진단에는 사용자 또는 디바이스 이름과 같은 사용자 식별 정보가 포함될 수 있습니다.
Windows 10 또는 Windows 11에서 KB5011563KB5011543 설치한 경우 다음을 포함하여 zip 파일의 형식이 더 간단합니다.
- 수집된 로그가 수집된 데이터와 일치하도록 명명되는 평면화된 구조체
- 여러 파일이 수집되면 폴더가 만들어집니다.
아래 목록은 진단 zip과 순서가 동일합니다. 각 컬렉션에는 다음 데이터가 포함됩니다.
레지스트리 키:
- HKLM\SOFTWARE\Microsoft\CloudManagedUpdate
- HKLM\SOFTWARE\Microsoft\EPMAgent
- HKLM\SOFTWARE\Microsoft\PolicyManager\current\device\DeviceHealthMonitoring
- HKLM\SOFTWARE\Microsoft\IntuneManagementExtension
- HKLM\SOFTWARE\Microsoft\SystemCertificates\AuthRoot
- HKLM\SOFTWARE\Microsoft\Windows Advanced Threat Protection
- HKLM\SOFTWARE\Microsoft\Windows\CurrentVersion\Authentication\LogonUI
- HKLM\SOFTWARE\Microsoft\Windows\CurrentVersion\Internet Settings
- HKLM\SOFTWARE\Microsoft\Windows\CurrentVersion\Uninstall
- HKLM\SOFTWARE\Policies
- HKLM\SOFTWARE\Policies\Microsoft\Cryptography\Configuration\SSL
- HKLM\SOFTWARE\Policies\Microsoft\Windows Advanced Threat Protection
- HKLM\SOFTWARE\WOW6432Node\Microsoft\Windows\CurrentVersion\Uninstall
- HKLM\SYSTEM\CurrentControlSet\Control\SecurityProviders\SCHANNEL
- HKLM\SYSTEM\CurrentControlSet\Services\SharedAccess\Parameters\FirewallPolicy\Mdm
- HKLM\SYSTEM\Setup\SetupDiag\Results
명령:
- %programfiles%\windows defender\mpcmdrun.exe -GetFiles
- %windir%\system32\certutil.exe -store
- %windir%\system32\certutil.exe -store -user my
- %windir%\system32\Dsregcmd.exe /status
- %windir%\system32\ipconfig.exe /all
- %windir%\system32\mdmdiagnosticstool.exe
- %windir%\system32\msinfo32.exe /report %temp%\MDMDiagnostics\msinfo32.log
- %windir%\system32\netsh.exe advfirewall show allprofiles
- %windir%\system32\netsh.exe advfirewall show global
- %windir%\system32\netsh.exe lan show profiles
- %windir%\system32\netsh.exe winhttp show proxy
- %windir%\system32\netsh.exe wlan show profiles
- %windir%\system32\netsh.exe wlan show wlanreport
- %windir%\system32\ping.exe -n 50 localhost
- %windir%\system32\pnputil.exe /enum-drivers
- %windir%\system32\powercfg.exe /batteryreport /output %temp%\MDMDiagnostics\battery-report.html
- %windir%\system32\powercfg.exe /energy /output %temp%\MDMDiagnostics\energy-report.html
이벤트 뷰어:
- 응용 프로그램
- Microsoft-Windows-AppLocker/EXE 및 DLL
- Microsoft-Windows-AppLocker/MSI 및 스크립트
- Microsoft-Windows-AppLocker/Packaged app-Deployment
- Microsoft-Windows-AppLocker/Packaged app-Execution
- Microsoft-Windows-AppxPackaging/Operational
- Microsoft-Windows-Bitlocker/Bitlocker Management
- Microsoft-Windows-HelloForBusiness/Operational
- Microsoft-Windows-SENSE/Operational
- Microsoft-Windows-SenseIR/Operational
- 고급 보안/방화벽이 있는 Microsoft-Windows-Windows 방화벽
- Microsoft-Windows-WinRM/Operational
- Microsoft-Windows-WMI-Activity/Operational
- Microsoft-Windows-AppXDeployment/Operational
- Microsoft-Windows-AppXDeploymentServer/Operational
- 설정
- 시스템
파일:
- %ProgramData%\Microsoft\DiagnosticLogCSP\Collectors\*.etl
- %ProgramFiles%\Microsoft EPM Agent\Logs\*.*
- %ProgramData%\Microsoft\IntuneManagementExtension\Logs\*.*
- %ProgramData%\Microsoft\Windows Defender\Support\MpSupportFiles.cab
- %ProgramData%\Microsoft\Windows\WlanReport\wlan-report-latest.html
- %ProgramData%\USOShared\logs\system\*.etl
- %ProgramData Microsoft Update Health Tools\Logs\*.etl
- %temp%\CloudDesktop*.log
- %temp%\MDMDiagnostics\battery-report.html
- %temp%\MDMDiagnostics\energy-report.html
- %temp%\MDMDiagnostics\mdmlogs-Date</Time>.cab
- %temp%\MDMDiagnostics\msinfo32.log
- %windir%\ccm\logs\*.log
- %windir%\ccmsetup\logs\*.log
- %windir%\logs\CBS\cbs.log
- %windir%\logs\measuredboot\*.*
- %windir%\logs\Panther\unattendgc\setupact.log
- %windir%\logs\SoftwareDistribution\ReportingEvent\measuredboot\*.log
- %windir%\Logs\SetupDiag\SetupDiagResults.xml
- %windir%\logs\WindowsUpdate\*.etl
- %windir%\SensorFramework*.etl
- %windir%\system32\config\systemprofile\AppData\Local\mdm\*.log
- %windir%\temp%computername%*.log
- %windir%\temp\officeclicktorun*.log
- %TEMP%\winget\defaultstate*.log
디바이스 진단 사용 안 함
진단 수집 원격 작업은 기본적으로 사용하도록 설정됩니다. 다음 단계를 수행하여 모든 디바이스에 대해 진단 수집 원격 작업을 사용하지 않도록 설정할 수 있습니다.
테넌트 관리>디바이스 진단으로 이동합니다.
Windows 10, 버전 1909 이상 또는 Windows 11을 실행하는 회사 관리 디바이스에서 디바이스 진단 아래의 컨트롤을 사용 안 함으로 변경합니다.
진단의 Autopilot 자동 수집 사용 안 함
Autopilot 자동 진단 캡처는 기본적으로 사용하도록 설정됩니다. 다음 단계에 따라 Autopilot 자동 진단 캡처를 사용하지 않도록 설정할 수 있습니다.
테넌트 관리>디바이스 진단으로 이동합니다.
Windows 10 버전 1909 이상 및 Windows 11에서 Autopilot 프로세스 중에 디바이스에 오류가 발생할 때 자동으로 진단 캡처에서 컨트롤을 변경합니다. 진단에는 사용자 또는 디바이스 이름(미리 보기)과 같은 사용자 식별 정보가 포함될 수 있습니다.사용 안 함으로 설정합니다.
디바이스 진단의 알려진 문제
현재 다음 두 가지 주요 문제로 인해 디바이스 진단이 실패할 수 있습니다.
피드백
출시 예정: 2024년 내내 콘텐츠에 대한 피드백 메커니즘으로 GitHub 문제를 단계적으로 폐지하고 이를 새로운 피드백 시스템으로 바꿀 예정입니다. 자세한 내용은 다음을 참조하세요. https://aka.ms/ContentUserFeedback
다음에 대한 사용자 의견 제출 및 보기