Analyze keyboard support on forms
This article uses the Inspect tool and Event Listeners tab to analyze the lack of keyboard support on a demo page which has buttons that use the <div> element.
In the accessibility-testing demo webpage, in the Donate form, the amount buttons and Donate button are not accessible with a keyboard. To test this:
Open the accessibility-testing demo webpage in a new window or tab.
In the Help us with a donation section, click in the Other text box to put focus on it.
Try to press Tab or Shift-Tab to move focus onto the Donate, 50, 100, or 200 buttons. The buttons are not keyboard-accessible.
Debugging the donation form requires understanding why the lack of focus styling isn't flagged as a problem with automatic testing tools like the Issues tool. In this example, the buttons are implemented using <div> HTML elements, which aren't recognized by these tools as form controls.
Analyze the lack of keyboard support by using the Inspect tool
To use the Inspect tool to analyze the lack of keyboard support on the demo page:
Open the accessibility-testing demo webpage in a new window or tab.
Right-click anywhere in the webpage and then select Inspect.
Click the Inspect (
 ) button in the top-left corner of DevTools so that the button is highlighted (blue).
) button in the top-left corner of DevTools so that the button is highlighted (blue).Hover over the 50, 100, and 200 donation button. The Inspect tool appears on the webpage, as an overlay. The keyboard-focusable row of the Inspect overlay shows that none of the donation amount buttons are keyboard-accessible, as indicated by a gray crossed-out circle:
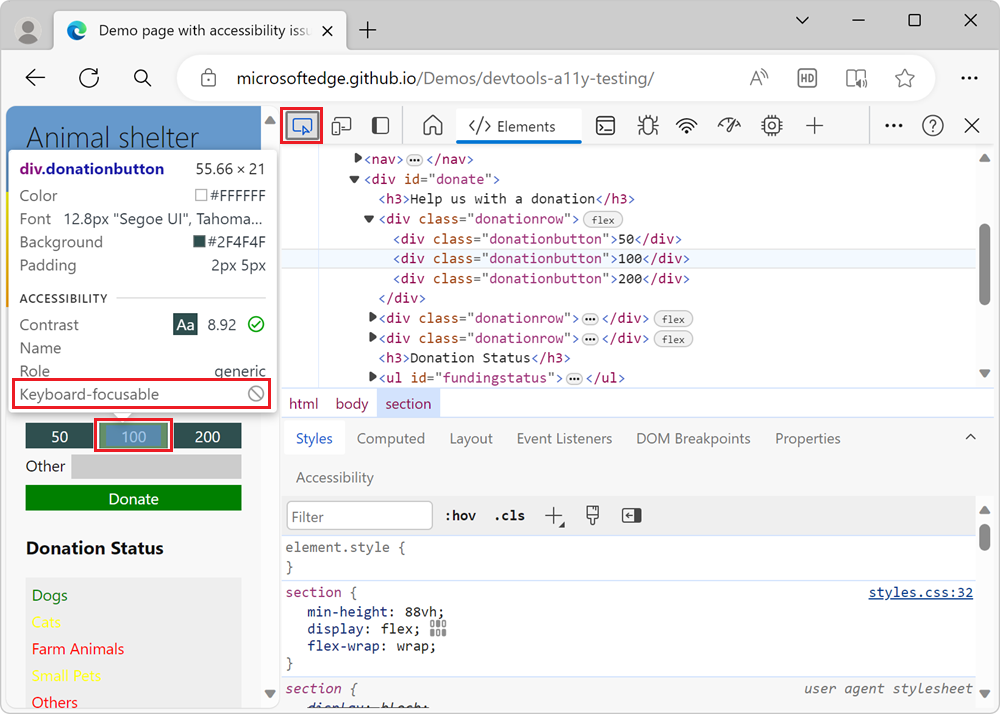
The buttons have no name, and have a role of
genericbecause they are<div>elements, which means that the buttons aren't accessible to assistive technology.When the Inspect tool is active, on the webpage, select the Other input text box, above the Donate button. The Elements tool opens, showing the DOM tree for the webpage. The element
<input id="freedonation" class="smallinput">is selected.<div class="donationrow"> <div class="donationbutton">50</div> <div class="donationbutton">100</div> <div class="donationbutton">200</div> </div> <div class="donationrow"> <label for="freedonation">Other</label> <input id="freedonation" class="smallinput"> </div> <div class="donationrow"> <div class="submitbutton">Donate</div> </div>The use of the
<label>and<input>elements on the Other text box is valid, which means that the Other label is correctly linked with the input text box. The<input>text box is also keyboard-accessible. The rest of the form's markup uses<div>elements, which are easy to style with CSS, but have no meaning for assistive technology and aren't keyboard-accessible.
Analyze the lack of keyboard support by using the Event Listeners tab
The form's functionality is created by using JavaScript, and you can test this by checking the Event Listeners tab, as follows:
Open the accessibility-testing demo webpage in a new window or tab.
Right-click the Other text box in the webpage, and then select Inspect. The Elements tool opens, and the
<input id="freedonation" class="smallinput">element is selected.With the element
<input id="freedonation" class="smallinput">still selected in the DOM tree, select the Event Listeners tab to the right of the Styles tab, and then expand theclickevent listener.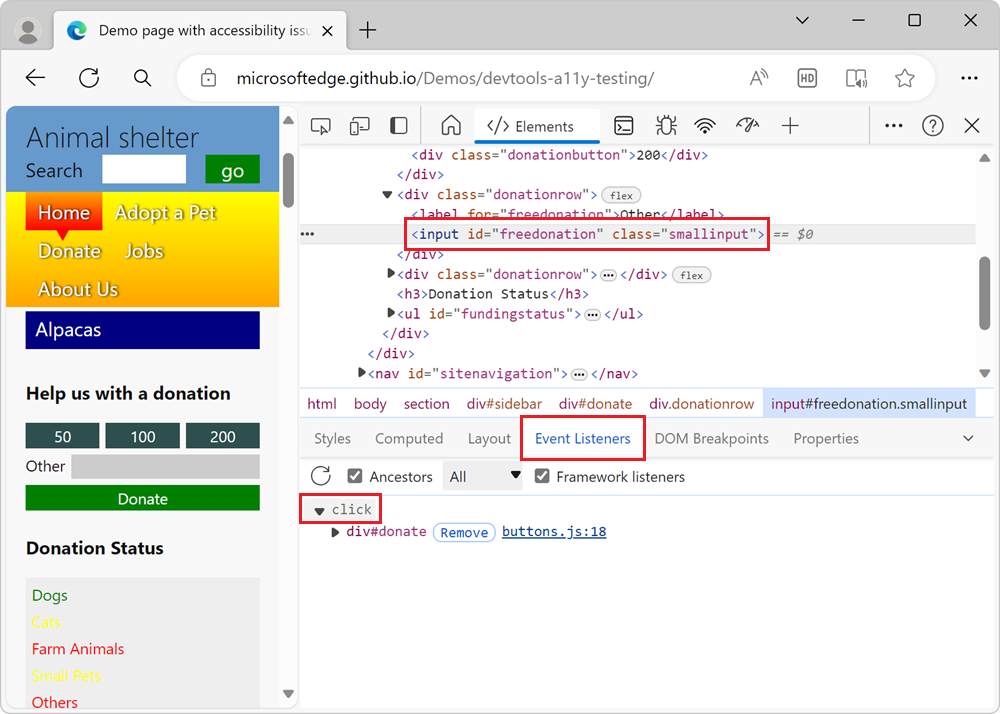
Click the
buttons.js:18link. The Sources tool opens, showing the applied JavaScript: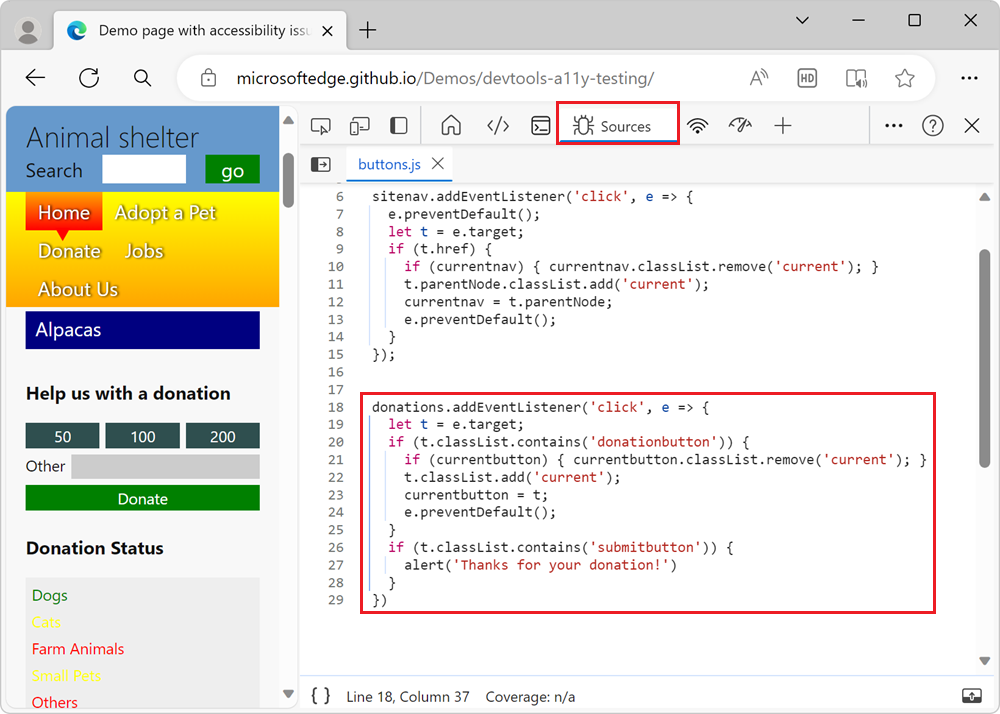
Here's a code listing of the applied JavaScript:
donations.addEventListener('click', e => { let t = e.target; if (t.classList.contains('donationbutton')) { if (currentbutton) { currentbutton.classList.remove('current'); } t.classList.add('current'); currentbutton = t; e.preventDefault(); } if (t.classList.contains('submitbutton')) { alert('Thanks for your donation!') } })
Using a click event listener to run code when a button is used is a good practice, because a click event fires both on mouse pointer and keyboard interaction. However, the Donate button is implemented by using a <div> HTML element, which can't be focused with the keyboard. The click event only runs when you use a mouse or another source of a click event, such as a special button that's available on some keyboards.
This is a classic example where JavaScript was added to recreate the functionality that <button> elements provide natively. Simulating the functionality of buttons by using <div> elements ended up producing an inaccessible experience.