프로젝트 파일 내 PackageReference
패키지 참조는 별도의 packages.config 파일이 있는 것이 아니라 <PackageReference> MSBuild 항목을 사용하여 프로젝트 파일 내에서 직접 NuGet 패키지 종속성을 지정합니다. PackageReference를 사용하면 NuGet의 다른 측면이 영향을 받지 않습니다. 예를 들어 NuGet.Config 파일의 설정(패키지 소스 포함)은 일반적인 NuGet 구성에 설명된 대로 계속 적용됩니다.
또한 PackageReference를 사용하면 MSBuild 조건을 사용하여 대상 프레임워크 또는 기타 그룹화당 패키지 참조를 선택할 수 있습니다. 종속성과 콘텐츠 흐름을 세밀하게 제어할 수도 있습니다. (자세한 내용은 MSBuild 대상으로서의 NuGet pack 및 restore를 참조하세요.)
프로젝트 형식 지원
기본적으로 PackageReference는 Windows 10 빌드 15063(크리에이터스 업데이트) 이상을 대상으로 하는 .NET Core 프로젝트, .NET Standard 프로젝트 및 UWP 프로젝트에 사용됩니다(C++ UWP 프로젝트는 제외). .NET Framework 프로젝트는 PackageReference를 지원하지만 현재 기본값은 packages.config입니다. PackageReference를 사용하려면 종속성을 packages.config에서 프로젝트 파일로 마이그레이션한 후 packages.config를 제거하세요.
전체 .NET Framework를 대상으로 하는 ASP.NET 앱은 PackageReference에 대한 제한적 지원만 포함합니다. C++ 및 JavaScript 프로젝트 형식은 지원되지 않습니다.
PackageReference 추가
다음 구문을 사용하여 프로젝트 파일에서 종속성을 추가합니다.
<ItemGroup>
<!-- ... -->
<PackageReference Include="Contoso.Utility.UsefulStuff" Version="3.6.0" />
<!-- ... -->
</ItemGroup>
종속성 버전 제어
패키지의 버전을 지정하는 규칙은 packages.config를 사용하는 경우와 동일합니다.
<ItemGroup>
<!-- ... -->
<PackageReference Include="Contoso.Utility.UsefulStuff" Version="3.6.0" />
<!-- ... -->
</ItemGroup>
위의 예에서 3.6.0은 패키지 버전 관리에 설명된 대로 가장 낮은 버전의 기본 설정으로 3.6.0 이상인 모든 버전을 의미합니다.
패키지 족속성이 없는 프로젝트에 PackageReference 사용
고급: 프로젝트에 설치된 패키지가 없지만(프로젝트 파일에 PackageReferences가 없고 packages.config 파일이 없음) 프로젝트를 PackageReference 스타일로 복원하려는 경우 프로젝트 속성 RestoreProjectStyle을 프로젝트 파일의 PackageReference로 설정할 수 있습니다.
<PropertyGroup>
<!--- ... -->
<RestoreProjectStyle>PackageReference</RestoreProjectStyle>
<!--- ... -->
</PropertyGroup>
PackageReference 스타일인 프로젝트(기존 csproj 또는 SDK 스타일 프로젝트)를 참조하는 경우에 유용할 수 있습니다. 이렇게 하면 해당 프로젝트가 참조하는 패키지는 프로젝트에서 "전이적으로" 참조합니다.
PackageReference 및 소스
PackageReference 프로젝트에서 전이 종속성 버전은 복원 시간에 확인됩니다. 따라서 PackageReference 프로젝트에서 모든 복원에 대해 모든 소스를 사용할 수 있어야 합니다.
부동 버전
부동 버전은 PackageReference에서 지원됩니다.
<ItemGroup>
<!-- ... -->
<PackageReference Include="Contoso.Utility.UsefulStuff" Version="3.6.*" />
<PackageReference Include="Contoso.Utility.UsefulStuff" Version="3.6.0-beta.*" />
<!-- ... -->
</ItemGroup>
종속성 자산 제어
종속성을 개발 도구로서 전적으로 사용하면 패키지를 사용하는 프로젝트에 노출하지 않을 수도 있습니다. 이 시나리오에서는 PrivateAssets 메타데이터를 사용하여 이 동작을 제어할 수 있습니다.
<ItemGroup>
<!-- ... -->
<PackageReference Include="Contoso.Utility.UsefulStuff" Version="3.6.0">
<PrivateAssets>all</PrivateAssets>
</PackageReference>
<!-- ... -->
</ItemGroup>
다음 메타데이터 태그는 종속성 자산을 제어합니다.
| 태그 | 설명 | 기본값 |
|---|---|---|
| IncludeAssets | 이러한 자산을 사용합니다. | all |
| ExcludeAssets | 이러한 자산을 사용하지 않습니다. | 없음 |
| PrivateAssets | 이러한 자산을 사용하지만 부모 프로젝트로 흐르지 않습니다. | contentfiles;analyzers;build |
이러한 태그에 허용 가능한 값은 단독으로 표시해야 하는 all 및 none를 제외하고 세미콜론으로 구분된 값이 여러 개인 다음과 같습니다.
| 값 | 설명 |
|---|---|
| compile | lib 폴더의 콘텐츠이며 프로젝트에서 폴더 내의 어셈블리를 컴파일할 수 있는지 여부 제어 |
| runtime | lib 및 runtimes 폴더의 콘텐츠이며 이러한 어셈블리가 빌드 출력 디렉터리에 복사되는지 여부 제어 |
| contentFiles | contentfiles 폴더의 콘텐츠 |
| build | build 폴더의 .props 및 .targets |
| buildMultitargeting | (4.0) 프레임워크 간 타기팅을 위한 buildMultitargeting 폴더의 .props 및 .targets |
| buildTransitive | ‘(5.0 이상)’ 사용하는 프로젝트로 전이적으로 흐르는 자산을 위한 buildTransitive 폴더의 .props 및 .targets 기능 페이지를 참조하세요. |
| analyzers | .NET 분석기 |
| native | native 폴더의 콘텐츠 |
| 없음 | 위의 항목을 사용하지 않습니다. |
| all | 위 모두 해당(none 제외) |
<ItemGroup>
<!-- ... -->
<!-- Everything except the content files will be consumed by the project -->
<!-- Everything except content files and analyzers will flow to the parent project-->
<PackageReference Include="Contoso.Utility.UsefulStuff" Version="3.6.0">
<IncludeAssets>all</IncludeAssets> <!-- Default is `all`, can be omitted-->
<ExcludeAssets>contentFiles</ExcludeAssets>
<PrivateAssets>contentFiles;analyzers</PrivateAssets>
</PackageReference>
<!-- ... -->
<!-- Everything except the compile will be consumed by the project -->
<!-- Everything except contentFiles will flow to the parent project-->
<PackageReference Include="Contoso.Utility.SomeOtherUsefulStuff" Version="3.6.0">
<ExcludeAssets>compile</ExcludeAssets>
<PrivateAssets>contentFiles</PrivateAssets>
</PackageReference>
<!-- ... -->
</ItemGroup>
build가 PrivateAssets에 포함되지 않기 때문에 대상 및 props은 부모 프로젝트로 전달되게 됩니다. 예를 들어 위의 참조가 AppLogger라는 NuGet 패키지를 빌드하는 프로젝트에서 사용됩니다. 프로젝트가 AppLogger를 사용할 수 있는 것처럼 AppLogger는 Contoso.Utility.UsefulStuff의 대상 및 props을 사용할 수 있습니다.
참고 항목
.nuspec 파일에서 developmentDependency가 true로 설정되면 패키지가 개발 전용 종속성으로 표시되므로 해당 패키지가 다른 패키지의 종속성으로 포함되지 않습니다. PackageReference(NuGet 4.8 이상)를 사용하는 경우 이 플래그는 컴파일 시간 자산을 컴파일에서 제외한다는 의미이기도 합니다. 자세한 내용은 PackageReference에 대한 DevelopmentDependency 지원을 참조하세요.
PackageReference 조건 추가
조건이 모든 MSBuild 변수 또는 대상이나 props 파일에 정의된 변수를 사용할 수 있는 경우에 패키지가 포함되어 있는지를 제어하는 조건을 사용할 수 있습니다. 그러나 현재는 TargetFramework 변수만이 지원됩니다.
예를 들어 net452뿐만 아니라 netstandard1.4를 대상으로 지정했지만 net452에만 적용할 수 있는 종속성이 있다고 가정합니다. 이 경우에 불필요한 해당 종속성을 추가하는 패키지를 사용하는 netstandard1.4 프로젝트를 사용하지 않으려고 합니다. 이를 방지하려면 다음과 같이 PackageReference에 대한 조건을 지정합니다.
<ItemGroup>
<!-- ... -->
<PackageReference Include="Newtonsoft.Json" Version="9.0.1" Condition="'$(TargetFramework)' == 'net452'" />
<!-- ... -->
</ItemGroup>
이 프로젝트를 사용하여 빌드한 패키지는 Newtonsoft.Json이 net452 대상에서만 종속성으로 포함되어 있다고 표시합니다.
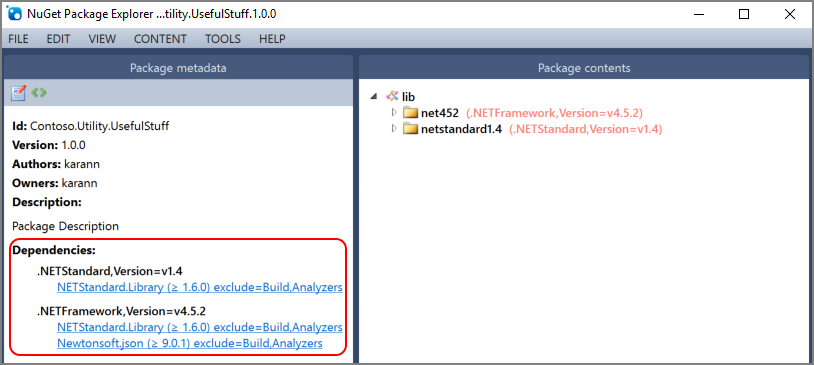
조건은 ItemGroup 수준에도 적용될 수 있고 모든 자식 PackageReference 요소에 적용됩니다.
<ItemGroup Condition = "'$(TargetFramework)' == 'net452'">
<!-- ... -->
<PackageReference Include="Newtonsoft.Json" Version="9.0.1" />
<PackageReference Include="Contoso.Utility.UsefulStuff" Version="3.6.0" />
<!-- ... -->
</ItemGroup>
GeneratePathProperty
이 기능은 NuGet 5.0 이상 및 Visual Studio 2019 16.0 이상에서 사용할 수 있습니다.
경우에 따라 MSBuild 대상의 패키지 파일을 참조하는 것이 좋습니다.
packages.config 기반 프로젝트에서 패키지는 프로젝트 파일의 상대 폴더에 설치됩니다. 그러나 PackageReference에서는 머신마다 다를 수 있는 global-packages 폴더의 패키지가 사용됩니다.
이 문제를 해결하기 위해 NuGet은 사용할 패키지의 위치를 가리키는 속성을 도입했습니다.
예시:
<ItemGroup>
<PackageReference Include="Some.Package" Version="1.0.0" GeneratePathProperty="true" />
</ItemGroup>
<Target Name="TakeAction" AfterTargets="Build">
<Exec Command="$(PkgSome_Package)\something.exe" />
</Target>
또한 NuGet은 tools 폴더를 포함하는 패키지의 속성을 자동으로 생성합니다.
<ItemGroup>
<PackageReference Include="Package.With.Tools" Version="1.0.0" />
</ItemGroup>
<Target Name="TakeAction" AfterTargets="Build">
<Exec Command="$(PkgPackage_With_Tools)\tools\tool.exe" />
</Target>
MSBuild 속성과 패키지 ID에는 동일한 제한이 없기 때문에 패키지 ID를 MSBuild 이름으로 변경하고 Pkg 단어를 앞에 추가해야 합니다.
생성된 속성의 정확한 이름을 확인하려면 생성된 nuget.exe 파일을 확인합니다.
PackageReference 별칭
드문 경우이지만 서로 다른 패키지에 동일한 네임스페이스의 클래스가 포함되기도 합니다. NuGet 5.7 및 Visual Studio 2019 업데이트 7부터 ProjectReference에 해당하는 PackageReference는 Aliases를 지원합니다.
기본적으로 별칭은 제공되지 않습니다. 별칭을 지정하는 경우 주석을 단 패키지에서 제공되는 ‘모든’ 어셈블리를 별칭과 함께 참조해야 합니다.
NuGet\Samples에서 샘플 사용법을 확인할 수 있습니다.
프로젝트 파일에서 다음과 같이 별칭을 지정합니다.
<ItemGroup>
<PackageReference Include="NuGet.Versioning" Version="5.8.0" Aliases="ExampleAlias" />
</ItemGroup>
그리고 코드에서 다음과 같이 사용합니다.
extern alias ExampleAlias;
namespace PackageReferenceAliasesExample
{
...
{
var version = ExampleAlias.NuGet.Versioning.NuGetVersion.Parse("5.0.0");
Console.WriteLine($"Version : {version}");
}
...
}
NuGet 경고 및 오류
‘이 기능은 NuGet 4.3 이상 및 Visual Studio 2017 15.3 이상에서 사용할 수 있습니다.’
많은 패키지 및 복원 시나리오에서는 모든 NuGet 경고 및 오류가 코딩되고 NU****로 시작합니다. 모든 NuGet 경고 및 오류는 참조 문서에 나와 있습니다.
NuGet은 다음과 같은 경고 속성을 확인합니다.
TreatWarningsAsErrors- 모든 경고를 오류로 처리WarningsAsErrors- 특정 경고를 오류로 처리NoWarn- 프로젝트 수준 또는 패키지 수준에서 특정 경고 숨기기
예:
<PropertyGroup>
<TreatWarningsAsErrors>true</TreatWarningsAsErrors>
</PropertyGroup>
...
<PropertyGroup>
<WarningsAsErrors>$(WarningsAsErrors);NU1603;NU1605</WarningsAsErrors>
</PropertyGroup>
...
<PropertyGroup>
<NoWarn>$(NoWarn);NU5124</NoWarn>
</PropertyGroup>
...
<ItemGroup>
<PackageReference Include="Contoso.Package" Version="1.0.0" NoWarn="NU1605" />
</ItemGroup>
NuGet 경고 표시 안 함
패키지 및 복원 작업 중에 발생하는 모든 NuGet 경고를 해결하는 것이 좋지만, 특정 상황에서는 경고를 표시하지 않을 수도 있습니다. 프로젝트 수준에서 경고를 표시하지 않으려면 다음을 수행합니다.
<PropertyGroup>
<PackageVersion>5.0.0</PackageVersion>
<NoWarn>$(NoWarn);NU5104</NoWarn>
</PropertyGroup>
<ItemGroup>
<PackageReference Include="Contoso.Package" Version="1.0.0-beta.1"/>
</ItemGroup>
경고가 그래프의 특정 패키지에만 적용되는 경우도 있습니다. PackageReference 항목에 NoWarn을 추가하면 보다 선택적으로 경고 표시를 해제할 수 있습니다.
<PropertyGroup>
<PackageVersion>5.0.0</PackageVersion>
</PropertyGroup>
<ItemGroup>
<PackageReference Include="Contoso.Package" Version="1.0.0-beta.1" NoWarn="NU1603" />
</ItemGroup>
Visual Studio에서 NuGet 패키지 경고 표시 안 함
Visual Studio에서 IDE를 통해 경고 표시를 해제할 수도 있습니다.
종속성 잠금
이 기능은 NuGet 4.9 이상 및 Visual Studio 2017 15.9 이상에서 사용할 수 있습니다.
NuGet 복원의 입력은 프로젝트 파일(최상위 또는 직접 종속성)의 PackageReference 항목 세트이며, 출력은 전이 종속성을 포함한 모든 패키지 종속성의 전체 클로저입니다. 입력 PackageReference 목록이 변경되지 않은 경우 NuGet은 항상 패키지 종속성의 동일한 전체 클로저를 생성합니다. 그러나 이렇게 할 수 없는 몇 가지 경우가 있습니다. 예시:
<PackageReference Include="My.Sample.Lib" Version="4.*"/>같은 부동 버전을 사용하는 경우. 여기서 의도는 패키지의 모든 복원에서 최신 버전으로 이동하는 것이지만, 사용자가 그래프를 특정 최신 버전으로 잠그고 명시적 제스처에 따라 이후 버전(사용 가능한 경우)으로 이동하는 경우가 있습니다.PackageReference 버전 요구 사항과 일치하는 패키지의 최신 버전이 게시됩니다. 예를 들어
1일:
<PackageReference Include="My.Sample.Lib" Version="4.0.0"/>을 지정하지만 NuGet 리포지토리에서 사용 가능한 버전이 4.1.0, 4.2.0, 4.3.0인 경우. 이 경우 NuGet은 4.1.0(가장 가까운 최소 버전)으로 확인합니다.2일: 버전 4.0.0이 게시됩니다. NuGet은 이제 정확한 일치 항목을 찾고 4.0.0으로 확인을 시작합니다.
지정된 패키지 버전이 리포지토리에서 제거됩니다. nuget.org에서는 패키지 삭제를 허용하지 않지만 일부 패키지 리포지토리에는 이 제약 조건이 없습니다. 따라서 NuGet은 삭제된 버전으로 확인할 수 없는 경우 가장 일치하는 항목을 찾습니다.
잠금 파일 사용
패키지 종속성의 전체 클로저를 유지하기 위해 프로젝트의 MSBuild 속성 RestorePackagesWithLockFile을 설정하여 잠금 파일 기능을 옵트인할 수 있습니다.
<PropertyGroup>
<!--- ... -->
<RestorePackagesWithLockFile>true</RestorePackagesWithLockFile>
<!--- ... -->
</PropertyGroup>
이 속성을 설정하면 NuGet 복원은 모든 패키지 종속성을 나열하는 프로젝트 루트 디렉터리에 잠금 파일인 packages.lock.json 파일을 생성합니다.
참고 항목
프로젝트의 루트 디렉터리에 packages.lock.json 파일이 있으면 RestorePackagesWithLockFile 속성이 설정되지 않은 경우에도 복원에는 항상 잠금 파일이 사용됩니다. 따라서 이 기능을 옵트인하는 또 다른 방법은 프로젝트의 루트 디렉터리에 더미 공백 packages.lock.json 파일을 만드는 것입니다.
잠금 파일을 사용한 restore 동작
프로젝트에 대한 잠금 파일이 있으면 NuGet은 이 잠금 파일을 사용하여 restore를 실행합니다. NuGet은 프로젝트 파일(또는 종속 프로젝트 파일)에 언급된 패키지 종속성에 변경 내용이 있는지 빠르게 확인하고, 변경 내용이 없으면 잠금 파일에 언급된 패키지를 복원합니다. 패키지 종속성은 다시 평가되지 않습니다.
NuGet은 프로젝트 파일에 언급된 정의된 종속성에서 변경을 발견하면 패키지 그래프를 다시 평가하고 잠금 파일을 업데이트하여 프로젝트의 새 패키지 클로저를 반영합니다.
CI/CD 및 기타 시나리오의 경우 패키지 종속성을 즉시 변경하지 않으려면 lockedmode를 true로 설정하면 됩니다.
dotnet.exe의 경우 다음을 실행합니다.
> dotnet.exe restore --locked-mode
msbuild.exe의 경우 다음을 실행합니다.
> msbuild.exe -t:restore -p:RestoreLockedMode=true
프로젝트 파일에서 이 조건부 MSBuild 속성을 설정할 수도 있습니다.
<PropertyGroup>
<!--- ... -->
<RestoreLockedMode>true</RestoreLockedMode>
<!--- ... -->
</PropertyGroup>
잠김 모드가 true인 경우 잠금 파일에 나열된 정확한 패키지가 복원되거나, 잠금 파일이 생성된 후 프로젝트의 정의된 패키지 종속성을 업데이트한 경우 복원에 실패합니다.
소스 리포지토리의 잠금 파일 파트 만들기
애플리케이션, 실행 파일을 빌드하는 동안 원하는 프로젝트가 종속성 체인의 시작 부분에 있으면 NuGet이 복원 중에 사용할 수 있도록 소스 코드 리포지토리에 잠금 파일을 체크 인합니다.
그러나 프로젝트가 사용자가 제공하지 않는 라이브러리 프로젝트이거나 다른 프로젝트가 사용하는 공통 코드 프로젝트인 경우에는 잠금 파일을 소스 코드의 일부로 체크 인하면 안 됩니다. 잠금 파일을 보존해도 문제가 되지 않지만, 공통 코드 프로젝트의 잠긴 패키지 종속성은 이 공통 코드 프로젝트를 사용하는 프로젝트의 복원/빌드 중에 잠금 파일에 나열된 대로 사용되지 않을 수 있습니다.
예:
ProjectA
|------> PackageX 2.0.0
|------> ProjectB
|------>PackageX 1.0.0
ProjectA가 PackageX 버전 2.0.0에 대한 종속성을 포함하고 PackageX 버전 1.0.0을 사용하는 ProjectB를 참조하는 경우 ProjectB의 잠금 파일은 PackageX 버전 1.0.0에 대한 종속성을 나열합니다. 그러나 ProjectA를 빌드하면 해당 잠금 파일에는 ProjectB의 잠금 파일에 나열된 대로 PackageX 버전 1.0.0이 아닌 2.0.0에 대한 종속성이 포함됩니다. 따라서 공통 코드 프로젝트의 잠금 파일에는 이 파일을 사용하는 프로젝트에 대해 확인된 패키지가 거의 언급되지 않습니다.
잠금 파일 확장성
다음 설명과 같이 잠금 파일을 사용하여 다양한 복원 동작을 제어할 수 있습니다.
| NuGet.exe 옵션 | dotnet 옵션 | MSBuild 해당 옵션 | 설명 |
|---|---|---|---|
-UseLockFile |
--use-lock-file |
RestorePackagesWithLockFile | 잠금 파일을 사용합니다. |
-LockedMode |
--locked-mode |
RestoreLockedMode | 복원에 잠금 모드를 사용하도록 설정합니다. 이는 반복 가능한 빌드를 원하는 CI/CD 시나리오에서 유용합니다. |
-ForceEvaluate |
--force-evaluate |
RestoreForceEvaluate | 이 옵션은 프로젝트에 정의된 부동 버전의 패키지에 유용합니다. 기본적으로 NuGet 복원은 이 옵션으로 복원을 실행하지 않는 한 각 복원에서 패키지 버전을 자동으로 업데이트하지 않습니다. |
-LockFilePath |
--lock-file-path |
NuGetLockFilePath | 프로젝트의 사용자 지정 잠금 파일 위치를 정의합니다. 기본적으로 NuGet은 루트 디렉터리에서 packages.lock.json을 지원합니다. 같은 디렉터리에 여러 프로젝트가 있는 경우 NuGet은 프로젝트별 잠금 파일 packages.<project_name>.lock.json을 지원합니다. |
NuGet 종속성 확인자
NuGet 종속성 확인자는 종속성 확인 문서에 설명된 대로 4개의 규칙을 따릅니다.
복원 작업의 성능 및 확장성을 개선하기 위해 복원 알고리즘은 6.12 릴리스에서 다시 작성되었습니다.
6.12 릴리스를 기준으로 모든 PackageReference 프로젝트에 대해 새 복원 알고리즘이 기본적으로 사용하도록 설정됩니다.
새 복원 알고리즘은 모든 소프트웨어와 마찬가지로 이전 복원 알고리즘과 기능적으로 동일하지만 버그가 발생할 수 있습니다.
이전 구현으로 되돌리려면 MSBuild 속성을 RestoreUseLegacyDependencyResolver true.로 설정합니다.
이전 버전에서 재현되지 않은 6.12, .NET 9 또는 17.12에서 복원 오류가 발생하는 경우 GitHub에 문제를 제출하세요. 이전 알고리즘과 새 알고리즘 간의 차이는 컴파일 중이나 런타임과 같이 서로 다른 영향을 미칠 수 있습니다. 변경 내용이 실패로 이어지지는 않지만 다른 패키지 버전이 복원될 수도 있습니다. 변경 내용의 영향을 받을 수 있다고 생각되는 경우 NuGet 복원 알고리즘의 변경 내용이 근본 원인인지 확인하기 위해 수행할 수 있는 단계는 다음과 같습니다.
복원은 디렉터리에 결과를 씁니다. 이 결과를 MSBuildProjectExtensionsPath 새 알고리즘과 이전 알고리즘과 비교하여 차이점을 찾을 수 있습니다.
일반적으로 빌드의 obj 폴더입니다.
사용 msbuild.exe 하거나 dotnet.exe 다음 단계를 수행할 수 있습니다.
obj프로젝트의 폴더를 제거합니다.msbuild -t:restore를 실행합니다.- 동작임을
new나타내는 위치에 내용을 저장합니다obj. msbuild -t:restore -p:RestoreUseLegacyDependencyResolver="true"를 실행합니다.- 동작임을
legacy나타내는 위치에 내용을 저장합니다obj. - 두 디렉터리, 특히 project.assets.json 파일을 비교합니다. 차이점을 강조 표시할 수 있는 도구는 특히 유용합니다(예: Visual Studio Code, 두 파일을 모두 열고 마우스 오른쪽 단추로 클릭 "비교를 위해 선택" 및 "선택한 항목과 비교"를 사용).
위의 메서드를 따르는 경우 파일 간에 project.assets.json 정확히 1가지 차이가 있어야 합니다.
"projectStyle": "PackageReference",
+ "restoreUseLegacyDependencyResolver": true,
"fallbackFolders": [
더 많은 차이점이 있는 경우 모든 세부 정보와 함께 GitHub에 문제를 제출하세요.
AssetTargetFallback
AssetTargetFallback 속성을 사용하여 프로젝트에서 참조하는 프로젝트 및 프로젝트에서 사용하는 NuGet 패키지에 대해 호환되는 추가 프레임워크 버전을 지정할 수 있습니다.
PackageReference를 사용하여 패키지 종속성을 지정하지만 해당 패키지에 프로젝트의 대상 프레임워크와 호환되는 자산이 포함되지 않은 경우 AssetTargetFallback 속성이 작동합니다. 참조된 패키지의 호환성은 AssetTargetFallback에 지정된 각 대상 프레임워크를 사용하여 다시 확인됩니다.
project 또는 package가 AssetTargetFallback을 통해 참조되는 경우 NU1701 경고가 발생합니다.
AssetTargetFallback이 호환성에 영향을 주는 방식에 관한 예제는 아래 표를 참조하세요.
| 프로젝트 프레임워크 | AssetTargetFallback | 패키지 프레임워크 | 결과 |
|---|---|---|---|
| .NET Framework 4.7.2 | .NET Standard 2.0 | .NET Standard 2.0 | |
| .NET Core App 3.1 | .NET Standard 2.0, .NET Framework 4.7.2 | .NET Standard 2.0 | |
| .NET Core App 3.1 | .NET Framework 4.7.2 | 호환되지 않음, NU1202로 인해 실패 |
|
| .NET Core App 3.1 | net472;net471 | .NET Framework 4.7.2 | .NET Framework 4.7.2(NU1701 발생) |
;을 구분 기호로 사용하여 여러 프레임워크를 지정할 수 있습니다. 대체 프레임워크를 추가하려면 다음을 수행합니다.
<AssetTargetFallback Condition=" '$(TargetFramework)'=='netcoreapp3.1' ">
$(AssetTargetFallback);net472;net471
</AssetTargetFallback>
기존 AssetTargetFallback 값에 추가하는 대신 덮어쓰려는 경우 $(AssetTargetFallback)를 제외할 수 있습니다.
참고 항목
.NET SDK 기반 프로젝트를 사용하는 경우 적절한 $(AssetTargetFallback) 값이 구성되며 해당 값을 수동으로 설정하지 않아도 됩니다.
$(PackageTargetFallback)는 해당 과제를 해결하려고 시도한 초기 기능이었지만, 기본적으로 중단되며 사용하지 ‘않아야’ 합니다. $(PackageTargetFallback)에서 $(AssetTargetFallback)로 마이그레이션하려면 속성 이름을 변경하면 됩니다.