Microsoft 365용 Copilot 상호 작용을 감지하도록 커뮤니케이션 규정 준수 정책 구성
커뮤니케이션 규정 준수를 사용하여 Microsoft 365용 Copilot에 입력된 상호 작용(프롬프트 및 응답)을 분석하여 부적절하거나 위험한 상호 작용 또는 기밀 정보 공유를 감지할 수 있습니다.
커뮤니케이션 규정 준수는 다음 Copilot 앱에서 상호 작용을 감지할 수 있습니다.
- Excel Copilot
- Forms Copilot
- Loop Copilot
- Bing의 Microsoft 365 Chat
- Teams의 Microsoft 365 Chat
- OneNote Copilot
- Outlook Copilot
- PowerPoint Copilot
- Stream Copilot
- Teams(채팅/채널/모임) Copilot
- Word Copilot
- Whiteboard Copilot
Microsoft 365용 Copilot 상호 작용을 감지하는 커뮤니케이션 규정 준수 정책을 만들면 다음과 같은 모든 커뮤니케이션 규정 준수 기능을 활용할 수 있습니다.
팁
Microsoft Copilot for Security를 시작하여 AI 기능으로 더 스마트하고 빠르게 작업하는 새로운 방법을 모색하세요. Microsoft Purview의 Microsoft Copilot for Security에 대해 자세히 알아봅니다.
작동 방법
지원되는 Copilot 앱에 입력한 메시지나 응답이 커뮤니케이션 규정 준수 정책과 일치하면 보류 중 탭의 정책 페이지에 정책 일치로 표시되며, 메시지와 응답에 대한 별도의 항목이 표시됩니다. 프롬프트만 또는 응답만 정책과 일치하는 경우에는 보류 중 탭에 해당 정책 일치 항목만 만들어집니다. 다른 정책 일치를 수정하는 것과 같은 방식으로 Copilot에 대한 정책 일치를 수정할 수 있습니다.
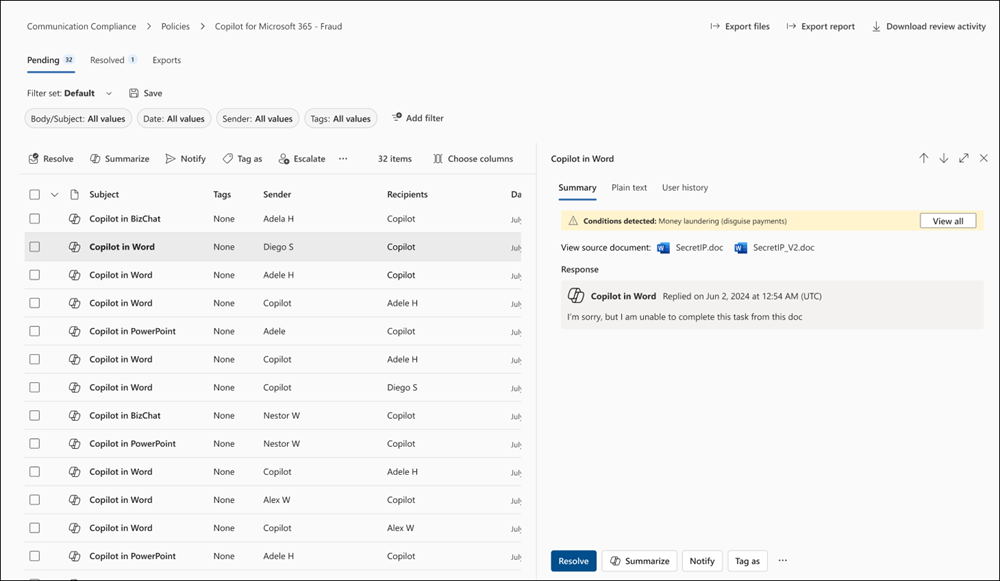
Copilot 정책 일치에 대한 보류 탭의 각 항목에 대해 다음 정보가 표시됩니다.
- Copilot 아이콘: 이 아이콘(
 )은 정책 일치를 Copilot 상호 작용으로 식별합니다.
)은 정책 일치를 Copilot 상호 작용으로 식별합니다. - 제목 열: 이 열의 값은 정책 일치를 Copilot 상호 작용으로 식별하고 사용된 앱의 이름을 나열합니다. 예: "Excel의 Copilot".
- 보낸 사람 열: 메시지를 보낸 사람입니다. 정책 일치가 Copilot의 응답인 경우 값은 "Copilot"입니다.
- 받는 사람 열: 메시지에 포함된 받는 사람입니다. 정책 일치가 Copilot에 대한 프롬프트인 경우 값은 "Copilot"입니다.
- 메시지 텍스트: 사용자가 입력한 메시지 텍스트(정책 일치의 원인이 된 텍스트)가 화면 오른쪽에 전체로 표시됩니다.
필수 구성 요소
커뮤니케이션 규정 준수에서 Copilot 상호 작용을 조사하려면 Communication Compliance, Communication Compliance Investigators, Communication Compliance Analysts 역할 중 하나를 가지고 있어야 합니다. 또한 정책 생성 시 검토자 필드에서 정책의 검토자로 지정되어야 합니다.
Microsoft 365용 Copilot 상호 작용을 감지하는 정책 만들기
사용 중인 포털에 해당하는 탭을 선택합니다. Microsoft Purview 포털에 대해 자세히 알아보려면 Microsoft Purview 포털을 참조하세요. 규정 준수 포털에 대한 자세한 내용은 Microsoft Purview 규정 준수 포털을 참조하세요.
- Microsoft 365 조직의 관리자 계정에 대한 자격 증명을 사용하여 Microsoft Purview 포털에 로그인합니다.
- 커뮤니케이션 규정 준수 솔루션으로 이동합니다.
- 왼쪽 탐색 창에서 정책을 선택합니다.
- 정책 만들기를 선택한 다음 Microsoft 365용 Copilot 감지 상호 작용 템플릿을 선택합니다.
- 정책 이름을 입력하고 정책을 적용할 사용자 및 그룹을 선택한 다음 정책에 대한 검토자를 선택합니다. 템플릿에서 정책을 만들 때 이러한 옵션에 대해 자세히 알아보기
- 템플릿에 따라 선택한 설정 목록을 검토한 다음 정책 만들기를 선택하여 정책을 만들거나 정책을 만들기 전에 변경하려는 경우 정책 사용자 지정을 선택합니다.
Copilot을 기존 정책의 위치로 추가
사용 중인 포털에 해당하는 탭을 선택합니다. Microsoft Purview 포털에 대해 자세히 알아보려면 Microsoft Purview 포털을 참조하세요. 규정 준수 포털에 대한 자세한 내용은 Microsoft Purview 규정 준수 포털을 참조하세요.
Microsoft 365 조직의 관리자 계정에 대한 자격 증명을 사용하여 Microsoft Purview 포털에 로그인합니다.
커뮤니케이션 규정 준수 솔루션으로 이동합니다.
왼쪽 탐색 창에서 정책을 선택합니다.
변경하려는 정책의 행에서 추가 작업(줄임표) 버튼을 선택한 다음 편집을 선택합니다.
정책 만들기 마법사에서 다음을 두 번 선택하여 커뮤니케이션을 감지할 위치 선택 페이지로 이동합니다.
Microsoft 365용 Copilot 체크박스를 선택하여 Microsoft 365용 Copilot을 위치로 추가합니다.
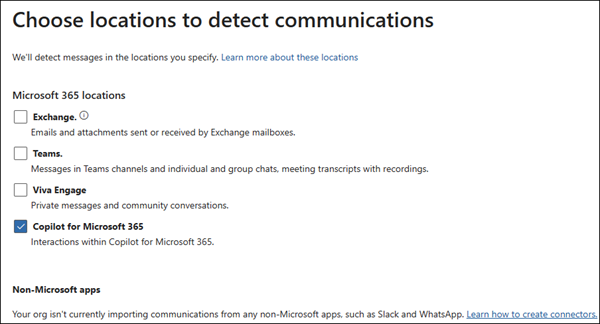
정책을 다른 방식으로 변경한 다음 검토 및 완료 페이지에서 저장을 선택합니다.
모든 Copilot 상호 작용을 검토하는 정책 만들기
Copilot 상호 작용을 처음 사용하는 경우, 조직 내 사람들이 Copilot을 어떻게 사용하는지 파악하기 위해 모든 Copilot 상호 작용을 검토하는 것이 좋습니다. 정책을 만들거나 편집할 때 모든 Copilot 상호 작용을 검토하는 정책을 만들려면 다음을 수행하세요.
- 위치가 Microsoft 365용 Copilot으로 설정되어 있는지 확인합니다.
- 조건 및 검토 비율 선택 페이지의 검토 비율 옵션이 100%로 설정되어 있는지 확인합니다.
- 정책에 대해 조건을 설정하지 마세요.
참고
조직의 규모에 따라 모든 Copilot 상호 작용을 감지하는 정책으로 인해 감지된 메시지의 양이 많아져 조직의 저장 한도에 도달할 수 있습니다. 이 경우 감지 수를 줄이기 위해 정책을 조정해야 할 수 있습니다.
Copilot 상호 작용이 포함된 정책 일치 및 경고 수정
커뮤니케이션 규정 준수에서 정책 일치 또는 경고를 수정하는 것과 동일한 방식으로 Copilot 상호 작용이 포함된 정책 일치 및 경고를 수정할 수 있습니다. 예를 들어 정책 일치 항목에 태그를 지정하고, 에스컬레이션하고, 해결하고, 다운로드하거나 내보낼 수 있습니다. 커뮤니케이션 규정 준수에서 정책 일치 및 경고 해결에 대해 자세히 알아봅니다.
보고서
커뮤니케이션 규정 준수 정책의 범위로 가져온 Copilot 상호 작용은 커뮤니케이션 규정 준수 보고서 및 감사 데이터에 표시됩니다. 커뮤니케이션 규정 준수 보고서 및 감사에 대해 알아봅니다.
참고 항목
피드백
출시 예정: 2024년 내내 콘텐츠에 대한 피드백 메커니즘으로 GitHub 문제를 단계적으로 폐지하고 이를 새로운 피드백 시스템으로 바꿀 예정입니다. 자세한 내용은 다음을 참조하세요. https://aka.ms/ContentUserFeedback
다음에 대한 사용자 의견 제출 및 보기