콘텐츠 검색 결과 내보내기
팁
eDiscovery(미리 보기)는 이제 새 Microsoft Purview 포털에서 사용할 수 있습니다. 새 eDiscovery 환경을 사용하는 방법에 대한 자세한 내용은 eDiscovery에 대한 자세한 정보(미리 보기)를 참조하세요.
콘텐츠 검색이 성공적으로 실행되면 검색 결과를 로컬 컴퓨터로 내보낼 수 있습니다. 전자 메일 결과 내보내면 컴퓨터에 PST 파일로 다운로드됩니다. SharePoint 및 비즈니스용 OneDrive 사이트에서 콘텐츠를 내보내면 기본 Office 문서의 복사본을 내보냅니다. 내보낸 검색 결과에 다른 문서 및 보고서도 포함되어 있습니다.
콘텐츠 검색 결과를 내보내려면 결과를 준비한 다음 로컬 컴퓨터로 다운로드해야 합니다. 검색 결과를 내보내기 위한 이러한 단계는 Microsoft Purview eDiscovery(표준) 사례와 연결된 검색 결과를 내보내는 경우에도 적용됩니다.
팁
E5 고객이 아닌 경우 90일 Microsoft Purview 솔루션 평가판을 사용하여 조직이 데이터 보안 및 규정 준수 요구 사항을 관리하는 데 도움이 되는 추가 Purview 기능을 살펴보세요. Microsoft Purview 규정 준수 포털 평가판 허브에서 지금 시작하세요. 등록 및 평가판 조건에 대한 세부 정보를 알아봅니다.
검색 결과를 내보내기 전에
검색 결과를 내보내려면 Microsoft Purview 규정 준수 포털 내보내기 관리 역할이 할당되어야 합니다. 이 역할은 기본 제공 eDiscovery 관리자 역할 그룹에 할당됩니다. 기본적으로 조직 관리 역할 그룹에는 할당되지 않습니다. 자세한 내용은 eDiscovery 권한 할당을 참조하세요.
검색 결과를 PST 파일로 내보내는 데 사용하는 컴퓨터는 다음과 같은 시스템 요구 사항을 충족해야 합니다.
- 최신 버전의 Windows(32비트 또는 64비트)
- Microsoft .NET Framework 4.7 이상
eDiscovery 내보내기 도구를 실행하려면 Microsoft Edge1 을 사용해야 합니다. 인터넷 Explorer 11을 사용하여 검색 결과를 내보내는 것은 더 이상 지원되지 않습니다2.
참고
1 Microsoft Edge의 최근 변경 내용으로 인해 SelectOnce 지원은 기본적으로 더 이상 사용하도록 설정되지 않습니다. Edge에서 SelectOnce 지원을 사용하도록 설정하는 방법에 대한 지침은 Microsoft Edge에서 eDiscovery 내보내기 도구 사용을 참조하세요. 또한 Microsoft는 SelectOnce 애플리케이션에 대한 타사 확장 또는 추가 기능을 제조하지 않습니다. 타사 확장 또는 추가 기능이 포함된 지원되지 않는 브라우저를 사용하여 데이터를 내보내는 것은 지원되지 않습니다.
2021년 8월부터 Microsoft 365 앱 및 서비스는 더 이상 IE11(인터넷 Explorer 11)을 지원하지 않으며, 사용자는 성능이 저하되었거나 해당 앱 및 서비스에 연결할 수 없습니다. 이러한 앱 및 서비스는 원활한 지원 종료를 보장하기 위해 향후 몇 주 및 몇 달 동안 단계적으로 폐지될 예정입니다. 각 앱과 서비스는 독립적인 일정에 따라 단계적으로 폐지됩니다. 자세한 내용은 이 블로그 게시물을 참조하세요.
2단계에서 검색 결과를 다운로드하는 데 사용하는 eDiscovery 내보내기 도구는 자동화(스크립트 사용 또는 cmdlet 실행)를 지원하지 않습니다. 2단계에서는 다운로드 프로세스를 자동화하지 않는 것이 좋습니다. 이 프로세스를 자동화하는 경우 문제가 발생하면 Microsoft 지원 지원을 제공하지 않습니다.
검색 결과를 로컬 컴퓨터에 다운로드하는 것이 좋습니다. 회사의 방화벽 또는 프록시 인프라가 검색 결과를 다운로드할 때 문제를 일으키지 않도록 하려면 네트워크 외부의 가상 데스크톱에 검색 결과를 다운로드하는 것이 좋습니다. 이렇게 하면 많은 수의 파일을 내보낼 때 Azure 데이터 연결에서 발생하는 시간 제한이 줄어들 수 있습니다. Windows Virtual Desktop에서 가상 데스크톱에 대한 추가 정보를 참조하세요.
검색 결과를 다운로드할 때 성능을 개선하려면 큰 결과 집합을 반환하는 검색을 작은 검색으로 나누는 것을 권장합니다. 예를 들어 검색 쿼리에서 날짜 범위를 사용하여 더 빠르게 다운로드할 수 있는 더 작은 결과 집합을 반환할 수 있습니다.
검색 결과를 내보내면 데이터가 로컬 컴퓨터에 다운로드되기 전에 Microsoft 클라우드의 Microsoft 제공 Azure Storage 위치에 일시적으로 저장됩니다. organization *.blob.core.windows.net(와일드카드는 내보내기용 고유 식별자를 나타낸다)인 Azure의 엔드포인트에 연결할 수 있는지 확인합니다. 검색 결과 데이터는 생성 후 2주 뒤에 Azure 저장소 위치에서 삭제됩니다.
organization 프록시 서버를 사용하여 인터넷과 통신하는 경우 검색 결과를 내보내는 데 사용하는 컴퓨터에서 프록시 서버 설정을 정의해야 합니다(따라서 내보내기 도구는 프록시 서버에서 인증할 수 있습니다). 이렇게 하려면 Windows 버전과 일치하는 위치에서 machine.config 파일을 엽니다.
32비트:
%windir%\Microsoft.NET\Framework\[version]\Config\machine.config64비트:
%windir%\Microsoft.NET\Framework64\[version]\Config\machine.config및 태그 사이의
<configuration>machine.config 파일에 다음 줄을 추가합니다.</configuration>및Port를 organization 올바른 값(예:proxy01.contoso.com:80)으로 바꿔ProxyServer야 합니다.<system.net> <defaultProxy enabled="true" useDefaultCredentials="true"> <proxy proxyaddress="https://ProxyServer :Port " usesystemdefault="False" bypassonlocal="True" autoDetect="False" /> </defaultProxy> </system.net>
검색 결과가 7일보다 오래된 경우 내보내기 작업을 제출하면 검색 결과를 업데이트하기 위해 검색을 다시 실행하라는 오류 메시지가 표시됩니다. 이 경우 내보내기를 취소하고 검색을 다시 실행한 다음 내보내기를 다시 시작합니다.
1단계: 검색 결과의 내보내기 준비
참고
이 클래식 eDiscovery 환경은 제한된 시간 동안 새 Microsoft Purview 포털에서도 사용할 수 있습니다. eDiscovery(미리 보기) 환경 설정에서 준수 포털 클래식 eDiscovery 환경을 사용하도록 설정하여 새 Microsoft Purview 포털에서 클래식 환경을 표시합니다.
첫 번째 단계는 검색 결과의 내보내기를 준비하는 것입니다. 결과를 준비하면 Microsoft 클라우드의 Microsoft 제공 Azure 저장소 위치에 업로드됩니다. 사서함 및 사이트의 콘텐츠는 시간당 최대 2GB의 속도로 업로드됩니다.
Microsoft Purview 규정 준수 포털 결과를 내보낼 콘텐츠 검색을 선택합니다.
플라이아웃 페이지 하단의 작업 메뉴에서 결과 내보내기를 선택합니다.
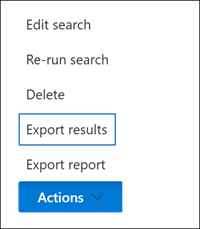
결과 내보내기 플라이아웃 페이지가 표시됩니다. 콘텐츠를 내보내는 데 사용할 수 있는 내보내기 옵션은 검색 결과가 사서함 또는 사이트에 있는지 아니면 두 가지 모두를 사용하는지에 따라 달라집니다.
출력 옵션 아래에서 다음 옵션 중 하나를 선택합니다.
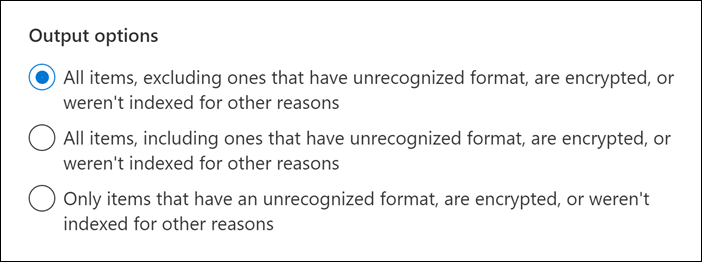
인식할 수 없는 형식을 제외한 모든 항목은 암호화되거나 다른 이유로 인덱싱되지 않았습니다. 이 옵션은 색인된 항목만 내보냅니다.
인식할 수 없는 형식을 포함한 모든 항목은 암호화되거나 다른 이유로 인덱싱되지 않았습니다. 이 옵션은 색인된 항목과 색인되지 않은 항목을 내보냅니다.
인식할 수 없는 형식의 항목만 암호화되거나 다른 이유로 인덱싱되지 않았습니다. 이 옵션은 색인되지 않은 항목만 내보냅니다.
부분적으로 인덱싱된 항목을 내보내는 방법에 대한 설명은 추가 정보 섹션을 참조하세요. 부분적으로 인덱싱된 항목에 대한 자세한 내용은 콘텐츠 검색에서 부분적으로 인덱싱된 항목을 참조하세요.
Exchange 콘텐츠 내보내기 아래에서 다음 옵션 중 하나를 선택합니다.
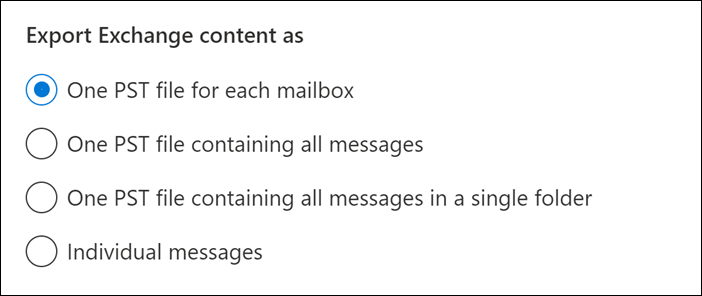
- 각 사서함에 대한 하나의 PST 파일: 검색 결과가 포함된 각 사용자 사서함에 대해 하나의 PST 파일을 내보냅니다. 사용자의 보관 사서함의 모든 결과가 동일한 PST 파일에 포함됩니다. 이 옵션은 원본 사서함에서 사서함 폴더 구조를 재현합니다.
- 모든 메시지를 포함하는 하나의 PST 파일: 검색에 포함된 모든 원본 사서함의 검색 결과가 포함된 단일 PST 파일( Exchange.pst)을 내보냅니다. 이 옵션은 각 메시지에 대한 사서함 폴더 구조를 재현합니다.
- 단일 폴더에 있는 모든 메시지를 포함하는 하나의 PST 파일: 모든 메시지가 단일 최상위 폴더에 있는 단일 PST 파일로 검색 결과를 내보냅니다. 이 옵션을 사용하면 검토자가 각 항목의 본래 사서함 폴더 구조를 탐색하지 않고도 시간 순으로 항목을 검토할 수 있습니다(항목은 보낸 날짜를 기준으로 정렬됨).
- 개별 메시지: .msg 형식을 사용하여 검색 결과를 개별 전자 메일 메시지로 내보냅니다. 이 옵션을 선택하면 파일 시스템의 폴더로 전자 메일 검색 결과를 내보냅니다. 개별 메시지의 폴더 경로는 PST 파일로 결과를 내보낼 때 사용한 폴더 경로와 동일합니다.
다음 추가 옵션을 구성합니다.
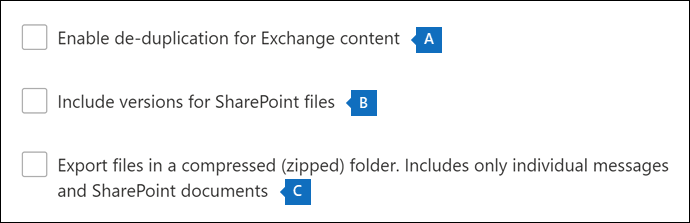
중복 메시지를 제외하려면 Exchange 콘텐츠에 중복 제거 사용 확인란을 선택합니다.
이 옵션을 선택하면 검색된 사서함에 동일한 메시지의 복사본이 여러 개 있는 경우에도 하나의 메시지 복사본만 내보냅니다. 내보내기 결과 보고서(파일 이름: Results.csv)에는 중복 메시지의 복사본이 포함된 사서함(또는 공용 폴더)을 식별할 수 있도록 중복 메시지의 모든 복사본 행이 포함됩니다. eDiscovery 검색 결과의 중복 제거에서 중복 제거 및 중복 항목 식별 방법에 대한 추가 정보를 참조하세요.
SharePoint 파일의 버전 포함 확인란을 선택하여 모든 버전의 SharePoint 문서를 내보냅니다. 이 옵션은 검색의 콘텐츠 원본에 SharePoint 또는 비즈니스용 OneDrive 사이트가 포함된 경우에만 표시됩니다.
압축된(압축된) 폴더에서 파일 내보내기를 선택합니다. 검색 결과를 압축된 폴더로 내보내는 개별 메시지 및 SharePoint 문서 확인란만 포함합니다. 이 옵션은 Exchange 항목을 개별 메시지로 내보내기로 선택한 경우와 검색 결과에 SharePoint 또는 OneDrive 문서가 포함된 경우에만 표시됩니다. 이 옵션은 주로 항목을 내보낼 때 Windows 파일 경로 이름의 260자 제한을 해결하는 데 사용합니다. 자세한 정보 섹션에서 "내보낸 항목의 파일 이름"을 참조 하세요.
중요
압축된(압축된) 폴더에서 파일을 내보내면 내보내기 시간이 늘어나게 됩니다.
내보내기를 선택하여 내보내기 과정을 시작합니다. 검색 결과는 다운로드를 위해 준비됩니다. 즉, 원래 콘텐츠 위치에서 수집된 다음 Microsoft 클라우드의 Azure Storage 위치에 업로드됩니다. 이 작업에는 몇 분이 걸릴 수 있습니다.
다음 섹션에서 내보낸 검색 결과를 다운로드하는 지침을 참조하세요.
2단계: 검색 결과 다운로드
참고
이 클래식 eDiscovery 환경은 제한된 시간 동안 새 Microsoft Purview 포털에서도 사용할 수 있습니다. eDiscovery(미리 보기) 환경 설정에서 준수 포털 클래식 eDiscovery 환경을 사용하도록 설정하여 새 Microsoft Purview 포털에서 클래식 환경을 표시합니다.
다음 단계는 로컬 컴퓨터에 Azure 저장소 위치의 검색 결과를 다운로드하는 것입니다.
중요
내보낸 검색 결과는 1단계에서 내보내기 작업을 만든 후 14일 이내에 다운로드해야 합니다.
규정 준수 포털의 콘텐츠 검색 페이지에서 내보내기 탭을 선택합니다.
생성한 내보내기 작업이 표시되도록 내보내기 작업 목록을 업데이트하려면 새로고침을 선택해야 할 수 있습니다. 내보내기 작업은 검색 이름에 _Export가 추가된 해당 검색과 동일한 이름을 갖습니다.
1단계에서 만든 내보내기 작업을 선택합니다.
플라이아웃 페이지의 내보내기 키 아래에서 클립보드에 복사를 선택합니다. 6단계에서 이 키를 사용하여 검색 결과를 다운로드합니다.
중요
누구나 eDiscovery 내보내기 도구를 설치하여 시작하고 이 키를 사용하여 검색 결과를 다운로드할 수 있으므로 암호나 기타 보안 관련 정보를 보호할 때처럼 이 키를 주의해서 보호해야 합니다.
플라이아웃 페이지 상단에서 결과 다운로드를 선택합니다.
eDiscovery 내보내기 도구를 설치하라는 메시지가 표시되면 설치를 선택합니다.
eDiscovery 내보내기 도구에서 다음을 수행합니다.
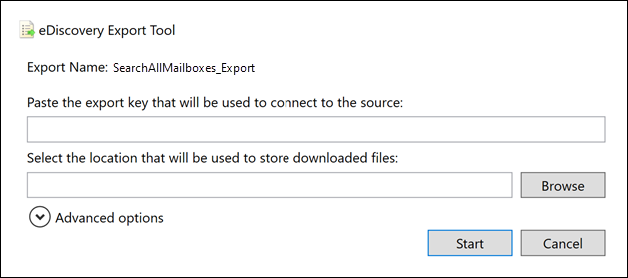
3단계에서 복사한 내보내기 키를 적절한 상자에 붙여넣습니다.
찾아보기를 선택하여 검색 결과 파일을 다운로드할 위치를 지정합니다.
중요
다운로드하는 동안 네트워크 활동이 많기 때문에 로컬 컴퓨터의 내부 드라이브에 있는 위치에만 검색 결과를 다운로드해야 합니다. 최상의 다운로드 환경을 위해 다음 지침을 따릅니다.
- UNC 경로, 매핑된 네트워크 드라이브, 외장 USB 드라이브 또는 동기화된 비즈니스용 OneDrive 계정으로 검색 결과를 다운로드하지 말아야 합니다.
- 검색 결과를 다운로드하는 폴더에 대한 바이러스 백신 검사를 비활성화합니다.
- 동시 다운로드 작업을 위해 다른 폴더에 검색 결과를 다운로드합니다.
- UNC 경로, 매핑된 네트워크 드라이브, 외장 USB 드라이브 또는 동기화된 비즈니스용 OneDrive 계정으로 검색 결과를 다운로드하지 말아야 합니다.
시작을 선택하여 컴퓨터에 검색 결과를 다운로드합니다.
eDiscovery 내보내기 도구는 다운로드할 남은 항목의 예상 개수(크기)를 포함하여 내보내기 프로세스에 대한 상태 정보를 표시합니다. 내보내기 프로세스가 완료되면 다운로드된 위치에서 파일에 액세스할 수 있습니다.
추가 정보
검색 결과를 내보내는 방법에 대한 자세한 내용은 다음과 같습니다.
- 내보내기 제한
- 보고서 내보내기
- 부분적으로 인덱싱된 항목 내보내기
- 개별 메시지 또는 PST 파일 내보내기
- RMS로 보호되는 전자 메일 메시지 및 암호화된 파일 첨부 파일 암호 해독
- 내보낸 항목의 파일 이름
- 잡다한
내보내기 제한
콘텐츠 검색 결과를 내보낼 때 제한에 대한 자세한 내용은 콘텐츠 검색 제한의 "내보내기 제한" 섹션 을 참조하세요.
보고서 내보내기
검색 결과를 내보낼 때 검색 결과 외에도 다음 보고서가 포함됩니다.
내보내기 요약 내보내기 요약이 포함된 Excel 문서입니다. 여기에는 검색된 콘텐츠 원본 수, 검색 결과의 예상 및 다운로드 크기, 내보낸 예상 및 다운로드된 항목 수와 같은 정보가 포함됩니다.
나타나다 검색 결과에 포함된 각 항목에 대한 정보를 포함하는 매니페스트 파일(XML 형식)입니다.
결과 검색 결과로 다운로드되는 각 항목에 대한 정보가 포함된 Excel 문서입니다. 전자 메일의 경우 결과 로그에는 다음과 같은 각 메시지에 대한 정보가 포함됩니다
원본 사서함에 있는 메시지의 위치 (포함 여부는 주 메시지는 보관 사서함 또는).
메시지가 전송된 날짜
메시지의 제목 줄입니다.
보낸 사람 및 메시지 받는 사람입니다.
검색 결과를 내보낼 때 중복 제거 옵션을 활성화한 경우 메시지가 중복 메시지인지 여부입니다. 중복 메시지는 항목에 복제 열에 메시지를 중복으로 식별하는 값이 있습니다. 항목에 복제 열의 값에는 내보낸 메시지의 항목 ID가 포함됩니다. 자세한 내용은 eDiscovery 검색 결과의 중복 제거를 참조하세요.
SharePoint 및 비즈니스용 OneDrive 사이트의 문서인 경우 결과 로그에는 다음과 같이 각 문서에 대한 정보가 포함됩니다.
- 문서에 대 한 URL입니다.
- 문서가 있는 사이트 모음의 URL입니다.
- 문서를 마지막으로 수정한 날짜입니다.
- 이름 (에 있는 제목 열 결과 로그에서) 문서입니다.
인덱스되지 않은 항목 검색 결과에 포함될 부분적으로 인덱싱된 항목에 대한 정보가 포함된 Excel 문서입니다. 검색 결과 보고서를 생성할 때 부분적으로 인덱싱된 항목을 포함하지 않으면 이 보고서는 계속 다운로드되지만 비어 있습니다.
오류 및 경고 내보내기 중에 발생한 파일에 대한 오류 및 경고를 포함합니다. 오류 세부 정보 열에서 각 개별 오류 또는 경고와 관련된 정보를 참조하세요.
건너뛴 항목 SharePoint 및 비즈니스용 OneDrive 사이트에서 검색 결과를 내보내면 일반적으로 건너뛴 항목 보고서(SkippedItems.csv)가 내보내집니다. 이 보고서에서 인용한 항목은 일반적으로 폴더 또는 문서 집합과 같이 다운로드되지 않는 항목입니다. 이러한 유형의 항목은 내보내지 않도록 의도된 것입니다. 건너뛴 다른 항목의 경우 건너뛴 항목 보고서의 '오류 유형' 및 '오류 세부 정보' 필드에는 항목이 건너뛰고 다른 검색 결과와 함께 다운로드되지 않은 이유가 표시됩니다.
Trace.log 내보내기 프로세스에 대한 자세한 로깅 정보를 포함하며 내보내기 중에 문제를 파악하는 데 도움이 될 수 있습니다. 검색 결과 내보내기와 관련된 문제로 Microsoft 고객 서비스팀에 티켓을 여는 경우, 이 추적 로그를 제공하라는 메시지가 표시될 수 있습니다.
참고
실제 검색 결과를 내보내지 않고도 이러한 문서를 내보낼 수 있습니다. 콘텐츠 검색 보고서 내보내기를 참조하세요.
부분적으로 인덱싱된 항목 내보내기
검색 결과에 있는 모든 사서함 항목을 반환하는 콘텐츠 검색에서 사서함 항목을 내보내는 경우(검색 쿼리에 포함된 키워드가 없으므로) 부분적으로 인덱싱된 항목은 인덱싱되지 않은 항목이 포함된 PST 파일에 복사되지 않습니다. 부분적으로 인덱싱된 항목을 포함한 모든 항목이 일반 검색 결과에 자동으로 포함되기 때문입니다. 즉, 부분적으로 인덱싱된 항목은 다른 인덱싱된 항목을 포함하는 PST 파일(또는 개별 메시지)에 포함됩니다.
인덱싱된 항목과 부분적으로 인덱싱된 항목을 모두 내보내거나 모든 항목을 반환하는 콘텐츠 검색에서 인덱싱된 항목만 내보내는 경우 동일한 수의 항목이 다운로드됩니다. 이는 콘텐츠 검색에 대한 예상 검색 결과(규정 준수 포털의 검색 통계에 표시됨)에 부분적으로 인덱싱된 항목 수에 대한 별도의 추정치가 계속 포함되더라도 발생합니다. 예를 들어 모든 항목(검색 쿼리에 키워드 없음)이 포함된 검색의 추정치에 따르면 1,000개의 항목이 발견되었으며 부분적으로 인덱싱된 항목 200개도 발견되었다고 가정해 보겠습니다. 이 경우 검색이 모든 항목을 반환하기 때문에 1,000개 항목에 부분적으로 인덱싱된 항목이 포함됩니다. 즉, 검색에서 반환된 총 항목은 1,000개이며 예상한 대로 1,200개 항목이 아닙니다. 이 검색 결과를 내보내고 인덱싱된 항목과 부분적으로 인덱싱된 항목(또는 부분적으로 인덱싱된 항목만 내보내기)을 선택하면 1,000개 항목이 다운로드됩니다. 다시 말하지만, 빈 검색 쿼리를 사용하여 모든 항목을 반환할 때 부분적으로 인덱싱된 항목이 일반(인덱싱된) 결과에 포함되기 때문입니다. 이 같은 예제에서 부분적으로 인덱싱된 항목만 내보내기로 선택한 경우 200개 인덱싱되지 않은 항목만 다운로드됩니다.
또한 이전 예제에서(인덱싱된 항목과 부분적으로 인덱싱된 항목을 내보내거나 인덱싱된 항목만 내보낼 때) 내보낸 검색 결과에 포함된 요약 내보내 기 보고서에는 이전에 설명한 것과 동일한 이유로 1,000개의 예상 항목과 1,000개의 다운로드된 항목이 나열됩니다.
결과를 내보내는 검색이 특정 콘텐츠 위치 또는 organization 모든 콘텐츠 위치를 검색한 경우 검색 조건과 일치하는 항목이 포함된 콘텐츠 위치의 부분 항목만 내보내집니다. 즉, 사서함이나 사이트에 검색 결과가 없으면 해당 사서함 또는 사이트의 부분적으로 인덱싱된 항목은 내보내지지 않습니다. 그 이유는 organization 여러 위치에서 부분적으로 인덱싱된 항목을 내보내면 내보내기 오류가 발생할 가능성이 높아지고 검색 결과를 내보내고 다운로드하는 데 걸리는 시간이 늘어나기 때문입니다.
검색을 위해 모든 콘텐츠 위치에서 부분적으로 인덱싱된 항목을 내보내려면 검색 쿼리에서 키워드를 제거하여 모든 항목을 반환하도록 검색을 구성한 다음, 검색 결과를 내보낼 때 부분적으로 인덱싱된 항목만 내보냅니다.

SharePoint 또는 비즈니스용 OneDrive 사이트에서 검색 결과를 내보낼 때 인덱싱되지 않은 항목을 내보내는 기능은 선택한 내보내기 옵션과 검색된 사이트에 검색 조건과 일치하는 인덱싱된 항목이 포함되어 있는지 여부에 따라 달라집니다. 예를 들어 특정 SharePoint 또는 비즈니스용 OneDrive 사이트를 검색하고 검색 결과를 찾을 수 없는 경우 인덱싱된 항목과 인덱싱되지 않은 항목을 모두 내보내는 두 번째 내보내기 옵션을 선택하면 해당 사이트의 인덱싱되지 않은 항목이 내보내지지 않습니다. 사이트의 인덱싱된 항목이 검색 조건과 일치하는 경우 인덱싱된 항목과 인덱싱되지 않은 항목을 모두 내보낼 때 해당 사이트의 인덱싱되지 않은 모든 항목이 내보내집니다. 다음 그림에서는 사이트에 검색 조건과 일치하는 인덱싱된 항목이 포함되어 있는지 여부에 따라 내보내기 옵션을 설명합니다.

a. 검색 조건과 일치하는 인덱싱된 항목만 내보냅니다. 부분적으로 인덱싱된 항목은 내보내지지 않습니다.
b. 사이트의 인덱싱된 항목이 검색 조건과 일치하지 않으면 동일한 사이트의 부분적으로 인덱싱된 항목이 내보내지지 않습니다. 사이트의 인덱싱된 항목이 검색 결과에 반환되면 해당 사이트의 부분적으로 인덱싱된 항목이 내보내집니다. 즉, 검색 조건과 일치하는 항목이 포함된 사이트의 부분적으로 인덱싱된 항목만 내보내집니다.
c. 검색 조건과 일치하는 항목이 사이트에 포함되어 있는지 여부에 관계없이 검색의 모든 사이트에서 부분적으로 인덱싱된 모든 항목이 내보내집니다.
부분적으로 인덱싱된 항목을 내보내기로 선택하면 Exchange 콘텐츠 내보내기에서 선택한 옵션에 관계없이 부분적으로 인덱싱된 사서함 항목이 별도의 PST 파일 로 내보내집니다.
부분적으로 인덱싱된 항목이 검색 결과에 반환되는 경우(부분적으로 인덱싱된 항목의 다른 속성이 검색 조건과 일치했기 때문에) 부분적으로 인덱싱된 항목은 일반 검색 결과와 함께 내보내집니다. 따라서 인덱싱된 항목과 부분적으로 인덱싱된 항목을 모두 내보내도록 선택하는 경우( 인식할 수 없는 항목을 포함하여 모든 항목이 암호화되거나 다른 이유로 내보내기 옵션으로 인덱싱되지 않음 )을 선택하면 일반 결과와 함께 내보낸 부분적으로 인덱싱된 항목이 Results.csv 보고서에 나열됩니다. unndexed items.csv 보고서에 나열되지 않습니다.
개별 메시지 또는 PST 파일 내보내기
- 메시지의 파일 경로 이름이 Windows의 최대 문자 제한을 초과하면 파일 경로 이름이 잘립니다. 그러나 원래 파일 경로 이름은 매니페스트 및 ResultsLog에 나열됩니다.
- 앞서 설명한 대로 메일 검색 결과는 파일 시스템의 폴더로 내보내집니다. 개별 메시지의 폴더 경로는 사용자의 사서함에 있는 폴더 경로를 복제합니다. 예를 들어 사용자의 받은 편지함에서 "ContosoCase101" 메시지라는 검색의 경우 폴더 경로
~ContosoCase101\\<date of export\Exchange\user@contoso.com (Primary)\Top of Information Store\Inbox에 있습니다. - 단일 폴더의 모든 메시지를 포함하는 하나의 PST 파일에서 전자 메일 메시지를 내보내도록 선택하면 삭제된 항목 폴더와 검색 폴더 폴더가 PST 폴더의 최상위 수준에 포함됩니다. 이러한 폴더는 비어 있습니다.
- 앞서 설명한 대로 RMS로 보호되는 메시지를 내보낼 때 암호를 해독하려면 이메일 검색 결과를 개별 메시지로 내보내야 합니다. 전자 메일 검색 결과를 PST 파일로 내보내는 경우 암호화된 메시지는 암호화된 상태로 유지됩니다.
RMS로 보호되는 전자 메일 메시지 및 암호화된 파일 첨부 파일 암호 해독
콘텐츠 검색 결과에 포함된 권한 보호(RMS로 보호된) 전자 메일 메시지는 내보낼 때 암호가 해독됩니다. 또한 Microsoft 암호화 기술 로 암호화되고 검색 결과에 포함된 전자 메일 메시지에 첨부된 파일은 내보낼 때 암호 해독됩니다. 이 암호 해독 기능은 eDiscovery Manager 역할 그룹의 멤버에 대해 기본적으로 사용하도록 설정됩니다. RMS 암호 해독 관리 역할이 기본적으로 이 역할 그룹에 할당되어 있기 때문입니다. 암호화된 전자 메일 메시지 및 첨부 파일을 내보낼 때 다음 사항에 유의하세요.
- 앞에서 설명한 것처럼 RMS로 보호된 메시지를 내보낼 때 암호를 해독하려면 검색 결과를 개별 메시지로 내보내야 합니다. 검색 결과를 PST 파일로 내보내는 경우 RMS로 보호되는 메시지는 암호화된 상태로 유지됩니다.
- 암호 해독된 메시지는 ResultsLog 보고서에서 식별됩니다. 이 보고서에는 디코딩 상태라는 열이 포함되어 있으며 이 열의 디코딩 값 은 암호 해독된 메시지를 식별합니다.
- 검색 결과를 내보낼 때 파일 첨부 파일의 암호를 해독하는 것 외에도 검색 결과를 미리 볼 때 암호 해독된 파일을 미리 볼 수도 있습니다. 권한으로 보호된 전자 메일 메시지를 내보낸 후에만 볼 수 있습니다.
- 현재 검색 결과를 내보낼 때의 암호 해독 기능에는 SharePoint 및 비즈니스용 OneDrive 사이트의 암호화된 콘텐츠가 포함되지 않습니다. 그러나 Microsoft 암호화 기술로 암호화되고 SharePoint Online 및 비즈니스용 OneDrive 저장된 문서에 대한 지원이 곧 제공될 예정입니다.
- 누군가가 RMS 보호 메시지 및 암호화된 파일 첨부 파일을 암호 해독하지 못하도록 해야 하는 경우 기본 제공 eDiscovery Manager 역할 그룹을 복사하여 사용자 지정 역할 그룹을 만든 다음 사용자 지정 역할 그룹에서 RMS 암호 해독 관리 역할을 제거해야 합니다. 그런 다음, 메시지를 암호 해독하지 않으려는 사용자를 사용자 지정 역할 그룹의 구성원으로 추가합니다.
내보낸 항목의 파일 이름
로컬 컴퓨터로 내보낸 전자 메일 메시지 및 사이트 문서의 전체 경로 이름에 대해 260자 제한(운영 체제에 의해 부과됨)이 있습니다. 내보낸 항목의 전체 경로 이름에는 항목의 원래 위치와 검색 결과가 다운로드되는 로컬 컴퓨터의 폴더 위치가 포함됩니다. 예를 들어 eDiscovery 내보내기 도구에서 검색 결과를
C:\Users\Admin\Desktop\SearchResults다운로드하도록 지정하면 다운로드한 전자 메일 항목의 전체 경로 이름은 입니다C:\Users\Admin\Desktop\SearchResults\ContentSearch1\03.15.2017-1242PM\Exchange\sarad@contoso.com (Primary)\Top of Information Store\Inbox\Insider trading investigation.msg.260자 제한을 초과하면 다음을 기준으로 항목의 전체 경로 이름이 잘립니다.
전체 경로 이름이 260자를 초과하면 파일 이름이 줄어 제한에 해당합니다. 잘린 파일 이름(파일 확장명 제외)은 8자 미만이 아닙니다.
파일 이름을 줄인 후에도 전체 경로 이름이 너무 길면 항목이 현재 위치에서 부모 폴더로 이동됩니다. 경로 이름이 아직 너무 길면 파일 이름을 단축하고 필요한 경우 부모 폴더로 다시 이동하는 프로세스가 반복됩니다. 이 프로세스는 전체 경로 이름이 260자 제한을 초과할 때까지 반복됩니다.
잘린 전체 경로 이름이 이미 있는 경우 버전 번호가 파일 이름의 끝에 추가됩니다. 예를 들면 입니다
statusmessage(2).msg.이 문제를 완화하려면 짧은 경로 이름을 가진 위치에 검색 결과를 다운로드하는 것이 좋습니다. 예를 들어 라는 폴더에 검색 결과를 다운로드하면 내
C:\Results보낸 항목의 경로 이름에 라는 폴더C:\Users\Admin\Desktop\Results에 다운로드하는 것보다 더 적은 문자가 추가됩니다.
사이트 문서를 내보낼 때 문서의 원래 파일 이름이 수정될 수도 있습니다. 이는 특히 SharePoint 또는 보류 중인 비즈니스용 OneDrive 사이트에서 삭제된 문서에 대해 발생합니다. 보류 중인 사이트에 있는 문서가 삭제되면 삭제된 문서가 사이트의 보존 보존 라이브러리로 자동으로 이동됩니다(사이트가 보류 중일 때 생성됨). 삭제된 문서를 자료 보존 라이브러리로 이동하면 임의로 생성되고 고유한 ID가 문서의 원래 파일 이름에 추가됩니다. 예를 들어 문서의 파일 이름이 이
FY2017Budget.xlsx고 해당 문서가 나중에 삭제되어 자료 보존 라이브러리로 이동되면 자료 보존 라이브러리로 이동된 문서의 파일 이름이 과 같이FY2017Budget_DEAF727D-0478-4A7F-87DE-5487F033C81A2000-07-05T10-37-55.xlsx수정됩니다. 자료 보존 라이브러리의 문서가 콘텐츠 검색의 쿼리와 일치하고 해당 검색 결과를 내보내면 내보낸 파일에 수정된 파일 이름이 있습니다. 이 예제에서 내보낸 문서의 파일 이름은 입니다FY2017Budget_DEAF727D-0478-4A7F-87DE-5487F033C81A2000-07-05T10-37-55.xlsx.보류 중인 사이트의 문서가 수정되고 사이트의 문서 라이브러리 버전 관리가 설정된 경우 파일의 복사본이 자료 보존 라이브러리에 자동으로 만들어집니다. 이 경우 임의로 생성되고 고유한 ID가 자료 보존 라이브러리에 복사된 문서의 파일 이름에도 추가됩니다.
자료 보존 라이브러리로 이동되거나 복사된 문서의 파일 이름이 충돌하는 파일 이름을 방지하는 이유입니다. 사이트 및 보존 보존 라이브러리에 대한 자세한 내용은 SharePoint Server 2016의 현재 위치 보존 개요를 참조하세요.
잡다한
- eDiscovery 내보내기 도구를 사용하여 검색 결과를 다운로드할 때 다음과 같은 오류가
System.Net.WebException: The remote server returned an error: (412) The condition specified using HTTP conditional header(s) is not met.발생할 수 있습니다. 이는 일반적으로 Azure Storage 위치에서 발생하는 일시적인 오류입니다. 이 문제를 resolve 위해 검색 결과를 다시 다운로드하여 eDiscovery 내보내기 도구를 다시 시작합니다. - 모든 검색 결과 및 내보내기 보고서는 콘텐츠 검색과 이름이 같은 폴더에 포함됩니다. 내보낸 전자 메일 메시지는 Exchange라는 폴더에 있습니다. 문서는 SharePoint라는 폴더에 있습니다.
- SharePoint 및 비즈니스용 OneDrive 사이트의 문서에 대한 파일 시스템 메타데이터는 문서를 로컬 컴퓨터로 내보낼 때 유지 관리됩니다. 즉, 만든 날짜 및 마지막으로 수정한 날짜와 같은 문서 속성은 문서를 내보낼 때도 변경되지 않습니다.
- 검색 결과에 검색 쿼리와 일치하는 SharePoint의 목록 항목이 포함된 경우 목록의 모든 행은 검색 쿼리와 일치하는 항목 및 목록의 첨부 파일과 함께 내보내됩니다. 이 동작의 이유는 검색 결과에 반환되는 목록 항목에 대한 컨텍스트를 제공하기 위해서입니다. 다른 목록 항목 및 첨부 파일로 인해 내보낸 항목 수가 검색 결과의 원래 예상과 다를 수 있습니다.