eDiscovery에서 새 사례 형식 사용(프리미엄)
팁
eDiscovery(미리 보기)는 이제 새 Microsoft Purview 포털에서 사용할 수 있습니다. 새 eDiscovery 환경을 사용하는 방법에 대한 자세한 내용은 eDiscovery에 대한 자세한 정보(미리 보기)를 참조하세요.
더 많은 조직에서 중요한 eDiscovery 프로세스에 Microsoft Purview의 eDiscovery(프리미엄) 솔루션을 사용하고 있습니다. 여기에는 규제 요청, 조사 및 소송 응답이 포함됩니다. eDiscovery(프리미엄) 사용량이 증가함에 따라 일반적인 고객 요구 사항은 단일 eDiscovery(프리미엄) 사례에서 관리할 수 있는 총 콘텐츠 양을 확장하는 것입니다. 총 데이터 볼륨과 총 항목 수 모두에서 사례 크기가 크게 증가하는 것을 수용하기 위해 eDiscovery(프리미엄) 케이스를 만들 때 새 사례 형식을 선택할 수 있습니다.
팁
E5 고객이 아닌 경우 90일 Microsoft Purview 솔루션 평가판을 사용하여 조직이 데이터 보안 및 규정 준수 요구 사항을 관리하는 데 도움이 되는 추가 Purview 기능을 살펴보세요. Microsoft Purview 규정 준수 포털 평가판 허브에서 지금 시작하세요. 등록 및 평가판 조건에 대한 세부 정보를 알아봅니다.
새 사례 형식의 이점
새 사례 형식을 사용하면 4천만 개 이상의 항목을 포함하는 사례를 관리할 수 있습니다. 이 기능을 사용하면 전체 eDiscovery 워크플로를 통해 대량의 사례 데이터를 효과적으로 관리할 수 있습니다.
다음은 eDiscovery(프리미엄) 워크플로에서 대용량 사례의 다른 이점 목록입니다.
컬렉션: 새 사례 형식에서 단일 컬렉션에 대해 최대 1TB의 데이터를 수집할 수 있습니다.
각 경우에 대해 컬렉션 설정은 기본적으로 클라우드 첨부 파일 및 컨텍스트 Teams 및 Viva Engage 콘텐츠를 수집합니다. 이러한 설정은 조사 내에서 디지털 통신의 전체 그림을 수집하는 데 도움이 됩니다. Teams 및 Viva Engage 상황별 대화의 경우 새 사례 형식은 시간 기반 스냅샷 1:1, 1: N 및 채널 대화를 HTML 대화 내용으로 변환하여 대화 컨텍스트를 제공하고 채팅 기반 콘텐츠에서 생성된 총 항목 수를 줄이는 데 도움이 됩니다.
검토: 각 검토 집합은 최대 1TB의 사전 확장 콘텐츠를 지원합니다. 팀 이름, 채널 이름 및 Teams 콘텐츠의 대화 이름을 비롯한 필터 및 쿼리에 대해 추가 메타데이터를 사용할 수 있습니다. 각 대본에는 반응형 항목 전후에 대한 시간 기반 콘텐츠가 포함됩니다. 채널 대화의 경우 반응형 콘텐츠에 대한 루트 게시물과 모든 회신이 수집됩니다. 자세한 내용은 Microsoft Teams의 콘텐츠에 대한 eDiscovery(프리미엄) 워크플로를 참조하세요.
내보내기: 단일 내보내기 작업에서 큰 콘텐츠 집합을 내보낼 수 있습니다. 새 사례 형식을 사용하면 내보내기 작업에서 더 작은 문서 500만 개 또는 500GB를 내보낼 수 있습니다.
또한 새 사례 형식에는 사례에 설정된 각 검토 집합의 총 크기를 표시하는 업데이트된 사용자 인터페이스가 포함되어 있습니다. 검토 집합 크기는 검토 집합 탭의 열에 표시됩니다.
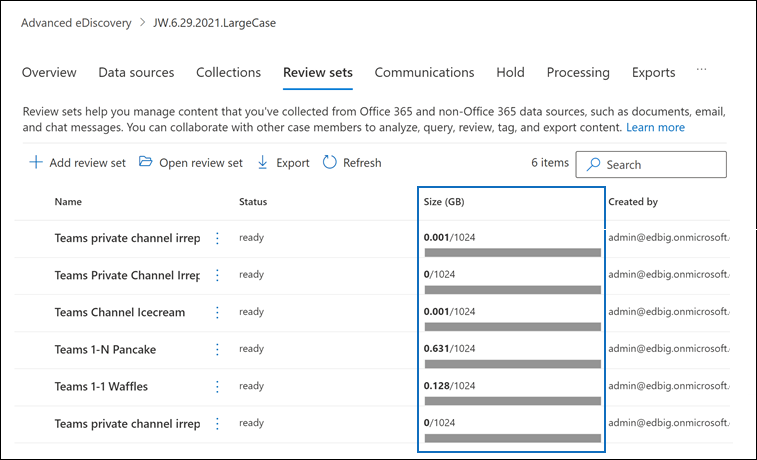
새 형식으로 사례 만들기
참고
이 클래식 eDiscovery 환경은 제한된 시간 동안 새 Microsoft Purview 포털에서도 사용할 수 있습니다. eDiscovery(미리 보기) 환경 설정에서 준수 포털 클래식 eDiscovery 환경을 사용하도록 설정하여 새 Microsoft Purview 포털에서 클래식 환경을 표시합니다.
새 사례 형식을 사용하여 eDiscovery(프리미엄) 사례를 만들려면 다음 단계를 완료합니다.
https://compliance.microsoft.com으로 이동하여 로그인합니다.
Microsoft Purview 규정 준수 포털 왼쪽 탐색 창에서 eDiscovery > Premium을 선택합니다.
eDiscovery(프리미엄) 페이지에서 사례 탭을 선택한 다음, 사례 만들기를 선택합니다.
새 eDiscovery 사례 플라이아웃 페이지가 표시됩니다. 이름 및 설명 페이지의 사례 형식 섹션에서는 새로 만들기(권장) 또는 클래식 형식을 사용하여 사례를 만드는 옵션을 제공합니다.
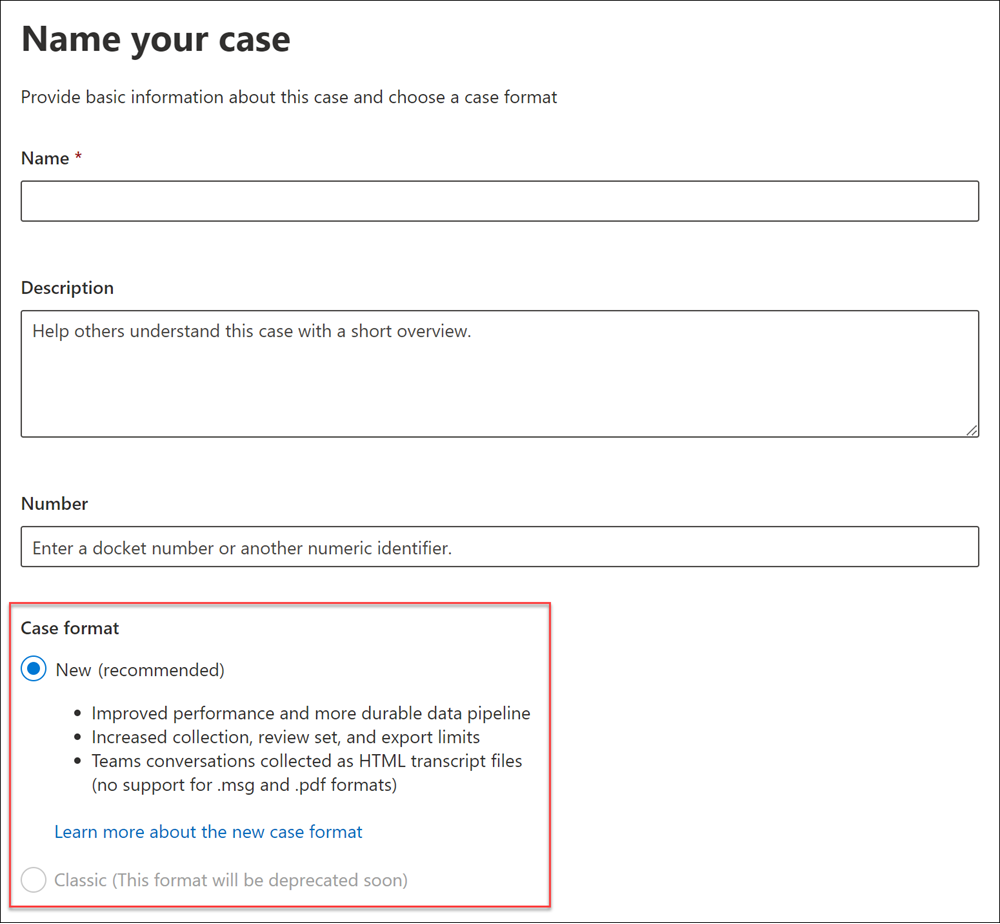
사례 이름을 지정한 후 새로 만들기 (권장) 옵션을 선택한 다음 다음 을 선택하여 새 사례 마법사를 계속 진행하여 사례 만들기를 완료합니다.
사례를 만든 후 사례 형식 정보는 사례 개요 탭의 사례 형식 카드 각 사례에 대한 사례 설정 페이지의 사례 형식 섹션에 표시됩니다.
질문과 대답
단일 컬렉션에서 1TB 이상을 수집하려고 하면 작동합니까?
성능은 부정적인 영향을 미치며 경우에 따라 불안정해질 수 있습니다.
클라우드 첨부 파일이 기본적으로 대/소문자 형식으로 포함되는 경우 검토 환경에서 해당 콘텐츠를 제거하려면 어떻게 해야 하나요?
검토 집합 필터를 사용하여 메시지 종류별로 필터링하거나 HasAttachment 필터를 사용하여 클라우드 첨부 파일을 제외합니다. 자세한 내용은 검토 집합의 콘텐츠 쿼리 및 필터링을 참조하세요.
채팅 대화 대본을 내보낼 때 로드 파일에 확장된 모든 메타데이터와 각 대본에 대한 단일 항목이 포함되나요?
대화에 대한 모든 메타데이터는 HTML 대본 파일에 포함됩니다. 로드 파일에서 많은 공통 필드를 사용할 수 있습니다. 내보낸 메타데이터에 대한 자세한 내용은 eDiscovery의 문서 메타데이터 필드(프리미엄)를 참조하세요.