eDiscovery(표준) 사례에서 콘텐츠 검색
팁
eDiscovery(미리 보기)는 이제 새 Microsoft Purview 포털에서 사용할 수 있습니다. 새 eDiscovery 환경을 사용하는 방법에 대한 자세한 내용은 eDiscovery에 대한 자세한 정보(미리 보기)를 참조하세요.
Microsoft Purview eDiscovery(표준) 사례가 만들어지고 사례에 관심이 있는 사용자가 보류된 후 사례와 관련된 콘텐츠를 하나 이상 만들고 실행할 수 있습니다. eDiscovery(표준) 사례와 관련된 검색은 Microsoft Purview 규정 준수 포털 콘텐츠 검색 페이지에 나열되지 않습니다. 이러한 검색은 검색이 연결된 eDiscovery(표준) 사례의 검색 페이지에 나열됩니다. 이는 또한 사례와 관련된 검색은 사례 멤버만 액세스할 수 있음을 의미합니다.
EU(EU) 내에서 개인의 개인 정보 보호를 보호하고 사용하도록 설정하기 위한 EU GDPR(일반 데이터 보호 규정) 요구 사항이 있는 조직의 경우 organization 사용자가 제출한 DSR(데이터 주체 요청)에 대한 응답으로 조사를 관리할 수도 있습니다. 사용자 데이터 검색 사례 도구가 사용 중지되었으며 해당 기능이 eDiscovery(표준)와 병합되었습니다. 이제 콘텐츠를 사용하여 콘텐츠를 검색하여 eDiscovery(표준) 검색에서 지원하는 모든 위치 DSR을 지원할 수 있습니다.
eDiscovery(표준) 검색을 만들려면 다음을 수행합니다.
참고
이 클래식 eDiscovery 환경은 제한된 시간 동안 새 Microsoft Purview 포털에서도 사용할 수 있습니다. eDiscovery(미리 보기) 환경 설정에서 준수 포털 클래식 eDiscovery 환경을 사용하도록 설정하여 새 Microsoft Purview 포털에서 클래식 환경을 표시합니다.
로 https://compliance.microsoft.com 이동하여 적절한 eDiscovery 권한이 할당되고 사례의 멤버인 사용자 계정에 대한 자격 증명을 사용하여 로그인합니다.
규정 준수 포털의 왼쪽 탐색 창에서 모두 표시를 선택한 다음, eDiscovery(표준)를 선택합니다.
eDiscovery(표준) 페이지에서 연결된 검색을 만들려는 사례를 선택한 다음 사례 열기를 선택합니다.
사례의 홈 페이지에서 검색 탭을 선택한 다음, 새 검색을 선택합니다.
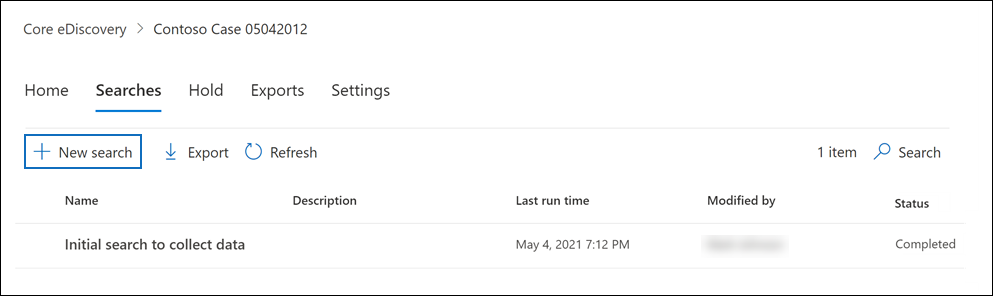
새 검색 마법사에서 검색 이름과 검색을 식별하는 데 도움이 되는 선택적 설명을 입력합니다. 검색 이름은 조직에서 고유해야 합니다.
위치 페이지에서 검색할 콘텐츠 위치를 선택합니다. 사서함, 사이트 및 공용 폴더를 검색할 수 있습니다.
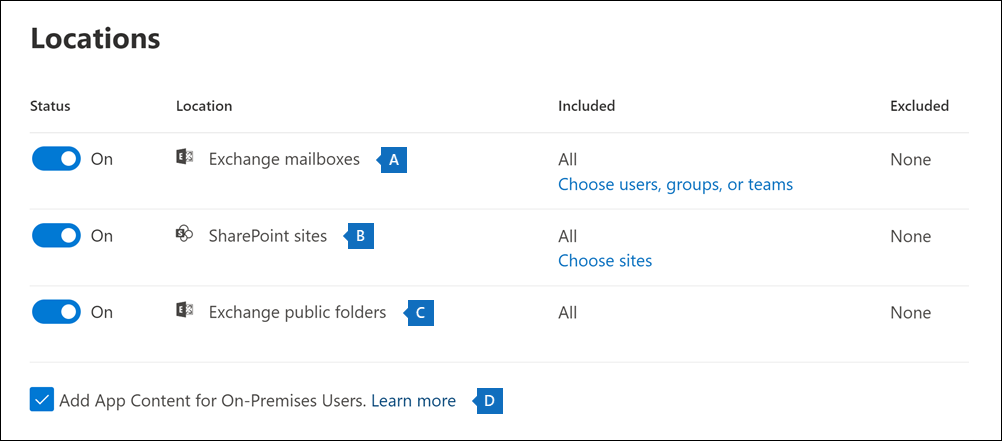
Exchange 편지함: 토글을 켜기로 설정한 다음 사용자, 그룹 또는 팀 선택을 선택하여 보류할 편지함을 지정합니다. 검색 상자를 사용하여 보류 상태로 지정할 사용자 사서함 및 메일 그룹(그룹 구성원의 사서함을 보류)을 찾습니다. Microsoft 팀(채널 메시지), Office 365 그룹 및 Viva Engage 그룹과 연결된 사서함을 검색할 수도 있습니다. 지원되는 Microsoft 365 앱 및 서비스에서 생성된 모든 Copilot 활동 데이터(사용자 프롬프트 및 Copilot 응답)는 보유자 사서함에 저장됩니다. 사서함에 저장된 애플리케이션 데이터에 대한 자세한 내용은 eDiscovery용 사서함에 저장된 콘텐츠를 참조하세요.
SharePoint 사이트: 전환을 켜기로 설정한 다음 사이트 선택을 선택하여 보류할 SharePoint 사이트 및 OneDrive 계정을 지정합니다. 보류할 각 사이트의 URL을 입력합니다. Microsoft 팀, Office 365 그룹 또는 Viva Engage 그룹의 SharePoint 사이트에 대한 URL을 추가할 수도 있습니다. SharePoint 사이트의 휴지통은 인덱싱되지 않으므로 검색할 수 없습니다. 따라서 eDiscovery 검색은 보류를 배치할 휴지통 콘텐츠를 찾을 수 없습니다.
Exchange 공용 폴더: 토글을 켜기로 설정하여 Exchange Online 조직의 모든 공용 폴더를 보류합니다. 보류할 특정 공용 폴더는 선택할 수 없습니다. 공용 폴더를 보류하고 싶지 않은 경우 토글 스위치를 해제합니다.
이 확인란을 선택된 것으로 유지하여 온-프레미스 사용자에 대한 Teams 콘텐츠를 검색합니다. 예를 들어 organization 모든 Exchange 사서함을 검색하고 이 확인란을 선택하면 온-프레미스 사용자의 Teams 채팅 데이터를 저장하는 데 사용되는 클라우드 기반 스토리지가 검색 scope 포함됩니다. 자세한 내용은 온-프레미스 사용자의 Teams 채팅 데이터 검색을 참조하세요.
검색 조건 정의 페이지에서 키워드 쿼리를 입력하고, 필요한 경우 검색 쿼리에 조건을 추가합니다.
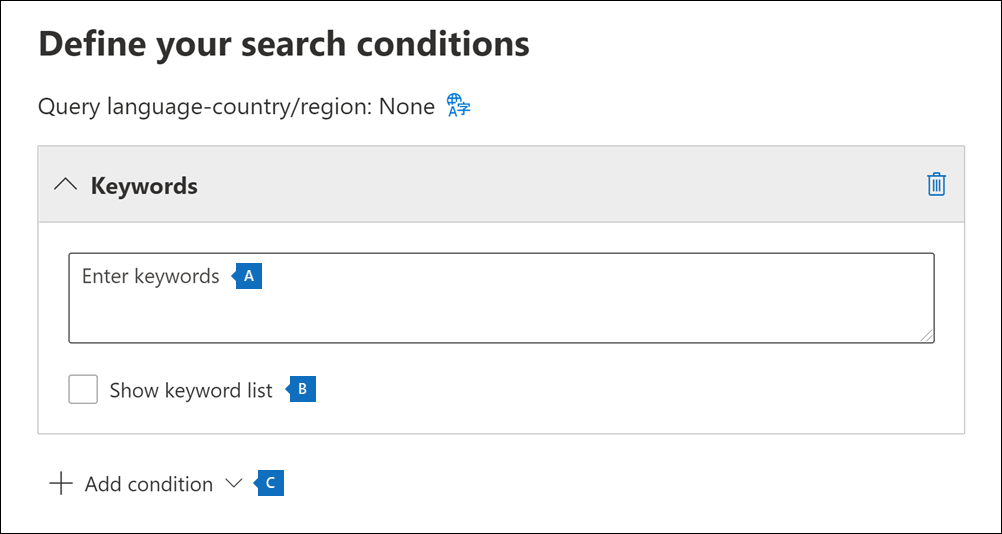
키워드, 메시지 속성(보낸 날짜 및 받은 날짜) 또는 문서 속성(예: 파일 이름 또는 문서를 마지막으로 변경한 날짜)을 지정할 수 있습니다. AND, OR, NOT, NEAR와 같은 부울 연산자를 사용하는 좀 더 복잡한 쿼리를 사용할 수 있습니다. 키워드 상자를 비워 두면 지정된 콘텐츠 위치에 있는 모든 콘텐츠가 검색 결과에 포함됩니다. 자세한 내용은 eDiscovery에 대한 키워드 쿼리 및 검색 조건을 참조하세요.
또는 키워드(keyword) 목록 표시 확인란을 선택하고 각 행에 키워드(keyword) 입력할 수 있습니다. 이렇게하면 각 행의 키워드는 만든 검색 쿼리의 OR 연산자와 기능상 유사한 논리 연산자(c:s)로 연결됩니다.
키워드 목록을 사용하는 이유 각 키워드와 일치하는 항목 수를 보여주는 통계를 얻을 수 있습니다. 이를 통해 가장 (및 가장 덜) 유효한 키워드를 신속하게 파악할 수 있습니다. 키워드 문구(괄호로 묶음)를 연속으로 사용할 수도 있습니다. 키워드 목록 및 검색 통계에 대한 자세한 내용은 검색에 대한 키워드 통계 얻기를 참조하세요.
참고
큰 키워드 목록으로 인한 문제를 줄일 수 있도록 키워드 목록에서 최대 20개의 행으로 제한됩니다.
검색 조건을 추가하여 검색 범위를 좁히고 보다 구체적인 결과 집합을 반환할 수도 있습니다. 각 조건은 검색을 시작할 때 생성 및 실행되는 검색 쿼리에 절을 추가합니다. 조건은 AND 연산자와 기능상 유사한 논리 연산자(c:c)로 키워드 쿼리 (키워드 상자에서 지정)에 논리적으로 연결됩니다. 즉, 결과에 포함되려면 항목이 키워드 쿼리와 하나 이상의 조건을 모두 만족해야 합니다. 이 방법을 통해 결과를 좁힐 수 있습니다. 검색 쿼리에서 사용할 수 있는 조건의 목록 및 설명은 검색 조건을 참조하세요.
검색 설정을 검토하고 필요한 경우 편집한 다음 검색을 제출하여 시작하세요.
검색이 완료된 후에 검색 결과를 미리 볼 수 있습니다. 필요한 경우 검색 페이지에서 새로 고침을 선택하여 만든 검색을 표시합니다.
팁
E5 고객이 아닌 경우 90일 Microsoft Purview 솔루션 평가판을 사용하여 조직이 데이터 보안 및 규정 준수 요구 사항을 관리하는 데 도움이 되는 추가 Purview 기능을 살펴보세요. Microsoft Purview 규정 준수 포털 평가판 허브에서 지금 시작하세요. 등록 및 평가판 조건에 대한 세부 정보를 알아봅니다.
콘텐츠 위치 검색에 대한 자세한 정보
- 검색할 사서함을 지정할 사용자, 그룹 또는 팀 선택을 선택하면 표시되는 사서함 선택기가 비어 있습니다. 이것은 성능을 향상시키기 위한 것입니다. 이 목록에 받는 사람을 추가하려면 사용자, 그룹 또는 팀 선택을 선택하고 검색 상자에 이름(최소 3자)을 입력하고 이름 옆에 있는 검사 상자를 선택한 다음 선택을 선택합니다.
- 비활성 사서함, Microsoft Teams, Viva Engage 그룹, Office 365 그룹 및 메일 그룹을 검색할 사서함 목록에 추가할 수 있습니다. 동적 메일 그룹은 지정할 수 없습니다. Microsoft Teams, Viva Engage 그룹 또는 Office 365 그룹 추가하면 그룹 또는 팀 사서함이 검색됩니다. 그룹 구성원의 사서함은 검색되지 않습니다.
- 검색에 사이트를 추가하려면 토글을 켜고 사이트 선택을 선택합니다. 검색하려는 각 사이트의 URL을 입력합니다. Microsoft 팀, Viva Engage 그룹 또는 Office 365 그룹에 대한 SharePoint 사이트의 URL을 추가할 수도 있습니다.