PST 파일을 가져올 때 데이터 필터링
Microsoft 365 Import 서비스의 새 지능형 가져오기 기능을 사용하여 실제로 대상 사서함으로 가져온 PST 파일의 항목을 필터링합니다. 작동 방식은 다음과 같습니다.
PST 가져오기 작업을 만들고 제출하면 PST 파일이 Microsoft 클라우드의 Azure 스토리지 영역에 업로드됩니다.
Microsoft 365는 사서함 항목의 사용 기간과 PST 파일에 포함된 다양한 메시지 유형을 식별하여 안전하고 안전한 방식으로 PST 파일의 데이터를 분석합니다.
분석이 완료되고 데이터를 가져올 준비가 되면 PST 파일의 모든 데이터를 있는 그대로 가져오거나 가져올 데이터를 제어하는 필터를 설정하여 가져온 데이터를 자르는 옵션이 있습니다. 예를 들어 다음을 선택할 수 있습니다.
특정 연령의 항목만 가져옵니다.
선택한 메시지 유형을 가져옵니다.
특정 사용자가 보내거나 받은 메시지를 제외합니다.
필터 설정을 구성한 후 Microsoft 365는 필터링 조건을 충족하는 데이터만 가져오기 작업에 지정된 대상 사서함으로 가져옵니다.
다음 그래픽에서는 지능형 가져오기 프로세스를 보여 줍니다. 그리고 수행하는 작업과 Office 365에서 수행한 작업을 강조 표시합니다.
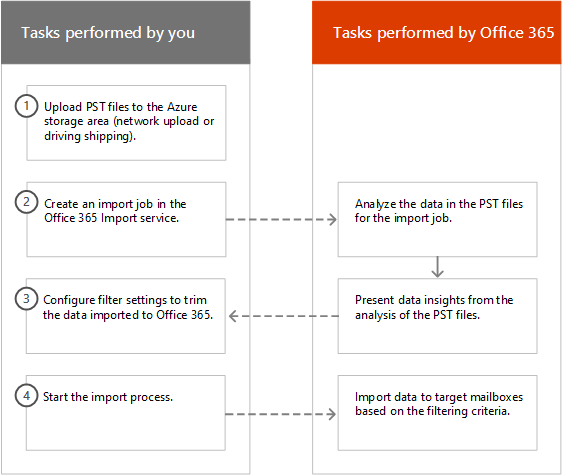
팁
E5 고객이 아닌 경우 90일 Microsoft Purview 솔루션 평가판을 사용하여 조직이 데이터 보안 및 규정 준수 요구 사항을 관리하는 데 도움이 되는 추가 Purview 기능을 살펴보세요. Microsoft Purview 규정 준수 포털 평가판 허브에서 지금 시작하세요. 등록 및 평가판 조건에 대한 세부 정보를 알아봅니다.
PST 가져오기 작업 만들기
이 항목의 단계에서는 네트워크 업로드 또는 드라이브 배송을 사용하여 Office 365 Import 서비스에서 PST 가져오기 작업을 만들었다고 가정합니다. 단계별 지침은 다음 항목 중 하나를 참조하세요.
네트워크 업로드를 사용하여 가져오기 작업을 만든 후 보안 & 준수 센터의 가져오기 페이지에서 가져오기 작업의 상태가 진행 중인 분석으로 설정됩니다. 즉, Microsoft 365가 업로드한 PST 파일의 데이터를 분석하고 있음을 의미합니다. 새로 고침을 클릭합니다
 가져오기 작업의 상태를 업데이트합니다.
가져오기 작업의 상태를 업데이트합니다.드라이브 배송 가져오기 작업의 경우 Microsoft 데이터 센터 담당자가 하드 드라이브를 받고 조직의 Azure 스토리지 영역에 PST 파일을 업로드한 후 Microsoft 365에서 데이터를 분석합니다.
사서함으로 가져오는 데이터 필터링
PST 가져오기 작업을 만든 후 다음 단계에 따라 데이터를 Office 365로 가져오기 전에 필터링합니다.
Microsoft Purview 규정 준수 포털로 이동하여 조직의 관리자 계정에 대한 자격 증명을 사용하여 로그인합니다.
규정 준수 포털의 왼쪽 창에서 데이터 수명 주기 관리>Microsoft 365>가져오기를 클릭합니다.
조직의 가져오기 작업은 가져오기 탭에 나열됩니다. 상태 열의 분석 완료 값은 Microsoft 365에서 분석하고 가져올 준비가 된 가져오기 작업을 나타냅니다.

완료하려는 가져오기 작업을 선택하고 Office 365로 가져오기를 클릭합니다.
PST 파일에 대한 정보 및 가져오기 작업에 대한 기타 정보가 포함된 플라이 아웃 페이지가 표시됩니다.
Office 365로 가져오기를 클릭합니다.
데이터 필터링 페이지가 표시됩니다. 여기에는 데이터 사용 기간 정보를 포함하여 가져오기 작업에 대한 PST 파일의 데이터에 대한 데이터 인사이트를 포함합니다.
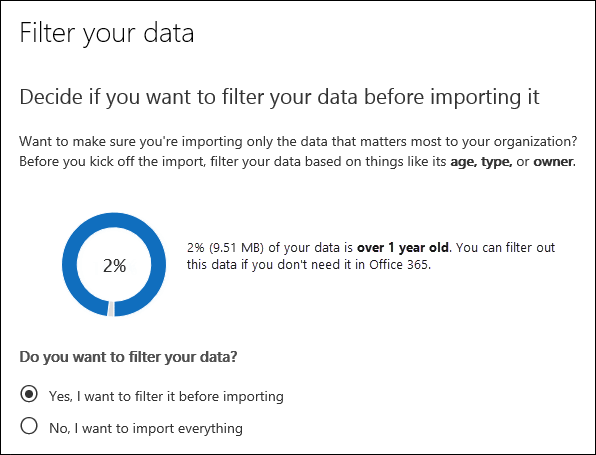
Microsoft 365로 가져온 데이터를 자르려는지 여부에 따라 데이터를 필터링하시겠습니까?에서 다음 중 하나를 수행합니다.
a. 예를 클릭하고 가져오기 전에 필터링하여 가져오는 데이터를 다듬고 다음을 클릭합니다.
Office 365로 데이터 가져오기 페이지는 Microsoft 365가 수행한 분석의 자세한 데이터 인사이트를 사용하여 표시됩니다.
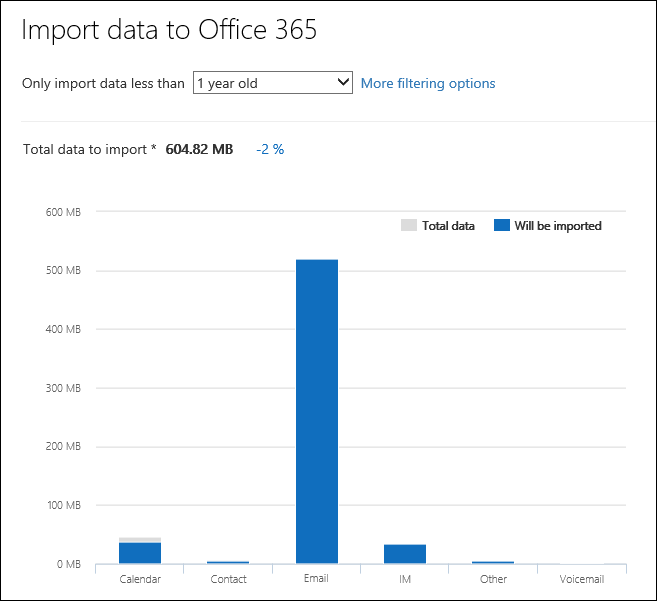
이 페이지의 그래프는 가져올 데이터의 양을 보여줍니다. PST 파일에 있는 각 메시지 유형에 대한 정보가 그래프에 표시됩니다. 각 막대 위에 커서를 올려 해당 메시지 유형에 대한 특정 정보를 표시할 수 있습니다. PST 파일의 분석에 따라 연령 값이 다른 드롭다운 목록도 있습니다. 드롭다운 목록에서 연령을 선택하면 선택한 연령에 대해 가져올 데이터의 양을 표시하도록 그래프가 업데이트됩니다.
b. 가져온 데이터의 양을 줄이기 위해 추가 필터를 구성하려면 추가 필터링 옵션을 클릭합니다.
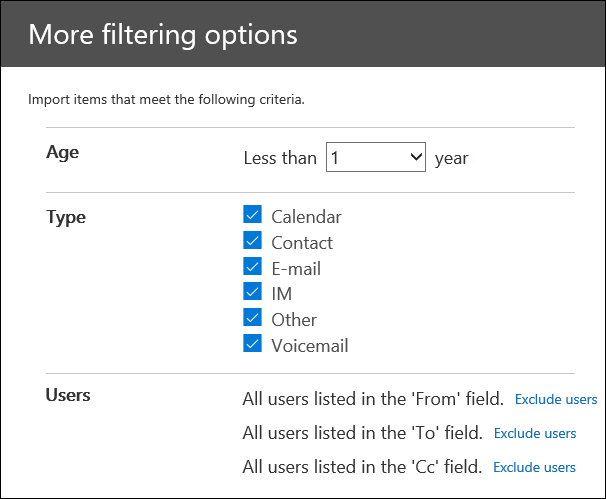
다음 필터를 구성할 수 있습니다.
연령 - 지정한 연령보다 최신 항목만 가져오도록 연령을 선택합니다. Microsoft 365에서 연령 필터의 연령 버킷을 결정하는 방법에 대한 설명은 추가 정보 섹션을 참조하세요.
형식 - 이 섹션에서는 가져오기 작업의 PST 파일에서 찾은 모든 메시지 유형을 보여줍니다. 제외하려는 메시지 유형 옆에 있는 확인란의 선택을 취소할 수 있습니다. 기타 메시지 형식은 제외할 수 없습니다. 기타 범주에 포함된 사서함 항목 목록은 추가 정보 섹션을 참조하세요.
사용자 - 특정 사용자가 보내거나 받는 메시지를 제외할 수 있습니다. 보낸 사람: 필드, 받는 사람: 필드 또는 메시지의 참조: 필드에 표시되는 사용자를 제외하려면 해당 받는 사람 유형 옆에 있는 사용자 제외 를 클릭합니다. 사용자의 전자 메일 주소(SMTP 주소)를 입력하고 새로 추가
 을 클릭합니다. 받는 사람 유형에 대해 제외된 사용자 목록에 추가한 다음 저장 을 클릭하여 제외된 사용자 목록을 저장합니다.
을 클릭합니다. 받는 사람 유형에 대해 제외된 사용자 목록에 추가한 다음 저장 을 클릭하여 제외된 사용자 목록을 저장합니다.참고
Microsoft 365는 피플 필터 설정으로 인한 데이터 인사이트를 표시하지 않습니다. 그러나 특정 사용자가 보내거나 받은 메시지를 제외하도록 이 필터를 설정하면 실제 가져오기 프로세스 중에 해당 메시지가 제외됩니다.
c. 추가 필터링 옵션 플라이아웃 페이지에서 적용을 클릭하여 필터 설정을 저장합니다.
Office 365로 데이터 가져오기 페이지의 데이터 인사이트는 필터 설정에 따라 가져올 총 데이터 양을 포함하여 필터 설정에 따라 업데이트됩니다. 필터 설정에 대한 요약도 표시됩니다. 필요한 경우 필터 옆에 있는 편집 을 클릭하여 설정을 변경할 수 있습니다.
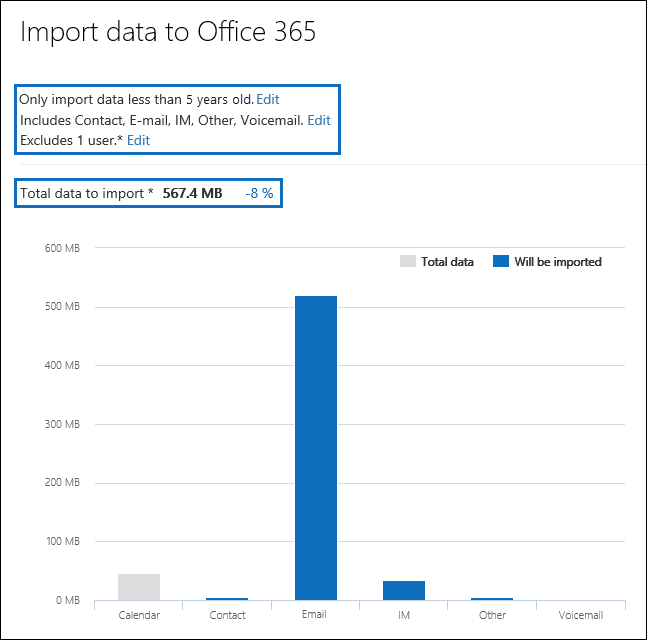
d. 다음을 클릭합니다.
필터 설정을 보여 주는 상태 페이지가 표시됩니다. 다시 한 번 필터 설정을 편집할 수 있습니다.
e. 데이터 가져오기를 클릭하여 가져오기를 시작합니다. 가져올 데이터의 총 양이 표시됩니다.
또는
a. 아니요, PST 파일의 모든 데이터를 Office 365로 가져오려면 모든 항목을 가져오고 다음을 클릭합니다.
b. Office 365로 데이터 가져오기 페이지에서 데이터 가져오기를 클릭하여 가져오기를 시작합니다. 가져올 데이터의 총 양이 표시됩니다.
가져오기 탭에서 새로 고침 새로 고침
 을 클릭합니다. 가져오기 작업의 상태는 상태 열에 표시됩니다.
을 클릭합니다. 가져오기 작업의 상태는 상태 열에 표시됩니다.가져오기 작업을 클릭하여 각 PST 파일의 상태 및 구성한 필터 설정과 같은 자세한 정보를 표시합니다.
추가 정보
Microsoft 365는 연령 필터의 증분을 어떻게 결정하나요? Microsoft 365가 PST 파일을 분석할 때 각 항목의 전송 또는 수신 타임스탬프를 확인합니다(항목에 보낸 타임스탬프와 수신된 타임스탬프가 모두 있는 경우 가장 오래된 날짜가 선택됨). 그런 다음 Microsoft 365는 해당 타임스탬프의 연도 값을 확인하고 현재 날짜와 비교하여 항목의 나이를 확인합니다. 그런 다음 이러한 연령은 Age 필터의 드롭다운 목록에서 값으로 사용됩니다. 예를 들어 PST 파일에 2016, 2015 및 2014의 메시지가 있는 경우 Age 필터의 값은 1년, 2년 및 3년이 됩니다.
다음 표에서는 기타 옵션 플라이아웃 페이지의 형식 필터에서 기타 범주에 포함된 메시지 유형을 나열합니다(이전 절차의 5b단계 참조). 현재 Office 365로 PST를 가져올 때는 "기타" 범주의 항목을 제외할 수 없습니다.
메시지 클래스 ID 이 메시지 클래스를 사용하는 사서함 항목 IPM. 활동 업무 일지 항목 IPM. 문서 문서 및 파일(전자 메일 메시지에 첨부되지 않음) IPM. 파일 (IPM과 동일합니다. 문서) IPM. Note.IMC.Notification 인터넷으로의 Exchange Server 게이트웨이인 Internet Mail Connect에서 보낸 보고서 IPM. 참고.Microsoft.Fax 팩스 메시지 IPM. Note.Rules.Oof.Template.Microsoft 외부 자동 응답 메시지 IPM. Note.Rules.ReplyTemplate.Microsoft 받은 편지함 규칙에서 보낸 회신 IPM. OLE. 수업 되풀이 계열에 대한 예외 IPM. Recall.Report 메시지 회수 보고서 IPM. 먼 원격 메일 메시지 IPM. 보고서 항목 상태 보고서