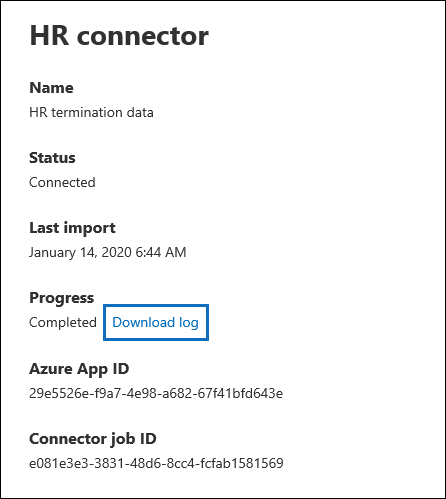HR 데이터를 가져올 커넥터 설정
사용자 사임 또는 사용자 작업 수준 변경과 같은 이벤트와 관련된 HR(인사) 데이터를 가져오도록 데이터 커넥터를 설정할 수 있습니다. HR 데이터는 내부자 위험 관리 솔루션에서 사용하여 organization 내 사용자가 가능한 악의적인 활동 또는 데이터 도난을 파악하는 데 도움이 되는 위험 지표를 생성합니다.
내부 위험 관리 정책이 위험 지표를 생성하는 데 사용할 수 있는 HR 데이터에 대한 커넥터 설정은 HR 데이터가 포함된 CSV 파일을 만들고, 인증에 사용되는 Microsoft Entra 앱을 만들고, Microsoft Purview 포털 또는 Microsoft Purview 규정 준수 포털 HR 데이터 커넥터를 만드는 것으로 구성됩니다.그런 다음 CSV 파일의 HR 데이터를 Microsoft 클라우드에 수집하여 내부 위험 관리 솔루션에서 사용할 수 있도록 하는 스크립트(예약된 기준)를 실행합니다.
팁
E5 고객이 아닌 경우 90일 Microsoft Purview 솔루션 평가판을 사용하여 조직이 데이터 보안 및 규정 준수 요구 사항을 관리하는 데 도움이 되는 추가 Purview 기능을 살펴보세요. Microsoft Purview 규정 준수 포털 평가판 허브에서 지금 시작하세요. 등록 및 평가판 조건에 대한 세부 정보를 알아봅니다.
시작하기 전에
Microsoft 365로 가져올 HR 시나리오 및 데이터를 결정합니다. 이렇게 하면 만들어야 하는 CSV 파일 및 HR 커넥터 수와 CSV 파일을 생성하고 구성하는 방법을 확인할 수 있습니다. 가져오는 HR 데이터는 구현하려는 내부 위험 관리 정책에 따라 결정됩니다. 자세한 내용은 1단계를 참조하세요.
organization HR 시스템에서 정기적으로 데이터를 검색하거나 내보내고 1단계에서 만든 CSV 파일에 추가하는 방법을 결정합니다. 4단계에서 실행하는 스크립트는 CSV 파일의 HR 데이터를 Microsoft 클라우드에 업로드합니다.
3단계에서 HR 커넥터를 만드는 사용자에게 데이터 커넥터 관리 역할이 할당되어야 합니다. 이 역할은 Microsoft Purview 포털 또는 규정 준수 포털의 데이터 커넥터 페이지에 커넥터 를 추가하는 데 필요합니다. 이 역할은 기본적으로 여러 역할 그룹에 추가됩니다. 이러한 역할 그룹 목록은 Office 365용 Microsoft Defender 역할 및 Microsoft Purview 규정 준수를 참조하세요. 또는 organization 관리자는 사용자 지정 역할 그룹을 만들고 데이터 커넥터 관리 역할을 할당한 다음 적절한 사용자를 멤버로 추가할 수 있습니다. 해당 지침은 다음 항목을 참조하세요.
4단계에서 실행하는 샘플 스크립트는 내부 위험 관리 솔루션에서 사용할 수 있도록 HR 데이터를 Microsoft 클라우드에 업로드합니다. 이 샘플 스크립트는 Microsoft 표준 지원 프로그램 또는 서비스에서 지원되지 않습니다. 샘플 스크립트는 어떤 종류의 보증도 없이 그대로 제공됩니다. 또한 Microsoft는 묵시적인 모든 보증(상품성 또는 특정 목적에의 적합성에 대한 묵시적인 보증을 포함하되 이에 제한되지 않음)을 부인합니다. 샘플 스크립트 및 문서의 사용 또는 수행으로 인해 발생하는 모든 위험은 사용자의 책임입니다. 어떠한 경우에도 Microsoft, 스크립트 작성자 또는 그외 스크립트의 작성, 생산 또는 제공과 관련된 사람은 누구나 샘플 스크립트 또는 문서의 사용 또는 사용할 수 없음으로 인해 발생하는 모든 손해(수익 손실, 비즈니스 중단, 비즈니스 정보 손실 또는 기타 금전상의 손실을 포함하되 이에 제한되지 않음)에 대해 책임지지 않습니다. 이는 Microsoft가 이러한 손해가 발생할 가능성에 대해 알았더라도 마찬가지입니다.
이 커넥터는 Microsoft 365 미국 정부 클라우드의 GCC 환경에서 사용할 수 있습니다. 타사 애플리케이션 및 서비스에는 Microsoft 365 인프라 외부에 있으므로 Microsoft Purview 및 데이터 보호 약정이 적용되지 않는 타사 시스템에서 organization 고객 데이터를 저장, 전송 및 처리하는 작업이 포함될 수 있습니다. Microsoft는 타사 애플리케이션에 연결하기 위해 이 제품을 사용하는 것이 해당 타사 애플리케이션이 FEDRAMP 규격임을 의미하는 표현을 하지 않습니다. GCC 환경에서 HR 커넥터를 설정하기 위한 단계별 지침은 미국 정부에서 HR 데이터를 가져오도록 커넥터 설정을 참조하세요.
organization 방화벽 허용 목록에 webhook.ingestion.office.com 도메인을 추가합니다.
1단계: HR 데이터를 사용하여 CSV 파일 준비
첫 번째 단계는 커넥터가 Microsoft 365로 가져오는 HR 데이터가 포함된 CSV 파일을 만드는 것입니다. 이 데이터는 내부 위험 솔루션에서 잠재적 위험 지표를 생성하는 데 사용됩니다. 다음 HR 시나리오에 대한 데이터를 Microsoft 365로 가져올 수 있습니다.
직원 사임. organization 떠난 직원에 대한 정보입니다.
작업 수준이 변경됩니다. 승진 및 강등과 같은 직원의 작업 수준 변경에 대한 정보입니다.
성능 검토. 직원 성과에 대한 정보입니다.
성능 향상 계획. 직원의 성능 향상 계획에 대한 정보입니다.
직원 프로필(미리 보기). 직원에 대한 일반 정보입니다.
가져올 HR 데이터의 유형은 구현하려는 내부 위험 관리 정책 및 해당 정책 템플릿에 따라 달라집니다. 다음 표에서는 각 정책 템플릿에 필요한 HR 데이터 형식을 보여줍니다.
| 정책 템플릿 | HR 데이터 형식 |
|---|---|
| 퇴사하는 직원의 데이터 도난 | 직원 사임 |
| 데이터 유출 | 해당 없음 |
| 우선순위 사용자의 데이터 유출 | 해당 없음 |
| 위험한 사용자에 의한 데이터 유출 | 작업 수준 변경, 성능 검토, 성능 개선 계획 |
| 보안 정책 위반 | 해당 없음 |
| 퇴사하는 사용자의 보안 정책 위반 | 직원 사임 |
| 우선순위 사용자의 보안 정책 위반 | 해당 없음 |
| 위험한 사용자의 보안 정책 위반 | 작업 수준 변경, 성능 검토, 성능 개선 계획 |
| 전자 메일의 불쾌한 언어 | 해당 없음 |
| 의료 정책 | 직원 프로필 |
내부 위험 관리를 위한 정책 템플릿에 대한 자세한 내용은 내부 위험 관리 정책을 참조하세요.
각 HR 시나리오에 대해 하나 이상의 CSV 파일에 해당 HR 데이터를 제공해야 합니다. 내부 위험 관리 구현에 사용할 CSV 파일 수는 이 섹션의 뒷부분에서 설명합니다.
필요한 HR 데이터를 사용하여 CSV 파일을 만든 후 4단계에서 스크립트를 실행하는 로컬 컴퓨터에 저장합니다. 또한 CSV 파일에 항상 최신 정보가 포함되도록 업데이트 전략을 구현하여 스크립트를 실행하는 모든 것이 무엇이든 최신 HR 데이터가 Microsoft 클라우드에 업로드되고 내부자 위험 관리 솔루션에 액세스할 수 있도록 해야 합니다.
중요
다음 섹션에 설명된 열 이름은 필수 매개 변수가 아니라 예제일 뿐입니다. CSV 파일에서 열 이름을 사용할 수 있습니다. 그러나 3단계에서 HR 커넥터를 만들 때 CSV 파일에서 사용하는 열 이름은 데이터 형식에 매핑 되어야 합니다 . 또한 다음 섹션의 샘플 CSV 파일은 메모장 보기에 표시됩니다. Microsoft Excel에서 CSV 파일을 보고 편집하는 것이 훨씬 쉽습니다. 다음 섹션에서는 각 HR 시나리오에 필요한 CSV 데이터에 대해 설명합니다.
직원 사임 데이터에 대한 CSV 파일
다음은 직원 사임 데이터에 대한 CSV 파일의 예입니다.
UserPrincipalName,ResignationDate,LastWorkingDate
sarad@contoso.com,2019-04-23T15:18:02.4675041+05:30,2019-04-29T15:18:02.4675041+05:30
pilarp@contoso.com,2019-04-24T09:15:49Z,2019-04-29T15:18:02.7117540
다음 표에서는 직원 사임 데이터에 대한 CSV 파일의 각 열에 대해 설명합니다.
| 열 | 설명 |
|---|---|
| UserPrincipalName | 종료된 사용자를 식별하는 데 사용되는 Microsoft Entra UPN(UserPrincipalName)입니다. |
| 사직데이트 | 사용자의 고용이 공식적으로 종료되었거나 사용자가 organization 사임한 날짜를 지정합니다. 예를 들어 이 날짜는 사용자가 organization 나가는 것에 대한 알림을 제공한 날짜일 수 있습니다. 이 날짜는 사용자의 작업 마지막 날 날짜와 다를 수 있습니다. 이 데이터는 업로드 시점의 이후 날짜가 되어서는 안 됩니다.
ISO 8601 날짜 및 시간 형식yyyy-mm-ddThh:mm:ss.nnnnnn | -hh:mm인 날짜 형식을 사용합니다. |
| LastWorkingDate | 종료된 사용자의 마지막 작업 날짜를 지정합니다. 이 날짜는 업로드 시점으로부터 6개월 전 또는 1년 전이면 안 됩니다.
ISO 8601 날짜 및 시간 형식yyyy-mm-ddThh:mm:ss.nnnnnn | -hh:mm인 날짜 형식을 사용합니다. |
작업 수준 변경 데이터에 대한 CSV 파일
다음은 작업 수준 변경 데이터에 대한 CSV 파일의 예입니다.
UserPrincipalName,EffectiveDate,OldLevel,NewLevel
sarad@contoso.com,2019-04-23T15:18:02.4675041+05:30,Level 61 - Sr. Manager,Level 60- Manager
pillar@contoso.com,2019-04-23T15:18:02.4675041+05:30,Level 62 - Director,Level 60- Sr. Manager
다음 표에서는 작업 수준 변경 데이터에 대한 CSV 파일의 각 열에 대해 설명합니다.
| 열 | 설명 |
|---|---|
| UserPrincipalName | 사용자의 이메일 주소를 지정하는 데 사용되는 Microsoft Entra UPN(UserPrincipalName)입니다. |
| EffectiveDate | 사용자의 작업 수준이 공식적으로 변경된 날짜를 지정합니다.
ISO 8601 날짜 및 시간 형식yyyy-mm-ddThh:mm:ss.nnnnnn+ | -hh:mm인 날짜 형식을 사용합니다. |
| 설명 | 계산기가 작업 수준 변경에 대해 제공한 설명을 지정합니다. 200자의 한도를 입력할 수 있습니다. 이 매개 변수는 선택 사항입니다. CSV 파일에 포함할 필요가 없습니다. |
| OldLevel | 변경되기 전에 사용자의 작업 수준을 지정합니다. 이 매개 변수는 자유 텍스트 매개 변수이며 organization 대한 계층적 분류를 포함할 수 있습니다. 이 매개 변수는 선택 사항입니다. CSV 파일에 포함할 필요가 없습니다. |
| NewLevel | 변경된 후 사용자의 작업 수준을 지정합니다. 이 매개 변수는 자유 텍스트 매개 변수이며 organization 대한 계층적 분류를 포함할 수 있습니다. 이 매개 변수는 선택 사항입니다. CSV 파일에 포함할 필요가 없습니다. |
성능 검토 데이터를 위한 CSV 파일
다음은 성능 데이터에 대한 CSV 파일의 예입니다.
UserPrincipalName,EffectiveDate,Remarks,Rating
sarad@contoso.com,2019-04-23T15:18:02.4675041+05:30,Met expectations but bad attitude,2-Below expectation
pillar@contoso.com,2019-04-23T15:18:02.4675041+05:30, Multiple conflicts with the team
다음 표에서는 성능 검토 데이터에 대한 CSV 파일의 각 열에 대해 설명합니다.
| 열 | 설명 |
|---|---|
| UserPrincipalName | 사용자의 이메일 주소를 지정하는 데 사용되는 Microsoft Entra UPN(UserPrincipalName)입니다. |
| EffectiveDate | 성능 검토 결과에 대해 사용자에게 공식적으로 통보된 날짜를 지정합니다. 성능 검토 주기가 종료된 날짜일 수 있습니다.
ISO 8601 날짜 및 시간 형식yyyy-mm-ddThh:mm:ss.nnnnnn+ | -hh:mm인 날짜 형식을 사용합니다. |
| 설명 | 성능 검토를 위해 평가자가 사용자에게 제공한 모든 설명을 지정합니다. 200자로 제한되는 텍스트 매개 변수입니다. 이 매개 변수는 선택 사항입니다. CSV 파일에 포함할 필요가 없습니다. |
| 평가 | 성능 검토에 제공된 등급을 지정합니다. 이 매개 변수는 텍스트 매개 변수이며 organization 평가를 인식하는 데 사용하는 자유 형식 텍스트를 포함할 수 있습니다. 예를 들어 "3 예상 충족" 또는 "평균 이하 2"입니다. 25자로 제한되는 텍스트 매개 변수입니다. 이 매개 변수는 선택 사항입니다. CSV 파일에 포함할 필요가 없습니다. |
성능 향상 계획 데이터를 위한 CSV 파일
다음은 성능 향상 계획 데이터의 데이터에 대한 CSV 파일의 예입니다.
UserPrincipalName,EffectiveDate,ImprovementRemarks,PerformanceRating
sarad@contoso.com,2019-04-23T15:18:02.4675041+05:30,Met expectation but bad attitude,2-Below expectation
pillar@contoso.com,2019-04-23T15:18:02.4675041+05:30, Multiple conflicts with the team
다음 표에서는 성능 검토 데이터에 대한 CSV 파일의 각 열에 대해 설명합니다.
| 열 | 설명 |
|---|---|
| UserPrincipalName | 사용자의 이메일 주소를 지정하는 데 사용되는 Microsoft Entra UPN(UserPrincipalName)입니다. |
| EffectiveDate | 사용자에게 성능 향상 계획에 대해 공식적으로 통보받은 날짜를 지정합니다.
ISO 8601 날짜 및 시간 형식인 날짜 형식yyyy-mm-ddThh:mm:ss.nnnnnn+ | -hh:mm을 사용해야 합니다. |
| 설명 | 평가자가 성능 향상 계획에 대해 제공한 모든 설명을 지정합니다. 200자로 제한되는 텍스트 매개 변수입니다. 선택적 매개 변수입니다. CSV 파일에 포함할 필요가 없습니다. |
| 평가 | 성능 검토와 관련된 등급 또는 기타 정보를 지정합니다. 이 매개 변수는 텍스트 매개 변수이며 organization 평가를 인식하는 데 사용하는 자유 형식 텍스트를 포함할 수 있습니다. 예를 들어 "3 예상 충족" 또는 "평균 이하 2"입니다. 25자로 제한되는 텍스트 매개 변수입니다. 선택적 매개 변수입니다. CSV 파일에 포함할 필요가 없습니다. |
직원 프로필 데이터에 대한 CSV 파일(미리 보기)
참고
직원 프로필 데이터에 대한 HR 커넥터를 만드는 기능은 공개 미리 보기로 제공됩니다. 직원 프로필 데이터를 지원하는 HR 커넥터를 만들려면 규정 준수 포털의 데이터 커넥터 페이지로 이동하여 커넥터 탭을 선택한 다음 커넥터HR추가를> 선택합니다. 3단계: HR 커넥터 만들기에서 커넥터를 만드는 단계를 수행합니다.
다음은 직원 프로필 데이터의 데이터에 대한 CSV 파일의 예입니다.
UserPrincipalName,UserName,EmployeeFirstName,EmployeeLastName,EmployeeAddLine1,EmployeeAddLine2,EmployeeCity,EmployeeState,EmployeeZipCode,EmployeeDept,EmployeeType,EmployeeRole
jackq@contoso.com,jackq,jack,qualtz,50 Oakland Ave,#206,City,Florida,32104,Orthopaedic,Regular,Nurse
다음 표에서는 직원 프로필 데이터에 대한 CSV 파일의 각 열에 대해 설명합니다.
| 열 | 설명 |
|---|---|
| UserPrincipalName* | 사용자의 이메일 주소를 지정하는 데 사용되는 Microsoft Entra UPN(UserPrincipalName)입니다. |
| EmployeeFirstName* | 직원의 이름입니다. |
| EmployeeLastName* | 직원의 성입니다. |
| EmployeeAddressLine1* | 직원의 주소입니다. |
| EmployeeAddressLine2 | 직원의 보조 주소 정보(예: 아파트 번호)입니다. |
| EmployeeCity | 직원을 위한 거주 도시입니다. |
| EmployeeState | 직원의 거주 상태입니다. |
| EmployeeZipCode* | 직원의 거주 우편 번호입니다. |
| EmployeeCountry | 직원의 거주 국가입니다. |
| EmployeeDepartment | organization 직원 부서. |
| EmployeeType | 정규, 면제 또는 계약자와 같은 직원의 고용 유형입니다. |
| EmployeeRole | organization 직원의 역할, 지정 또는 직할 수 있습니다. |
참고
* 이 열은 필수입니다. 필수 열이 없으면 CSV 파일의 유효성이 검사되지 않으며 파일의 다른 데이터를 가져오지 않습니다.
직원 프로필 데이터만 가져오는 HR 커넥터를 만드는 것이 좋습니다. 이 커넥터의 경우 15~20일마다 직원 프로필 데이터를 자주 새로 고쳐야 합니다. 직원 프로필 레코드는 지난 30일 동안 업데이트되지 않은 경우 삭제됩니다.
HR 데이터에 사용할 CSV 파일 수 결정
3단계에서는 각 HR 데이터 형식에 대해 별도의 커넥터를 만들도록 선택하거나 모든 데이터 형식에 대한 단일 커넥터를 만들도록 선택할 수 있습니다. 한 HR 시나리오에 대한 데이터가 포함된 별도의 CSV 파일을 사용할 수 있습니다(예: 이전 섹션에서 설명한 CSV 파일의 예). 또는 둘 이상의 HR 시나리오에 대한 데이터가 포함된 단일 CSV 파일을 사용할 수 있습니다. HR 데이터에 사용할 CSV 파일 수를 결정하는 데 도움이 되는 몇 가지 지침은 다음과 같습니다.
구현하려는 내부 위험 관리 정책에 여러 HR 데이터 형식이 필요한 경우 필요한 모든 데이터 형식이 포함된 단일 CSV 파일을 사용하는 것이 좋습니다.
HR 데이터를 생성하거나 수집하는 방법은 CSV 파일 수를 결정할 수 있습니다. 예를 들어 HR 커넥터를 구성하는 데 사용되는 다양한 유형의 HR 데이터가 organization 단일 HR 시스템에 있는 경우 데이터를 단일 CSV 파일로 내보낼 수 있습니다. 그러나 데이터가 다른 HR 시스템에 분산된 경우 데이터를 다른 CSV 파일로 내보내는 것이 더 쉬울 수 있습니다. 예를 들어 직원 사임 데이터는 작업 수준 또는 성과 검토 데이터와 다른 HR 시스템에 있을 수 있습니다. 이 경우 데이터를 단일 CSV 파일로 수동으로 결합하지 않고도 별도의 CSV 파일을 사용하는 것이 더 쉬울 수 있습니다. 따라서 HR 시스템에서 데이터를 검색하거나 내보내는 방법에 따라 필요한 CSV 파일 수가 결정됩니다.
일반적으로 만들어야 하는 HR 커넥터 수는 CSV 파일의 데이터 형식에 따라 결정됩니다. 예를 들어 CSV 파일에 내부자 위험 관리 구현을 지원하는 데 필요한 모든 데이터 형식이 포함된 경우 HR 커넥터가 하나만 필요합니다. 그러나 각각 단일 데이터 형식을 포함하는 두 개의 개별 CSV 파일이 있는 경우 두 개의 HR 커넥터를 만들어야 합니다. 이에 대한 예외는 CSV 파일에 HRScenario 열을 추가하는 경우(다음 섹션 참조) 다른 CSV 파일을 처리할 수 있는 단일 HR 커넥터를 구성할 수 있다는 것입니다.
각 CSV 파일에 대해 최대 500개의 레코드를 한 번에 수집할 수 있습니다. 더 많은 수의 레코드를 수집하려면 각각 레코드가 500개 미만인 여러 CSV 파일을 업로드합니다.
여러 HR 데이터 형식에 대해 단일 CSV 파일 구성
단일 CSV 파일에 여러 HR 데이터 형식을 추가할 수 있습니다. 이는 구현하는 내부 위험 관리 솔루션에 여러 HR 데이터 형식이 필요하거나 데이터 형식이 organization 단일 HR 시스템에 있는 경우에 유용합니다. CSV 파일이 적으면 항상 만들고 관리할 HR 커넥터를 줄일 수 있습니다.
여러 데이터 형식의 CSV 파일을 구성하기 위한 요구 사항은 다음과 같습니다.
각 데이터 형식과 헤더 행의 해당 열 이름에 대해 필요한 열(및 사용하는 경우 선택 사항)을 추가해야 합니다. 데이터 형식이 열에 해당하지 않는 경우 값을 비워 둘 수 있습니다.
여러 형식의 HR 데이터가 있는 CSV 파일을 사용하려면 HR 커넥터는 CSV 파일의 어떤 행에 HR 데이터 형식이 포함되어 있는지 알고 있어야 합니다. 이 작업은 CSV 파일에 HRScenario 열을 추가하여 수행됩니다. 이 열의 값은 각 행의 HR 데이터 형식을 식별합니다. 예를 들어 HR 시나리오에 해당하는 값은 '사임', '작업 수준 변경', '성과 검토', '성능 개선 계획' 및 '직원 프로필'일 수 있습니다.
HRScenario** 열을 포함하는 여러 CSV 파일이 있는 경우 각 파일에서 특정 HR 시나리오를 식별하는 동일한 열 이름과 동일한 값을 사용해야 합니다.
다음 예제에서는 HRScenario 열을 포함하는 CSV 파일을 보여 줍니다. HRScenario 열의 값은 해당 행의 데이터 형식을 식별합니다. 다음 샘플에서는 4가지 HR 시나리오 '사임', '작업 수준 변경', '성능 검토' 및 '성능 개선 계획'을 다룹니다.
HRScenario,EmailAddress,ResignationDate,LastWorkingDate,EffectiveDate,Remarks,Rating,OldLevel,NewLevel
Resignation,sarad@contoso.com,2019-04-23T15:18:02.4675041+05:30,2019-04-29T15:18:02.4675041+05:30,,,,
Resignation,pilarp@contoso.com,2019-04-24T09:15:49Z,2019-04-29T15:18:02.7117540,,,,
Job level change,sarad@contoso.com,2019-04-23T15:18:02.4675041+05:30,,,,,Level 61 Sr. Manager, Level 60 Manager
Job level change,pillarp@contoso.com,2019-04-23T15:18:02.4675041+05:30,,,,,Level 62 Director,Level 60 Sr Manager
Performance review,sarad@contoso.com,,,2019-04-23T15:18:02.4675041+05:30,Met expectation but bad attitude,2 Below expectations,,
Performance review,pillarp@contoso.com,,,2019-04-23T15:18:02.4675041+05:30, Multiple conflicts with the team,,
Performance improvement plan,sarad@contoso.com,,,2019-04-23T15:18:02.4675041+05:30,Met expectations but bad attitude,2 Below expectations,,
Performance improvement plan,pillarp@contoso.com,,,2019-04-23T15:18:02.4675041+05:30,Multiple conflicts with the team,,
참고
CSV 파일의 열 이름을 3단계에서 커넥터를 설정할 때 HR 데이터 형식을 식별하는 열로 매핑하므로 HR 데이터 형식을 식별하는 열의 이름을 사용할 수 있습니다. 또한 커넥터를 설정할 때 데이터 형식 열에 사용되는 값을 매핑합니다.
단일 데이터 형식이 포함된 CSV 파일에 HRScenario 열 추가
organization HR 시스템 및 HR 데이터를 CSV 파일로 내보내는 방법에 따라 단일 HR 데이터 형식을 포함하는 여러 CSV 파일을 만들어야 할 수 있습니다. 이 경우 단일 HR 커넥터를 만들어 다른 CSV 파일에서 데이터를 가져올 수 있습니다. 이렇게 하려면 CSV 파일에 HRScenario 열을 추가하고 HR 데이터 형식을 지정하기만 하면 됩니다. 그런 다음 각 CSV 파일에 대해 스크립트를 실행할 수 있지만 커넥터에 대해 동일한 작업 ID를 사용합니다. 4단계를 참조하세요.
2단계: Microsoft Entra ID 앱 만들기
다음 단계는 Microsoft Entra ID 새 앱을 만들고 등록하는 것입니다. 앱은 3단계에서 만든 HR 커넥터에 해당합니다. 이 앱을 만들면 Microsoft Entra ID 실행되고 organization 액세스를 시도할 때 HR 커넥터를 인증할 수 있습니다. 이 앱은 4단계에서 실행하는 스크립트를 인증하여 HR 데이터를 Microsoft 클라우드에 업로드하는 데도 사용됩니다. 이 Microsoft Entra 앱을 만드는 동안 다음 정보를 저장해야 합니다. 이러한 값은 3단계 및 4단계에서 사용됩니다.
- Microsoft Entra 애플리케이션 ID(앱 ID 또는 클라이언트 ID라고도 함)
- 애플리케이션 비밀 Microsoft Entra(클라이언트 암호라고도 함)
- 테넌트 ID( 디렉터리 ID라고도 함)
Microsoft Entra ID 앱을 만들기 위한 단계별 지침은 Microsoft ID 플랫폼 애플리케이션 등록을 참조하세요.
3단계: HR 커넥터 만들기
다음 단계는 Microsoft Purview 포털 또는 규정 준수 포털에서 HR 커넥터를 만드는 것입니다. 4단계에서 스크립트를 실행한 후 만든 HR 커넥터는 CSV 파일에서 Microsoft 365 organization HR 데이터를 수집합니다. 커넥터를 만들기 전에 HR 시나리오 목록과 각 시나리오에 해당하는 CSV 열 이름이 있는지 확인합니다. 커넥터를 구성할 때 각 시나리오에 필요한 데이터를 CSV 파일의 실제 열 이름에 매핑해야 합니다. 또는 커넥터를 구성할 때 샘플 CSV 파일을 업로드할 수 있으며 마법사는 열 이름을 필요한 데이터 형식에 매핑하는 데 도움이 됩니다.
이 단계를 완료한 후에는 커넥터를 만들 때 생성된 작업 ID를 복사해야 합니다. 스크립트를 실행할 때 작업 ID를 사용합니다.
사용 중인 포털에 해당하는 탭을 선택합니다. Microsoft Purview 포털에 대해 자세히 알아보려면 Microsoft Purview 포털을 참조하세요. 규정 준수 포털에 대한 자세한 내용은 Microsoft Purview 규정 준수 포털을 참조하세요.
Microsoft Purview 포털에 로그인합니다.
설정>데이터 커넥터를 선택합니다.
내 커넥터를 선택한 다음 커넥터 추가를 선택합니다.
목록에서 HR(미리 보기)을 선택합니다.
연결 설정 페이지에서 다음을 수행하고 다음을 선택합니다.
2단계에서 만든 Azure 앱의 Microsoft Entra 애플리케이션 ID를 입력하거나 붙여넣습니다.
HR 커넥터의 이름을 입력합니다.
HR 시나리오 페이지에서 데이터를 가져오려는 하나 이상의 HR 시나리오를 선택한 다음 , 다음을 선택합니다.

파일 매핑 방법 페이지에서 필요한 경우 파일 형식을 선택한 다음, 다음 옵션 중 하나를 선택한 다음 , 다음을 선택합니다.
- 샘플 파일을 업로드합니다. 이 옵션을 선택하는 경우 샘플 파일 업로드 를 선택하여 1단계에서 준비한 CSV 파일을 업로드합니다. 이 옵션을 사용하면 드롭다운 목록에서 CSV 파일의 열 이름을 빠르게 선택하여 이전에 선택한 HR 시나리오의 데이터 형식에 매핑할 수 있습니다.
또는
- 매핑 세부 정보를 수동으로 제공합니다. 이 옵션을 선택하는 경우 CSV 파일의 열 이름을 입력하여 이전에 선택한 HR 시나리오의 데이터 형식에 매핑해야 합니다.
파일 매핑 세부 정보 페이지에서 샘플 CSV 파일을 업로드했는지 여부와 단일 HR 시나리오 또는 여러 시나리오에 대해 커넥터를 구성하는지에 따라 다음 중 하나를 수행합니다. 샘플 파일을 업로드한 경우 열 이름을 입력할 필요가 없습니다. 드롭다운 목록에서 선택합니다.
이전 단계에서 단일 HR 시나리오를 선택한 경우 각 적절한 상자에 1단계에서 만든 CSV 파일의 열 머리글 이름( 매개 변수라고도 함)을 입력합니다. 입력한 열 이름은 대/소문자를 구분하지 않지만 CSV 파일의 열 이름에 공백이 포함된 경우 공백을 포함해야 합니다. 앞에서 설명한 대로 이러한 상자에 입력하는 이름은 CSV 파일의 매개 변수 이름과 일치해야 합니다. 예를 들어 다음 스크린샷은 1단계에 표시된 직원 퇴사 HR 시나리오에 대한 샘플 CSV 파일의 매개 변수 이름을 보여 줍니다.
위의 단계에서 여러 데이터 형식을 선택한 경우 CSV 파일에서 HR 데이터 형식을 식별하는 식별자 열 이름을 입력해야 합니다. 식별자 열 이름을 입력한 후 이 HR 데이터 형식을 식별하는 값을 입력하고 선택한 각 데이터 형식에 대한 각 적절한 상자에 1단계에서 만든 CSV 파일에서 선택한 데이터 형식의 열 머리글 이름을 입력합니다. 앞에서 설명한 것처럼 이러한 상자에 입력하는 이름은 CSV 파일의 열 이름과 일치해야 합니다.
검토 페이지에서 설정을 검토한 다음 마침을 선택하여 커넥터를 만듭니다.
커넥터가 만들어졌는 것을 확인하는 상태 페이지가 표시됩니다. 이 페이지에는 HR 데이터를 업로드하기 위해 샘플 스크립트를 실행하기 위해 다음 단계를 완료해야 하는 두 가지 중요한 사항이 포함되어 있습니다.
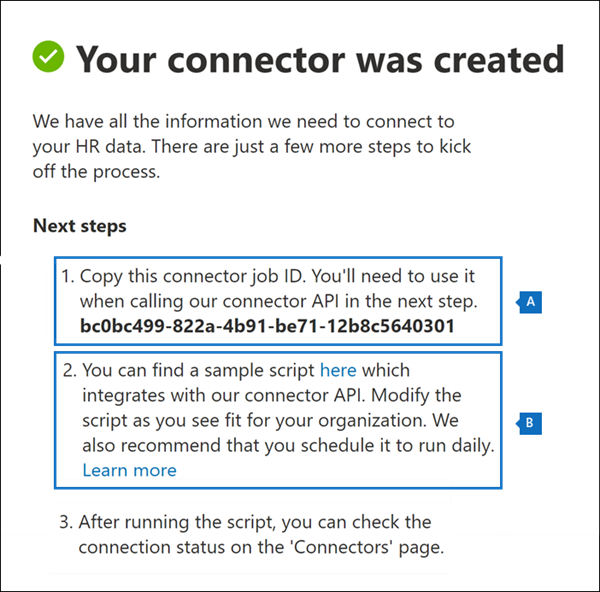
작업 ID입니다. 다음 단계에서 스크립트를 실행하려면 이 작업 ID가 필요합니다. 이 페이지 또는 커넥터 플라이아웃 페이지에서 복사할 수 있습니다.
샘플 스크립트에 연결합니다. 여기 링크를 선택하여 GitHub 사이트로 이동하여 샘플 스크립트에 액세스합니다(링크에 새 창이 열립니다). 4단계에서 스크립트를 복사할 수 있도록 이 창을 열어 두세요. 또는 대상을 책갈피로 지정하거나 URL을 복사하여 스크립트를 실행할 때 다시 액세스할 수 있습니다. 이 링크는 커넥터 플라이아웃 페이지에서도 사용할 수 있습니다.
완료를 선택합니다.
새 커넥터가 커넥터 탭의 목록에 표시됩니다.
방금 만든 HR 커넥터를 선택하여 커넥터에 대한 속성 및 기타 정보가 포함된 플라이아웃 페이지를 표시합니다.
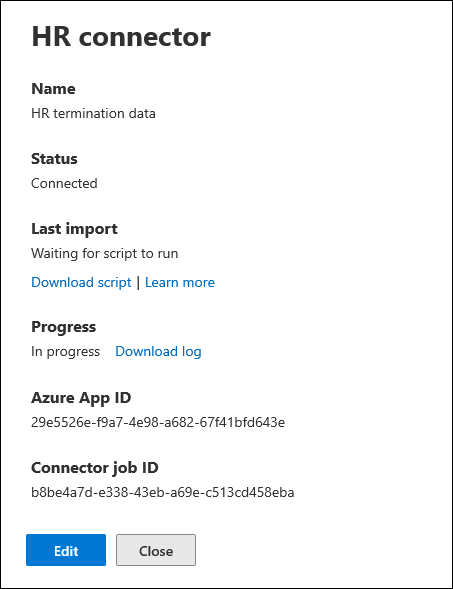
아직 수행하지 않은 경우 Azure 앱 ID 및 커넥터 작업 ID에 대한 값을 복사할 수 있습니다. 다음 단계에서 스크립트를 실행하려면 이러한 스크립트가 필요합니다. 플라이아웃 페이지에서 스크립트를 다운로드하거나 다음 단계의 링크를 사용하여 다운로드할 수도 있습니다.
편집을 선택하여 파일 매핑 페이지에서 정의한 Azure 앱 ID 또는 열 머리글 이름을 변경할 수도 있습니다.
4단계: 샘플 스크립트를 실행하여 HR 데이터 업로드
중요
organization 방화벽 허용 목록에 webhook.ingestion.office.com 도메인을 추가해야 합니다. 이 도메인이 차단되면 스크립트가 실행되지 않습니다.
HR 커넥터를 설정하는 마지막 단계는 CSV 파일(1단계에서 만든)의 HR 데이터를 Microsoft 클라우드에 업로드하는 샘플 스크립트를 실행하는 것입니다. 특히 스크립트는 HR 커넥터에 데이터를 업로드합니다. 스크립트를 실행한 후 3단계에서 만든 HR 커넥터는 Hr 데이터를 Microsoft 365 organization 가져와 참가자 위험 관리 솔루션과 같은 다른 규정 준수 도구에서 액세스할 수 있습니다. 스크립트를 실행한 후 최신 직원 종료 데이터가 Microsoft 클라우드에 업로드되도록 매일 자동으로 실행되도록 작업을 예약하는 것이 좋습니다. 자동으로 실행되도록 스크립트 예약을 참조하세요.
이전 단계에서 열어 놓은 창으로 이동하여 샘플 스크립트를 사용하여 GitHub 사이트에 액세스합니다. 또는 책갈피가 지정된 사이트를 열거나 복사한 URL을 사용합니다. 여기에서 스크립트에 액세스할 수도 있습니다.
원시 단추를 선택하여 텍스트 보기에 스크립트를 표시합니다.
샘플 스크립트의 모든 줄을 복사한 다음 텍스트 파일에 저장합니다.
필요한 경우 organization 대한 샘플 스크립트를 수정합니다.
의 파일 이름 접미사
.ps1(예HRConnector.ps1: )를 사용하여 텍스트 파일을 Windows PowerShell 스크립트 파일로 저장합니다. 또는 스크립트에 대한 GitHub 파일 이름()을 사용할 수 있습니다upload_termination_records.ps1.로컬 컴퓨터에서 명령 프롬프트를 열고 스크립트를 저장한 디렉터리로 이동합니다.
다음 명령을 실행하여 CSV 파일의 HR 데이터를 Microsoft 클라우드에 업로드합니다. 예를 들어:
.\HRConnector.ps1 -tenantId <tenantId> -appId <appId> -appSecret <appSecret> -jobId <jobId> -filePath '<filePath>'다음 표에서는 이 스크립트와 함께 사용할 매개 변수와 해당 필수 값에 대해 설명합니다. 이전 단계에서 얻은 정보는 이러한 매개 변수의 값에 사용됩니다.
매개 변수 설명 tenantId2단계에서 얻은 Microsoft 365 organization 대한 ID입니다. Microsoft Entra 관리 센터 개요 블레이드에서 organization 대한 테넌트 ID를 가져올 수도 있습니다. 이는 organization 식별하는 데 사용됩니다. appId2단계에서 Microsoft Entra ID 만든 앱의 Microsoft Entra 애플리케이션 ID입니다. 이는 스크립트가 Microsoft 365 organization 액세스하려고 할 때 Microsoft Entra ID 인증에 사용됩니다. appSecret2단계에서 Microsoft Entra ID 만든 앱의 Microsoft Entra 애플리케이션 비밀입니다. 인증에도 사용됩니다. jobId3단계에서 만든 HR 커넥터의 작업 ID입니다. 이는 Microsoft 클라우드에 업로드된 HR 데이터를 HR 커넥터와 연결하는 데 사용됩니다. filePath1단계에서 만든 파일의 파일 경로(스크립트와 동일한 시스템에 저장됨)입니다. 파일 경로의 공백을 피하려고 합니다. 그렇지 않으면 작은따옴표를 사용합니다. 다음은 각 매개 변수에 대한 실제 값을 사용하는 HR 커넥터 스크립트 구문의 예입니다.
.\HRConnector.ps1 -tenantId d5723623-11cf-4e2e-b5a5-01d1506273g9 -appId 29ee526e-f9a7-4e98-a682-67f41bfd643e -appSecret MNubVGbcQDkGCnn -jobId b8be4a7d-e338-43eb-a69e-c513cd458eba -filePath 'C:\Users\contosoadmin\Desktop\Data\employee_termination_data.csv'업로드에 성공하면 스크립트에 업로드 성공 메시지가 표시됩니다.
참고
실행 정책으로 인해 이전 명령을 실행하는 데 문제가 있는 경우 실행 정책 및 Set-ExecutionPolicy 정보에서 실행 정책 설정에 대한 지침을 참조하세요.
5단계: HR 커넥터 모니터링
HR 커넥터를 만들고 스크립트를 실행하여 HR 데이터를 업로드한 후 커넥터를 보고 Microsoft Purview 포털 또는 규정 준수 포털에서 상태 업로드할 수 있습니다. 스크립트가 자동으로 정기적으로 실행되도록 예약하는 경우 스크립트가 마지막으로 실행된 후 현재 상태 볼 수도 있습니다.
사용 중인 포털에 해당하는 탭을 선택합니다. Microsoft Purview 포털에 대해 자세히 알아보려면 Microsoft Purview 포털을 참조하세요. 규정 준수 포털에 대한 자세한 내용은 Microsoft Purview 규정 준수 포털을 참조하세요.
Microsoft Purview 포털에 로그인합니다.
설정>데이터 커넥터를 선택합니다.
내 커넥터를 선택한 다음, 만든 HR 커넥터를 선택하여 플라이아웃 페이지를 표시합니다. 이 페이지에는 커넥터에 대한 속성과 정보가 포함되어 있습니다.
진행 중에서 로그 다운로드 링크를 선택하여 커넥터에 대한 상태 로그를 열거나 저장합니다. 이 로그에는 스크립트가 실행되고 CSV 파일의 데이터를 Microsoft 클라우드에 업로드할 때마다 정보가 포함됩니다.
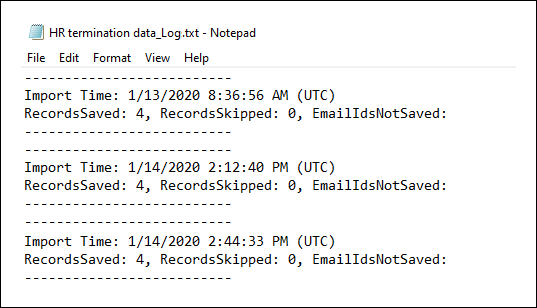
RecordsSaved필드는 업로드된 CSV 파일의 행 수를 나타냅니다. 예를 들어 CSV 파일에 4개의 행이 포함된 경우 스크립트가 CSV 파일의RecordsSaved모든 행을 성공적으로 업로드한 경우 필드 값은 4입니다.
4단계에서 스크립트를 실행하지 않은 경우 스크립트를 다운로드하는 링크가 마지막 가져오기 아래에 표시됩니다. 스크립트를 다운로드한 다음 단계에 따라 스크립트를 실행할 수 있습니다.
(선택 사항) 6단계: 스크립트가 자동으로 실행되도록 예약
내부 위험 관리 솔루션과 같은 도구에서 organization 최신 HR 데이터를 사용할 수 있도록 하려면 하루에 한 번과 같이 스크립트가 반복적으로 실행되도록 예약하는 것이 좋습니다. 또한 CSV 파일의 HR 데이터를 유사한 일정(동일하지 않은 경우)으로 업데이트하여 organization 퇴사하는 직원에 대한 최신 정보를 포함해야 합니다. 목표는 HR 커넥터가 내부 위험 관리 솔루션에서 사용할 수 있도록 최신 HR 데이터를 업로드하는 것입니다.
Windows에서 작업 스케줄러 앱을 사용하여 매일 스크립트를 자동으로 실행할 수 있습니다.
로컬 컴퓨터에서 Windows 시작 단추를 선택한 다음 작업 스케줄러를 입력합니다.
작업 스케줄러 앱을 선택하여 엽니다.
작업 섹션에서 작업 만들기를 선택합니다.
일반 탭에서 예약된 작업의 설명이 포함된 이름을 입력합니다. 예를 들어 HR 커넥터 스크립트입니다. 선택적 설명을 추가할 수도 있습니다.
보안 옵션에서 다음을 수행합니다.
컴퓨터에 로그온한 경우에만 스크립트를 실행할지 또는 로그온했을 때 스크립트를 실행할지 여부를 결정합니다.
가장 높은 권한으로 실행 확인란이 선택되어 있는지 확인합니다.
트리거 탭 을 선택하고 새로 만들기를 선택한 다음 다음을 수행합니다.
설정에서 매일 옵션을 선택한 다음, 스크립트를 처음으로 실행할 날짜와 시간을 선택합니다. 스크립트는 지정된 시간에 매일 실행됩니다.
고급 설정에서 사용 확인란이 선택되어 있는지 확인합니다.
확인을 선택합니다.
작업 탭을 선택하고 새로 만들기를 선택한 다음 다음을 수행합니다.
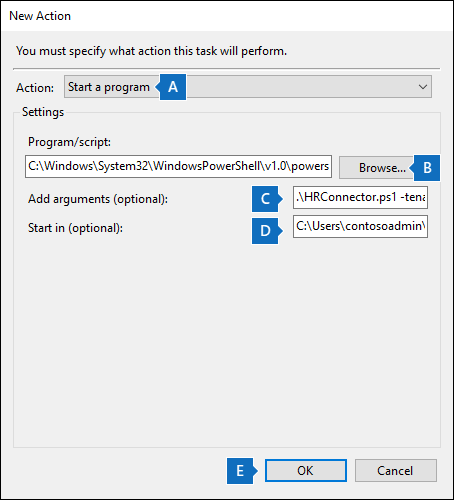
작업 드롭다운 목록에서 프로그램 시작을 선택했는지 확인합니다.
프로그램/스크립트 상자에서 찾아보기를 선택하고 다음 위치로 이동하여 경로가 상자에
C:\Windows\System32\WindowsPowerShell\v1.0\powershell.exe표시되도록 선택합니다.인수 추가(선택 사항) 상자에 4단계에서 실행한 것과 동일한 스크립트 명령을 붙여넣습니다. 예를 들면
.\HRConnector.ps1 -tenantId "d5723623-11cf-4e2e-b5a5-01d1506273g9" -appId "c12823b7-b55a-4989-faba-02de41bb97c3" -appSecret "MNubVGbcQDkGCnn" -jobId "e081f4f4-3831-48d6-7bb3-fcfab1581458" -filePath "C:\Users\contosoadmin\Desktop\Data\employee_termination_data.csv"시작 위치 (선택 사항) 상자에 4단계에서 실행한 스크립트의 폴더 위치를 붙여넣습니다. 예를 들면
C:\Users\contosoadmin\Desktop\Scripts와 같습니다.확인을 선택하여 새 작업에 대한 설정을 저장합니다.
작업 만들기 창에서 확인을 선택하여 예약된 작업을 저장합니다. 사용자 계정 자격 증명을 입력하라는 메시지가 표시될 수 있습니다.
새 작업이 작업 스케줄러 라이브러리에 표시됩니다.
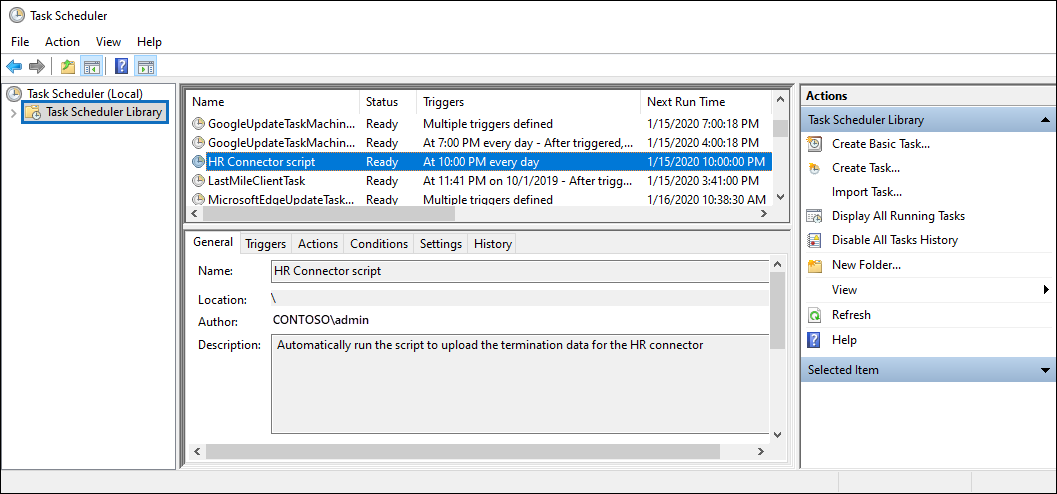
스크립트가 마지막으로 실행되고 다음에 실행되도록 예약된 시간이 표시됩니다. 작업을 두 번 선택하여 편집할 수 있습니다.
또한 규정 준수 센터에서 해당 HR 커넥터의 플라이아웃 페이지에서 스크립트가 마지막으로 실행된 시간을 확인할 수도 있습니다.
(선택 사항) 7단계: Power Automate 템플릿을 사용하여 데이터 업로드
Power Automate 템플릿을 사용하여 HR 데이터를 업로드하고 트리거를 정의할 수 있습니다. 예를 들어 SharePoint 또는 OneDrive 위치에서 새 HR 커넥터 파일을 사용할 수 있는 경우 트리거하도록 Power Automate 템플릿을 구성할 수 있습니다. Azure Key Vault Microsoft Entra 애플리케이션 비밀(2단계에서 생성됨)과 같은 기밀 정보를 저장하고 인증을 위해 Power Automate와 함께 사용하여 이 프로세스를 간소화할 수도 있습니다.
비즈니스용 OneDrive 새 파일을 사용할 수 있게 되면 HR 데이터를 자동으로 업로드하려면 다음 단계를 완료합니다.
GitHub 사이트에서ImportHRDataforIRM.zip 패키지를 다운로드합니다.
Power Automate에서 내 흐름으로 이동합니다.
가져오기를 선택하고 ImportHRDataforIRM.zip 패키지를 업로드합니다.
패키지가 업로드되면 콘텐츠(이름 & 비즈니스용 OneDrive 연결)를 업데이트하고 가져오기를 선택합니다.

흐름 열기를 선택하고 매개 변수를 업데이트합니다. 다음 표에서는 이 Power Automate Flow에서 사용할 매개 변수와 해당 필수 값에 대해 설명합니다. 이전 단계에서 얻은 정보는 이러한 매개 변수의 값에 사용됩니다.
| 매개 변수 | 설명 |
|---|---|
| 앱 ID | 2단계에서 Microsoft Entra ID 만든 앱의 Microsoft Entra 애플리케이션 ID입니다. 이는 스크립트가 Microsoft 365 organization 액세스하려고 할 때 Microsoft Entra ID 인증에 사용됩니다. |
| 앱 비밀 | 2단계에서 Microsoft Entra ID 만든 앱의 Microsoft Entra 애플리케이션 비밀입니다. 인증에 사용됩니다. |
| 파일 위치 | Power Automate가 이 흐름을 트리거하기 위해 '새 파일 생성' 활동을 모니터링하는 비즈니스용 OneDrive 위치입니다. |
| 작업 ID | 3단계에서 만든 HR 커넥터의 식별자입니다. 이는 Microsoft 클라우드에 업로드된 HR 데이터를 HR 커넥터와 연결하는 데 사용됩니다. |
| 테넌트 ID | 2단계에서 얻은 Microsoft 365 organization 식별자입니다. Microsoft Entra 관리 센터 개요 블레이드에서 organization 대한 테넌트 ID를 가져올 수도 있습니다. 이는 organization 식별하는 데 사용됩니다. |
| URI | 이 매개 변수의 값이 인지 확인합니다. https://webhook.ingestion.office.com/api/signals |

저장을 선택합니다.
흐름 개요로 이동하고 켜기를 선택합니다.

비즈니스용 OneDrive 폴더에 새 파일을 업로드하여 흐름을 수동으로 테스트하고 성공적으로 실행되었는지 확인합니다. 흐름이 트리거되기까지 업로드 후 몇 분 정도 걸릴 수 있습니다.

이제 5단계에 설명된 대로 HR 커넥터를 모니터링할 수 있습니다.
필요한 경우 흐름을 업데이트하여 SharePoint의 파일 가용성 및 수정 이벤트 및 Power Automate Flows에서 지원하는 기타 데이터 원본에 따라 트리거를 만들 수 있습니다.
기존 HR 커넥터
2021년 12월 13일에 HR 커넥터에 대한 직원 프로필 데이터 시나리오를 발표했습니다. 이 날짜 이전에 HR 커넥터를 만든 경우 기존 인스턴스 또는 organization HR 커넥터를 마이그레이션하여 HR 데이터를 Microsoft 클라우드로 계속 가져옵니다. 이 기능을 유지하기 위해 아무 것도 할 필요가 없습니다. 중단 없이 이러한 커넥터를 계속 사용할 수 있습니다.
직원 프로필 데이터 시나리오를 구현하려면 새 HR 커넥터를 만들고 필요에 따라 구성합니다. 새 HR 커넥터를 만든 후 이 문서에 설명된 직원 프로필 데이터가 있는 새 커넥터 및 CSV 파일의 작업 ID를 사용하여 스크립트를 실행합니다.