Office 앱의 민감도 레이블 관리
Microsoft Purview 포털 또는 Microsoft Purview 규정 준수 포털 민감도 레이블을 게시한 경우 사용자가 데이터를 만들거나 편집할 때 데이터를 분류하고 보호할 수 있도록 Office 앱에 표시되기 시작합니다.
이 문서의 정보를 사용하여 Office 앱에서 민감도 레이블을 성공적으로 관리할 수 있습니다. 예를 들어 특정 레이블 지정 기능에 대한 추가 구성 정보입니다.
팁
E5 고객이 아닌 경우 90일 Microsoft Purview 솔루션 평가판을 사용하여 조직이 데이터 보안 및 규정 준수 요구 사항을 관리하는 데 도움이 되는 추가 Purview 기능을 살펴보세요. Microsoft Purview 규정 준수 포털 평가판 허브에서 지금 시작하세요. 등록 및 평가판 조건에 대한 세부 정보를 알아봅니다.
앱의 민감도 레이블 지정 지원
Office 앱에서 민감도 레이블을 사용하려면 Office 구독 버전을 사용해야 합니다. 이 페이지의 맨 위에 있는 라이선스 링크를 사용하여 적격 플랜을 식별합니다. 민감도 레이블은 "Office 영구"라고도 하는 독립 실행형 Office 버전에서는 지원되지 않습니다.
Outlook(Windows, macOS, iOS, Android 및 웹)의 경우 사서함을 Exchange Online 호스트해야 합니다. 민감도 레이블은 온-프레미스에서 호스트되는 사서함에 대해 지원되지 않습니다. 이는 액세스하는 사용자에게 Exchange Online 사서함이 있더라도 공유 사서함에도 적용됩니다.
앱에서의 민감도 레이블 기능에 대한 지원
Office 앱의 민감도 레이블에 대한 최소 버전의 표를 사용하여 Office 앱의 민감도 레이블에 대한 특정 기능을 도입한 최소 Office 버전을 식별합니다. 또는 레이블 기능이 공개 미리 보기 상태인 경우
테이블에는 Windows, macOS, iOS 및 Android의 최소 버전을 나열하는 것 외에도 웹용 Office 기능이 지원되는지 여부도 포함됩니다.
iOS 및 Office for Android: 민감도 레이블은 Office 앱에 내장되어 있습니다.
Loop: Microsoft Loop 민감도 레이블 사용을 참조하세요.
팁
Office 문서를 참조하는 레이블 및 정책 설정은 Loop 구성 요소 및 페이지에도 적용됩니다.
Office 기본 제공 레이블 지정 및 Azure Information Protection 클라이언트
이제 Azure Information Protection 통합 레이블 지정 클라이언트의 Windows Office 추가 기능이 사용 중지되고 더 이상 지원되지 않습니다. 레이블 지정을 지원하는 Office 앱에 기본 제공되는 민감도 레이블로 대체됩니다.
추가 기능이 더 이상 지원되지 않으므로 Office 정책 설정 민감도 레이블 지정에 Azure Information Protection 추가 기능 사용은 구성되지 않음(기본값) 또는 사용 안 함으로 설정해야 합니다. 이 설정이 사용으로 구성된 경우 Office 앱에서 민감도 레이블 지정을 사용할 수 없습니다.
이 설정을 검사 하려면 다음을 수행합니다.
- 그룹 정책 사용하는 경우 최신 엔터프라이즈용 Microsoft 365 앱 관리 템플릿을 사용하고 사용자 구성/관리 템플릿/Microsoft Office 2016/보안 설정에서 이 설정으로 이동합니다.
- Microsoft 365용 클라우드 정책 서비스를 사용하는 경우 이름으로 설정을 검색합니다.
이 이전 레이블 지정 클라이언트의 다른 레이블 지정 기능은 Microsoft Purview Information Protection 클라이언트에서 지원됩니다. 자세한 내용은 Windows에서 민감도 레이블 지정 확장을 참조하세요.
Windows의 Office 앱에서 기본 제공 레이블 지정을 해제해야 하는 경우
Office 앱에서 민감도 레이블 지정을 사용하려면 Microsoft Purview 규정 준수 포털 사용자에게 게시된 하나 이상의 레이블 정책과지원되는 버전의 Office가 있어야 합니다.
이러한 두 조건이 모두 충족되지만 Windows Office 앱에서 민감도 레이블을 해제해야 하는 경우 Office 정책 설정 Office의 민감도 기능을 사용하여 민감도 레이블을 적용하고 확인합니다. Disabled를 선택하여 값을 0으로 설정합니다.
그룹 정책 및 엔터프라이즈용 Microsoft 365 앱 관리 템플릿의 경우 사용자 구성/관리 템플릿/Microsoft Office 2016/보안 설정에서 이 설정으로 이동합니다. Microsoft 365용 클라우드 정책 서비스를 사용하는 경우 이름으로 이 설정을 검색합니다. 이 설정은 이러한 Office 앱이 다시 시작될 때 적용됩니다.
나중에 이 구성을 되돌려야 하는 경우 Enabled를 선택하여 값을 1로 변경합니다. 리본에 민감도 단추가 예상대로 표시되지 않으면 이 설정을 활성화해야 할 수도 있습니다. 예를 들어, 이전 관리자가 이 레이블 지정 설정을 해제했습니다.
이 설정은 Windows Office 앱에만 적용되므로 민감도 레이블(예: Power BI) 또는 기타 플랫폼(예: macOS, 모바일 디바이스, 웹용 Office)을 지원하는 Windows의 다른 앱에는 영향을 미치지 않습니다. 일부 또는 모든 사용자가 모든 앱과 모든 플랫폼에서 민감도 레이블을 보고 사용하지 않도록 하려면 해당 사용자에게 민감도 레이블 정책을 할당하지 마세요.
팁
Word, Excel 및 PowerPoint에 대한 기본 제공 레이블 표시를 중지하고 Outlook용으로만 표시하거나 그 반대로 표시하려는 경우 레이블별 설정을 사용하여 이 결과를 얻을 수 있습니다. 자세한 내용은 레이블 범위를 파일 또는 전자 메일로만 지정을 참조하세요.
지원되는 Office 파일 형식
일반적으로 Word, Excel 및 PowerPoint 파일에 대한 레이블이 내장된 Office 앱은 Open XML 형식(.docx 및 .xlx 등)을 지원하지만 Microsoft Office 97-2003 형식(.doc 및 .xls 등), Open Document Format(.odt 및 .ods 등) 또는 기타 형식을 지원하지 않습니다.
참고
사용자가 Windows에서 Word, Excel 및 PowerPoint에 대한 이전 파일 형식을 열거나 저장하는 것을 방지할 수 있습니다. 자세한 내용은 Office 2016에서 특정 파일 형식 형식 차단을 참조하세요.
민감도 레이블에 대해 파일 형식이 지원되지 않는 경우 Office 앱에서 민감도 단추를 사용할 수 없습니다.
Windows, macOS, iOS 및 Android의 Office 앱에 대해 지원되는 파일 형식:
- Word: .docx, .docm, .dotx, .dotm
- Excel: .xlsx, .xlsb; .xlsm, .xltx
- PowerPoint: .pptx, .pptm, .potx, .potm, .ppsx, .ppsm
이러한 서비스가 민감도 레이블에 대해 사용하도록 설정된 경우 SharePoint 및 OneDrive에 지원되는 파일 형식은 SharePoint 및 OneDrive에서 파일에 민감도 레이블 사용을 참조하세요.
포함된 파일에 대한 레이블 지정은 나열된 파일 형식에서도 지원되지 않습니다.
Office 앱 외부의 레이블 지정 시나리오의 경우 지원되는 파일 형식에 대한 설명서를 검사. 예를 들어 Microsoft Purview 정보 보호 클라이언트 및 스캐너에서 지원하는 추가 파일 형식 입니다.
보호 서식 파일 및 민감도 레이블
Microsoft Purview 메시지 암호화에 대해 정의하는 경우처럼 관리자 정의 보호 서식 파일은 기본 제공 레이블을 사용할 때 Office 앱에 표시되지 않습니다. 이러한 단순화된 환경은 동일한 설정이 암호화를 사용하도록 설정된 민감도 레이블에 포함되어 있기 때문에 보호 템플릿을 선택할 필요가 없음을 나타냅니다.
New-Label cmdlet을 EncryptionTemplateId 매개 변수와 함께 사용할 때 기존 템플릿을 민감도 레이블로 변환할 수 있습니다.
IRM(정보 권한 관리) 옵션 및 민감도 레이블
암호화를 적용하도록 구성하는 민감도 레이블은 사용자 자신의 암호화 설정을 지정하기 위해 복잡성을 제거합니다. Office 앱에서 이러한 개별 암호화 설정은 IRM(정보 권한 관리) 옵션을 사용하여 사용자가 수동으로 구성할 수 있습니다. 예를 들어 Windows 앱의 경우:
- 문서의 경우: 파일>정보>문서 보호>액세스 제한
- 전자 메일의 경우: 옵션 탭 > >암호화에서
Windows 및 Mac용 최신 Word, Excel 및 PowerPoint 앱에서는 민감도 레이블이 있는 경우 사용자가 IRM(정보 권한 관리) 옵션을 더 이상 선택할 수 없습니다. 대신 사용자에게 민감도 레이블을 사용하여 정보 보호를 적용하라는 메시지가 표시되는 대화 상자가 표시됩니다. 이 메시지는 나중에 민감도 표시줄 에 액세스하여 레이블을 선택하고 변경하는 방법도 설명합니다.
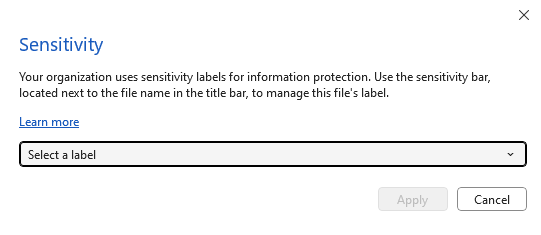
사용자가 정보 권한 관리 옵션을 선택할 수 있는 Outlook 및 이전 Office 앱의 경우 사용자는 자체 암호화 설정을 사용하여 적용된 민감도 레이블의 설정을 재정의할 수 있습니다. 예를 들어 다음과 같습니다.
사용자가 문서에 기밀 \ 모든 직원 레이블을 적용하고 이 레이블은 조직의 모든 사용자에 대해 암호화 설정을 적용하도록 구성되어 있습니다. 그런 다음 이 사용자는 조직 외부의 사용자에 대한 액세스를 제한하도록 IRM 설정을 수동으로 구성합니다. 최종 결과로 비밀 \ 모든 직원이라는 레이블이 붙어 있고 암호화되어 있지만 조직의 사용자가 예상하는 것처럼 열 수 없는 문서가 생성됩니다.
사용자가 기밀 \ 수신자 전용 레이블을 전자 메일에 적용하고 이 전자 메일은 전달 금지의 암호화 설정을 적용하도록 구성되어 있습니다. Outlook 앱에서, 이 사용자는 수동으로 암호화 전용 IRM 설정을 선택합니다. 최종 결과에서는 전자 메일이 암호화된 상태로 유지되는 동안 기밀 \ 수신자 전용 레이블이 있음에도 불구하고 수신자가 전자 메일을 전달할 수 있습니다.
예외적으로 웹용 Outlook의 경우 사용자가 현재 선택한 레이블이 암호화를 적용할 때 선택할 수있는 암호화 메뉴의 옵션을 사용할 수 없습니다.
사용자가 일반 레이블을 문서에 적용하지만 이 레이블이 암호화를 적용하도록 구성되지 않았습니다. 그런 다음 이 사용자는 문서에 대한 액세스를 제한하도록 IRM 설정을 수동으로 구성합니다. 최종 결과로 일반이라는 레이블이 붙어 있지만 일부 사용자가 예상대로 열 수 없도록 암호화도 적용된 문서가 나타납니다.
문서 또는 전자 메일에 이미 레이블이 지정된 경우, 컨텐츠가 아직 암호화되지 않았거나 사용 권한 내보내기 또는 전체 제어가 있는 경우 사용자가 다음 작업 중 하나를 수행할 수 있습니다.
의미 있는 보고에 대한 보다 일관된 레이블 경험을 위해, 적절한 레이블과 지침을 제공하여 사용자가 레이블만 적용하여 문서 및 전자 메일을 보호할 수 있도록 합니다. 예를 들어 다음과 같습니다.
사용자가 자신의 사용 권한을 할당해야 하는 예외 사례의 경우 사용자가 자신의 사용 권한을 할당할 수 있도록 허용하는 레이블을 제공하세요.
사용자가 암호화를 적용하는 레이블을 선택한 후 수동으로 암호화를 제거하는 대신, 사용자가 동일한 분류의 레이블이 필요하지만 암호화는 필요하지 않은 경우에 하위 레이블 대안을 제공하세요. 예를 들면, 다음과 같습니다.
- 기밀 \ 모든 직원
- 기밀 \ 모든 사용자(암호화 없음)
사용자가 Word, Excel 및 PowerPoint에 대한 IRM 설정을 선택할 수 없는 최신 버전으로 업그레이드합니다. Outlook의 경우 IRM 설정을 사용하지 않도록 설정하여 사용자가 IRM 설정을 선택하지 못하도록 하는 것이 좋습니다.
- Windows용 Outlook:
-
HKEY_CURRENT_USER\Software\Microsoft\Office\16.0\Common\DRM의 레지스트리 키DWORD:00000001DisableDNF 및 DisableEO - 그룹 정책 설정 암호화 단추에 대한 기본 암호화 옵션 구성이 구성되지 않았는지 확인합니다.
-
- Mac용 Outlook:
- Mac용 Outlook 환경 설정 지정에 문서화된 DisableEncryptOnly 및 DisableDoNotForward 키 보안 설정
- 웹용 Outlook:
- Set-IRMConfiguration에 대해 문서화된 매개 변수 SimplifiedClientAccessDoNotForwardDisabled 및 SimplifiedClientAccessEncryptOnlyDisabled
- iOS 및 Android 용 Outlook: 이러한 앱은 레이블 없이 암호화를 적용하는 사용자를 지원하지 않으므로 비활성화할 사항이 없습니다.
- Windows용 Outlook:
참고
사용자가 SharePoint 또는 OneDrive에 저장된 레이블이 지정된 문서에서 암호화를 수동으로 제거하고 SharePoint 및 OneDrive의 Office 파일에 대해 민감도 레이블을 사용하도록 설정한 경우, 레이블 암호화는 다음에 문서에 액세스하거나 다운로드할 때 자동으로 복원됩니다.
문서에 대한 암호화 기반 레이블 일치
문서가 관리자 정의 권한으로 암호화된 경우 암호화 정책이 문서에 포함됩니다. 레이블 지정과는 별도로 발생합니다. 예를 들어 Office 첨부 파일이 전자 메일 메시지에서 암호화를 상속하거나 사용자가 Office 앱에서 IRM(정보 권한 관리)을 사용하여 권한 관리 템플릿을 적용한 경우입니다. 테넌트에서 민감도 레이블이 동일한 암호화 정책과 일치하는 경우 Office 앱은 일치하는 레이블을 문서에 자동으로 할당합니다.
이 시나리오에서 일치하는 민감도 레이블은 레이블이 지정되지 않은 문서에 레이블을 지정하고 암호화를 적용하지 않는 기존 레이블을 바꿀 수 있습니다. 예를 들어 일반 레이블은 기밀 / 모든 직원으로 대체됩니다. 일치하는 레이블의 콘텐츠 표시는 자동으로 적용되지 않습니다.
이 시나리오는 이전 암호화 솔루션을 권한 관리 템플릿에서 권한 관리를 사용하여 암호화를 적용하는 민감도 레이블로 이동하는 데 도움이 됩니다.
그러나 받는 사람이 열 때 전자 메일 및 모임 첨부 파일에 대한 레이블 지정 시나리오에서도 이 동작을 볼 수 있습니다. 예를 들면
사용자가 전자 메일을 만들고 암호화되지 않은 Office 문서를 첨부한 다음 전자 메일에 레이블을 적용합니다.
레이블은 전달 금지 또는 암호화 전용 옵션이 아닌 관리자가 설정한 권한으로 암호화를 적용합니다. 예를 들어 레이블 구성의 경우 관리자는 지금 권한 할당을 선택하고 모든 직원에게 읽기 액세스 권한이 있음을 지정합니다.
전자 메일이 전송되면 첨부 파일은 자동으로 권한 관리를 사용하여 암호화를 상속하지만 레이블은 상속하지 않습니다.
동일한 테넌트에서 받는 사람이 암호화된 문서를 열면 관리자 정의 권한에 대해 일치하는 레이블이 문서에 자동으로 표시되고 문서가 저장되면 유지됩니다.
활동 탐색기에 표시되는 감사 이벤트로 이 사용자는 전자 메일 발신자가 아닌 레이블을 적용했습니다.
암호화 기반 레이블 일치는 테넌트 내에서만 작동하며 다음 조건이 모두 적용됩니다.
- 문서의 레이블이 지정되지 않았거나 기존 레이블이 암호화를 적용하지 않습니다.
- 문서는 관리자 정의 권한으로 암호화됩니다.
- 일치하는 민감도 레이블이 문서를 여는 사용자에게 게시됩니다.
- 일치하는 민감도 레이블의 레이블 scope파일 & 기타 데이터 자산이 포함됩니다.
문서가 저장되면 일치하는 레이블이 유지됩니다.
민감도 레이블 호환성
RMS 지원 앱 사용: RMS(Microsoft 권한 관리) 기술을 지원하지만 민감도 레이블을 지원하지 않는 애플리케이션에서 레이블이 지정되고 암호화된 문서 또는 전자 메일을 여는 경우 앱은 여전히 암호화 및 권한 관리를 적용합니다.
Microsoft Purview Information Protection 클라이언트 사용: Microsoft Purview Information Protection 클라이언트를 사용하여 Office 앱을 사용하여 문서에 적용하는 민감도 레이블을 보고 변경할 수 있습니다.
다른 버전의 Office: 모든 인증된 사용자는 다른 버전의 Office에서 레이블이 지정된 문서 및 전자 메일을 열 수 있습니다. 그러나 지원되는 Office 버전 또는 Microsoft Purview Information Protection 클라이언트에서만 레이블을 보거나 변경할 수 있습니다. 지원되는 Office 앱 버전은 이전 섹션에 나열되어 있습니다.
민감도 레이블로 보호되는 SharePoint 및 OneDrive 파일 지원
SharePoint 또는 OneDrive의 문서에 대한 웹용 Office Office 기본 제공 레이블 지정 클라이언트를 사용하려면 SharePoint 및 OneDrive에서 Office 파일에 대한 민감도 레이블을 사용하도록 설정했는지 확인합니다.
외부 사용자 및 레이블이 있는 콘텐츠에 대한 지원
문서 또는 전자 메일에 레이블을 지정할 때 레이블은 테넌트 및 레이블 GUID를 포함하는 메타데이터로 저장됩니다. 민감도 레이블을 지원하는 Office 앱에서 레이블 지정된 문서 또는 전자 메일을 열면 이 메타데이터가 읽히고 사용자가 동일한 테넌트에 속하는 경우에만 레이블이 해당 앱에 표시됩니다. 예를 들어 Word, PowerPoint 및 Excel에 대한 기본 제공 레이블의 경우 레이블 이름이 상태 표시줄에 표시됩니다. 사용자는 게스트 계정을 제외합니다.
이 구현은 서로 다른 레이블 이름을 사용하는 다른 조직과 문서를 공유하는 경우 각 조직이 해당 문서에 적용된 자체 레이블을 보고 적용할 수 있습니다. 게스트 사용자는 앱에서 레이블을 볼 수 없습니다.
참고
다른 조직에서 자체 민감도 레이블을 적용할 수 없는 두 가지 예외는 다음과 같습니다.
- 웹용 Office를 사용하면 외부 사용자가 SharePoint 사이트 또는 OneDrive 위치에 연결하며 다른 조직에서 사이트를 소유하고 있기 때문에 민감도 레이블이 표시되지 않습니다.
- 데스크톱 또는 모바일 앱에서 공동 작성을 사용하면 외부 사용자는 암호화를 적용하도록 구성된 자신의 민감도 레이블을 적용할 수 없습니다.
Outlook에서 보낸 전자 메일(및 레이블이 지정된 일정 이벤트)에서도 마찬가지입니다. 그러나 Outlook 이외의 전자 메일 클라이언트는 전자 메일 헤더에 레이블 메타데이터를 유지하지 않을 수 있습니다. 예를 들어 Outlook을 사용하지 않는 다른 조직에서 회신하거나 전달하면 레이블 메타데이터가 유지되지 않아 원래 전자 메일 레이블이 더 이상 원래 조직에 표시되지 않을 수 있습니다. 해당 레이블이 암호화를 적용한 경우 암호화는 콘텐츠를 보호하기 위해 유지됩니다.
적용된 레이블의 다음 요소는 조직 외부의 사용자에게 표시됩니다.
콘텐츠 표시. 레이블에서 머리글, 바닥글 또는 워터마크를 적용할 때 해당 내용이 내용에 직접 추가되고 사용자가 수정하거나 삭제할 때까지 계속 표시됩니다.
암호화를 적용한 레이블의 기본 보호 템플릿 이름 및 설명. 이 정보는 콘텐츠 맨 위에 있는 메시지 표시줄에 표시되어 콘텐츠를 볼 수 있는 권한이 있는 사용자와 해당 콘텐츠에 대한 사용 권한에 대한 정보를 제공합니다.
외부 사용자와 암호화된 문서 공유
사용자 고유의 organization 사용자에 대한 액세스를 제한할 수 있지만 Microsoft Entra ID 계정이 있는 다른 사용자에 대한 액세스를 확장할 수도 있습니다. 기본적으로 이러한 외부 사용자는 추가 구성 없이 인증됩니다. 그러나 외부 ID 테넌트 간 액세스 설정 및 조건부 액세스를 Microsoft Entra 추가 구성이 필요할 수 있습니다.
외부 사용자에게 Microsoft Entra ID 계정이 없는 경우 테넌트에서 게스트 계정을 사용하여 인증할 수 있습니다. SharePoint 및 OneDrive의 Office 파일에 대해 민감도 레이블을 사용하도록 설정한 경우 이러한 게스트 계정을 사용하여 SharePoint 또는 OneDrive의 공유 문서에 액세스할 수도 있습니다.
선택적 Microsoft Entra 기능 및 인증 요구 사항에 게스트 계정을 사용하는 방법에 대한 자세한 내용은 암호화 콘텐츠에 대한 Microsoft Entra 구성을 참조하세요.
Microsoft의 권한 관리 기술을 이해하는 모든 Office 앱 및 기타 애플리케이션은 사용자가 성공적으로 인증된 후 암호화된 문서를 열 수 있습니다.
Office 앱이 콘텐츠 표시 및 암호화를 적용하는 경우
Office 앱은 사용하는 앱에 따라 민감도 레이블을 이용하여 콘텐츠 표시와 암호화를 다르게 적용합니다.
| 앱 | 콘텐츠 표시 | 암호화 |
|---|---|---|
| 모든 플랫폼의 Word, Excel, PowerPoint | 즉시 | 즉시 |
| PC용 Outlook | Exchange Online에서 전자 메일 또는 모임 초대를 보낸 후 | 즉시 |
| Mac*용 Outlook, 웹용 Outlook, iOS 및 Android | Exchange Online에서 전자 메일 또는 모임 초대를 보낸 후 | Exchange Online에서 전자 메일 또는 모임 초대를 보낸 후 |
* Mac용 새 Outlook 버전 16.79 이상. 이전 버전은 즉시 암호화합니다.
Office 앱 외부의 파일에 민감도 레이블을 적용하는 솔루션은 파일에 레이블 지정 메타데이터를 적용하여 이 작업을 수행합니다. 이 시나리오에서는 레이블 구성의 콘텐츠 표시가 파일에 삽입되지 않지만 암호화는 적용됩니다. Office 앱에서 해당 문서를 열 때 콘텐츠 표시가 자동으로 적용되지 않습니다. 마찬가지로 Office 앱 외부에서 레이블이 제거되면 나중에 Office 앱에서 해당 문서를 열더라도 콘텐츠 표시가 제거되지 않습니다.
Office 앱 외부에 민감도 레이블을 적용하는 시나리오에는 다음 항목이 포함됩니다.
Microsoft Purview Information Protection 클라이언트의 스캐너, 파일 탐색기 및 PowerShell
SharePoint 및 OneDrive에 대한 자동 레이블 지정 정책
Power BI에서 레이블 지정 및 암호화된 데이터 내보내기
Microsoft Defender for Cloud Apps 자동으로 적용된 레이블
이러한 시나리오의 경우 사용자는 Office 앱을 사용하여 현재 레이블을 일시적으로 제거하거나 바꾼 다음 원래 레이블을 다시 적용하여 레이블의 콘텐츠 표시를 적용할 수 있습니다.
변수가 있는 콘텐츠 표시
중요
Office 앱이 이 기능을 지원하지 않는다면 변수를 확인하지 않고 레이블 구성에 지정된 원래의 텍스트로 표시합니다. Office 앱의 민감도 레이블은 최소 버전의 표를 참조하세요.
콘텐츠 표시에 대한 민감도 레이블을 구성할 때 머리말, 바닥글 또는 워터마크에 대해 텍스트 문자열의 다음 변수를 사용할 수 있습니다.
| 변수 | 설명 | 레이블이 적용될 때의 예 |
|---|---|---|
${Item.Label} |
적용된 레이블의 레이블 표시 이름 | 일반 |
${Item.Name} |
레이블 지정되는 콘텐츠의 파일 이름 또는 전자 메일 제목 | Sales.docx |
${Item.Location} |
레이블이 지정된 문서의 경로 및 파일 이름 또는 레이블이 지정된 전자 메일에 대한 전자 메일 제목 | \\Sales\2020\Q3\Report.docx |
${User.Name} |
레이블을 적용하는 사용자의 표시 이름 | Richard Simone |
${User.PrincipalName} |
레이블을 적용하는 사용자의 UPN(사용자 계정 이름) Microsoft Entra | rsimone@contoso.com |
${Event.DateTime} |
Microsoft 365 앱에서 레이블을 적용하는 사용자의 로컬 표준시 또는 Office Online 및 자동 레이블 지정 정책에 대한 UTC(협정 세계시)에서 콘텐츠에 레이블을 지정하는 날짜 및 시간입니다. | 8/10/2020 1:30 PM |
참고
이러한 변수의 구문은 대소문자를 구분합니다.
동적 워터마크는 사용자의 이메일 주소 삽입도 지원합니다. 그러나 변수를 사용한 콘텐츠 표시는 책임에 적합한 레이블을 적용하는 사용자의 이메일 주소를 사용합니다. 동적 워터마크는 현재 문서를 여는 사용자의 이메일 주소를 표시하며, 이는 데이터 유출에 대한 시각적 억제 역할을 합니다.
추가 고려 사항:
변수가 있거나 없는 모든 콘텐츠 표시는 암호화를 적용하지 않는 레이블로 적용할 수 있습니다. 동적 워터마크는 관리자가 정의한 암호화를 적용하는 레이블에만 적용할 수 있습니다.
동적 변수가 있거나 없는 모든 콘텐츠 표시는 레이블이 지정된 콘텐츠에 적용된 후 사용자가 변경하거나 제거할 수 있습니다. 적용된 동적 워터마크는 레이블을 제거하거나 콘텐츠를 내보내지 않고는 변경하거나 제거할 수 없습니다.
동적 변수가 있거나 없는 모든 콘텐츠 표시는 다른 글꼴, 색, 방향으로 사용자 지정할 수 있습니다. 동적 워터마크는 이 사용자 지정을 지원하지 않습니다.
동적 워터마크와 함께 제공되는 제한은 더 많은 보안을 제공하지만 이 기능을 지원하지 않는 데스크톱 버전의 Office에서 문서가 열리지 않도록 방지할 수도 있습니다. 이 수준의 보호가 필요한 경우에만 동적 워터마크를 사용하고, 그렇지 않은 경우 표준 콘텐츠 표시를 사용합니다. 자세한 내용은 동적 워터마크 설명서를 참조하세요.
Word, Excel, PowerPoint 및 Outlook에 대한 다양한 콘텐츠 표시 설정
추가 변수로 텍스트 문자열의 "If.App" 변수 문을 사용하여 Office 애플리케이션 유형별로 콘텐츠 표시를 구성하고 Word, Excel, PowerPoint 또는 Outlook 값을 사용하여 애플리케이션 유형을 식별할 수 있습니다. 또한 동일한 If.App 문에서 둘 이상의 값을 지정하려면 이 값을 약어로 지정할 수도 있습니다.
다음 구문을 사용합니다.
${If.App.<application type>}<your visual markings text> ${If.End}
다른 콘텐츠 표시와 마찬가지로 구문은 대/소문자를 구분하며 각 애플리케이션 유형(WXPO)에 대한 약어를 포함합니다.
예제:
Word 문서에 대해서만 머리글 텍스트 설정:
${If.App.Word}This Word document is sensitive ${If.End}Word 문서 머리글에서만, 레이블은 "이 Word 문서는 중요합니다" 머리글 텍스트를 적용합니다. 머리글 텍스트는 다른 Office 응용 프로그램에 적용되지 않습니다.
Word, Excel 및 Outlook의 바닥글 텍스트 설정 및 PowerPoint의 다른 바닥글 텍스트 설정:
${If.App.WXO}This content is confidential. ${If.End}${If.App.PowerPoint}This presentation is confidential. ${If.End}Word, Excel 및 Outlook에서 레이블은 바닥글 텍스트 "이 콘텐츠는 기밀입니다."를 적용합니다. PowerPoint에서 레이블은 바닥글 텍스트 "이 프레젠테이션은 기밀입니다."를 적용합니다.
Word 및 PowerPoint에 대한 특정 워터마크 텍스트를 설정한 다음 Word, Excel 및 PowerPoint에 대한 워터마크 텍스트를 설정합니다.
${If.App.WP}This content is ${If.End}ConfidentialWord 및 PowerPoint에서 레이블은 "이 콘텐츠는 기밀입니다" 워터마크 텍스트를 적용합니다. Excel에서 레이블은 "기밀" 워터마크 텍스트를 적용합니다. Outlook에서는 콘텐츠 표시로 워터마크가 Outlook에서 지원되지 않으므로 레이블이 워터마크 텍스트를 적용하지 않습니다.
사용자가 전자 메일 및 문서에 레이블을 적용하도록 요구
중요
이 구성을 필수 레이블 지정이라고도 합니다. 지원되는 Office 버전에 대해 검사 하려면 Office 앱의 민감도 레이블에 대한 최소 버전의 표를 참조하세요.
문서에는 필수 레이블을 사용하지만 전자 메일은 사용하지 않았다면 다음 섹션에서 Outlook 관련 옵션을 구성하는 방법을 설명하는 지침을 참조하세요.
Power BI 필수 레이블 지정을 사용하려면 Power BI 필수 레이블 정책을 참조하세요.
정책 설정 사용자에게 전자 메일 및 문서에 레이블을 적용하도록 요구 가 선택되면 정책을 할당받은 사용자는 Office 앱에서 민감도 레이블을 선택하고 적용해야 합니다.
문서(Word, Excel, PowerPoint): 레이블이 없는 문서가 열리거나 저장되는 경우.
전자 메일의 경우(Outlook): 이 때 사용자는 레이블이 없는 전자 메일 메시지를 보냅니다. Outlook Mobile의 경우 전자 메일 메시지를 처음 작성할 때로 변경할 수 있습니다.
추가 정보:
레이블이 지정되지 않음은 사용자의 테넌트에서 게시된 민감도 레이블이 콘텐츠에 적용되지 않음을 의미합니다. 다른 테넌트에서 적용한 민감도 레이블은 이 정책 설정에서 무시됩니다.
레이블이 없는 문서를 열어서 민감도 레이블을 추가하라는 메시지가 표시되면 레이블을 추가하거나 읽기 전용 모드에서 문서를 열도록 선택할 수 있습니다.
필수 레이블 지정이 적용되는 경우 사용자는 문서에서 민감도 레이블을 제거할 수 없지만 기존 레이블을 변경할 수는 있습니다.
필수 레이블 지정이 적용되는 경우 문서에 레이블이 지정되거나 암호화되면 PDF로 인쇄 옵션을 사용할 수 없습니다. 자세한 내용은 이 페이지의 PDF 지원 섹션을 참조하세요.
이 설정을 사용할 시기에 대한 자세한 내용은 정책 설정에 대한 정보를 참조하세요.
참고
필수 레이블 지정 외에도 문서 및 전자 메일에 기본 레이블 정책 설정을 사용하는 경우:
기본 레이블은 항상 필수 레이블 지정보다 우선 순위로 지정됩니다. 그러나 기존 문서에 대한 기본 레이블을 아직 지원하지 않는 Office 버전을 사용하는 경우 사용자에게 각 새 문서에 민감도 레이블을 적용하라는 메시지가 표시됩니다.
기능 테이블과 기존 문서에 기본 레이블 적용 행을 사용하여 기존 문서에 대한 기본 레이블을 지원하는 Word, Excel 및 PowerPoint의 최소 버전을 식별합니다.
Outlook Mobile의 경우 사용자에게 레이블을 묻는 메시지가 표시되면 변경합니다.
이 설정에는 Android용 Outlook 및 iOS용 Outlook의 경우 최소 버전 4.2316.0이 필요합니다.
Microsoft Intune 관리되는 앱 앱 구성 정책을 사용하여 사용자에게 Outlook Mobile에 대한 민감도 레이블을 선택하라는 메시지가 표시될 때 변경되는 Intune 앱 SDK(소프트웨어 개발 키트)의 설정을 구성할 수 있습니다.
필수 레이블 지정이 전자 메일에 대해 구성되는 경우 전송 시 레이블을 묻는 메시지를 표시하는 대신, 이 구성은 사용자가 메시지를 처음 작성할 때 레이블을 묻는 메시지를 표시합니다.
이 구성을 사용하려면 정책에서 다음 키/값 쌍을 일반 구성 설정으로 지정해야 합니다.
| 키 | 값 |
|---|---|
| com.microsoft.outlook.Mail.LouderMandatoryLabelEnabled | true |
기본 레이블 및 필수 레이블에 대한 Outlook 관련 옵션
Outlook용 기능 테이블과 기본 레이블 및 필수 레이블 지정에 대한 다양한 설정 행을 사용하여 이러한 기능을 지원하는 Outlook의 최소 버전을 식별합니다.
Outlook 앱이 문서의 기본 레이블 설정과 다른 기본 레이블 설정을 지원하는 경우:
- Microsoft Purview 포털 또는 Microsoft Purview 규정 준수 포털 레이블 정책 구성의 전자 메일에 기본 레이블 적용 페이지에서 레이블이 지정되지 않은 모든 전자 메일에 적용되거나 기본 레이블이 없는 민감도 레이블을 선택할 수 있습니다. 이 설정은 구성의 이전 문서에 대한 정책 설정 페이지의 문서에 대한 기본적으로 이 레이블 적용 설정과는 별개입니다.
Outlook 앱이 문서의 기본 레이블 설정과 다른 기본 레이블 설정을 지원하지 않는 경우: Outlook은 레이블 정책 구성의 문서에 대한 정책 설정 페이지에서 문서에 기본적으로 이 레이블 적용에 대해 지정한 값을 항상 사용합니다.
Outlook 앱에서 필수 레이블 지정 해제를 지원하는 경우:
- Microsoft Purview 포털 또는 Microsoft Purview 규정 준수 포털 레이블 정책 구성의 정책 설정 페이지에서 사용자가 전자 메일 또는 문서에 레이블을 적용하도록 요구를 선택합니다. 그리고 나서 다음>다음을 선택하고 사용자가 이메일에 레이블을 적용하도록 요구 확인란을 선택 취소합니다. 필수 레이블을 이메일과 문서에 적용하려면 확인란을 선택한 상태로 유지하세요.
Outlook 앱에서 필수 레이블 지정 해제를 지원하지 않는 경우: 정책 설정으로 사용자에게 이메일 또는 문서에 레이블을 적용하도록 요구를 선택하면 Outlook은 항상 사용자에게 레이블이 지정되지 않은 전자 메일의 레이블을 선택하라는 메시지를 표시합니다.
레이블을 파일 또는 전자 메일로만 범위 지정
참고
기능 테이블과 파일 또는 전자 메일에 대한 범위 레이블 행을 사용하여 이 기능을 지원하는 최소 버전을 식별합니다.
사용자가 사용하는 모든 플랫폼에서 이 기능이 지원되지 않는 한 레이블 지정 환경이 일관되지 않습니다. 예를 들어 한 플랫폼의 Word는 다른 플랫폼에 표시되는 레이블을 표시하지 않습니다.
이 구성은 Microsoft Purview 포털 또는 Microsoft Purview 규정 준수 포털 민감도 레이블을 만들거나 편집할 때 사용할 수 있습니다.
- 레이블을 Word, Excel 및 PowerPoint로 scope: 파일 & 기타 데이터 자산에 대한 옵션이 선택되어 있는지 확인하고 메일에 대한 옵션이 아닌지 확인합니다.
- 레이블을 Outlook에만 scope 파일 & 기타 데이터 자산에 대한 옵션이 아닌 전자 메일 옵션이 선택되어 있는지 확인합니다.
경고
기존 레이블을 편집하고 파일 & 다른 데이터 자산 scope 제거할 수 있지만 기존 구성이 더 이상 예상대로 작동하지 않을 수 있으므로 이 작업을 수행하지 않는 것이 좋습니다. 예를 들어 SharePoint 사이트 관리자는 문서 라이브러리의 기본 레이블로 선택한 민감도 레이블이 더 이상 레이블을 적용하지 않는 이유를 이해하지 못합니다.
전자 메일에만 민감도 레이블을 지정하려면 기존 레이블을 편집하는 대신 전자 메일 범위만 사용하여 새 레이블을 만듭니다.
레이블 범위를 Word, Excel, PowerPoint 또는 Outlook으로만 지정할 필요가 없는 경우 두 옵션이 모두 선택되어 있는지 확인합니다.
다른 레이블 구성은 민감도 레이블이 앱에 표시되는지 여부에도 영향을 줄 수 있습니다. 사용하는 레이블 구성에 대한 설명서를 확인합니다.
참고
파일 & 기타 데이터 자산 옵션에는 Office 파일 이외의 항목(예: Power BI 파일)이 포함될 수 있습니다. 애플리케이션 설명서를 확인하여 확인하고 조직에서 사용하는 모든 레이블 앱 및 서비스를 테스트해야 합니다.
이 구성은 클라이언트 앱과 서비스, 수동 레이블 지정 및 자동 레이블 지정에 모두 영향을 줍니다. 예를 들면
기본 레이블:
- 범위에 전자 메일이 포함되지 않은 경우 전자 메일에 대해 구성된 기본 레이블이 적용되지 않습니다.
- 범위에 파일이 포함되지 않으면 파일에 대해 구성된 기본 레이블이 적용되지 않으며 SharePoint 문서 라이브러리의 기본 민감도 레이블로 선택할 수 없습니다.
자동 레이블 지정 정책:
- 범위에 전자 메일이 포함되지 않은 경우 Exchange 위치를 포함하는 자동 레이블 지정 정책의 레이블을 선택할 수 없습니다.
- 범위에 파일이 포함되지 않은 경우 SharePoint 및 OneDrive 위치를 포함하는 자동 레이블 지정 정책의 레이블을 선택할 수 없습니다.
-
- 범위에 전자 메일이 포함되지 않은 경우 전달 금지 또는 암호화 전용 암호화 옵션을 선택할 수 없습니다.
- 범위에 파일이 포함되지 않은 경우 Word, PowerPoint 및 Excel에서 사용자에게 사용 권한을 지정하라는 메시지 표시 암호화 옵션을 선택할 수 없습니다.
-
- 이 구성의 경우 레이블의 범위를 파일과 전자 메일로 지정해야 합니다.
또한 레이블이 이전에 적용되었지만 범위 중 하나에서 제거된 경우 사용자는 더 이상 이 기능을 지원하는 앱의 범위에 적용된 레이블을 볼 수 없습니다.
레이블 범위를 파일 또는 전자 메일에만 적용하는 영향으로 인해 일부 기존 레이블 지정 구성을 사용하면 파일 & 기타 데이터 자산 및 전자 메일에 대한 scope 옵션을 제거할 수 없습니다.
- 레이블 정책의 기본 레이블
- 채널 모임에 적용할 기본 레이블
- 자동 레이블 지정 정책에 대해 선택한 레이블
레이블의 범위를 파일이나 전자 메일로만 지정하려면 먼저 레이블이 이러한 기본 레이블 중 하나로 구성된 경우 레이블을 제거하고 자동 레이블 지정 정책에서 제거해야 합니다.
제한 사항:
파일 & 다른 데이터 자산으로만 범위가 지정되거나 전자 메일로 범위가 지정된 민감도 레이블이 있는 레이블 정책 설정을 사용하는 경우 동일한 정책에는 두 scope 옵션이 모두 포함된 레이블이 하나 이상 포함되어야 합니다.
레이블이 하나 이상의 레이블 정책에서 기본 레이블로 구성되고 Outlook이 동일한 정책에서 자체 기본 레이블로 구성되지 않은 경우 전자 메일 범위를 제거할 수 없습니다. 해결 방법으로 먼저 이 레이블을 기본 레이블로 제거합니다. 그러면 전자 메일 범위를 제거할 수 있습니다. 마지막으로 이제 수정된 레이블을 문서의 기본 레이블로 다시 선택합니다.
Outlook에서 S/MIME 보호를 적용하도록 레이블 구성
참고
Outlook에 대한 기능 테이블과 S/MIME 보호 적용 행을 사용하여 이 기능을 지원하는 Outlook의 최소 버전을 식별합니다.
S/MIME 보호를 적용하도록 레이블을 구성했지만 Windows용 Outlook 버전에서 아직 지원하지 않는 경우 레이블이 계속 표시되며 적용할 수 있지만 S/MIME 설정은 무시됩니다. Exchange 자동 레이블 지정 정책에 대해 이 레이블을 선택하거나 일정 항목, Teams 모임 및 채팅을 보호하도록 구성할 수 없습니다.
이 구성은 Microsoft Purview 포털 또는 Microsoft Purview 규정 준수 포털 사용할 수 없습니다. 보안 & 준수 PowerShell에 연결한 후에는 Set-Label 또는 New-Label cmdlet과 함께 PowerShell 고급 설정을 사용해야 합니다.
작동하는 S/MIME 배포가 있고 레이블이 Azure Information Protection Rights Management 암호화를 사용하는 기본 보호 대신 전자 메일에 대해 이 보호 방법을 자동으로 적용하려는 경우에만 이러한 설정을 사용합니다. 결과 보호는 사용자가 Outlook에서 S/MIME 옵션을 수동으로 선택할 때와 동일합니다.
| 구성 | 고급 설정 키/값 |
|---|---|
| S/MIME 디지털 서명 | SMimeSign="True" |
| S/MIME 암호화 | SMimeEncrypt="True" |
이러한 설정에 대해 구성하는 레이블은 Microsoft Purview 포털 또는 Microsoft Purview 규정 준수 포털 암호화에 대해 구성할 필요가 없습니다. 그러나 이 경우 S/MIME 보호는 Outlook에서만 Rights Management 암호화를 대체합니다. 다른 앱의 경우 레이블은 Microsoft Purview 포털 또는 Microsoft Purview 규정 준수 포털 지정된 암호화 설정을 적용합니다.
민감도 레이블 GUID가 8faca7b8-8d20-48a3-8ea2-0f96310a848e인 PowerShell 명령 예제:
Set-Label -Identity "8faca7b8-8d20-48a3-8ea2-0f96310a848e" -AdvancedSettings @{SMimeSign="True"}
Set-Label -Identity "8faca7b8-8d20-48a3-8ea2-0f96310a848e" -AdvancedSettings @{SMimeEncrypt="True"}
PowerShell 고급 설정을 지정하는 방법에 대한 자세한 내용은 고급 설정을 지정하기 위한 PowerShell 팁을 참조하세요.
전자 메일 첨부 파일에서 레이블 상속 구성
참고
Outlook의 기능 테이블과 전자 메일 첨부 파일의 레이블 상속 행을 사용하여 이 기능을 지원하는 최소 Outlook 버전을 식별합니다.
사용자가 수동으로 레이블이 지정되지 않은 전자 메일 메시지에 레이블이 지정된 문서를 첨부할 때 전자 메일 상속을 켭니다. 이 구성을 사용하면 첨부 파일에 적용되고 사용자에게 게시된 민감도 레이블에 따라 전자 메일 메시지에 대해 민감도 레이블이 동적으로 선택됩니다. 우선 순위가 가장 높은 레이블은 Outlook에서 지원되는 경우 동적으로 선택됩니다.
이 레이블 상속이 전자 메일 메시지의 기존 레이블을 재정의할지 여부:
전자 메일 메시지에 수동으로 레이블을 지정한 경우 해당 레이블은 전자 메일 첨부 파일의 레이블 상속으로 대체되지 않습니다.
전자 메일 첨부 파일의 레이블 상속은 자동으로 적용되거나 기본 레이블로 적용되는 낮은 우선 순위 민감도 레이블을 대체하지만 우선 순위가 높은 레이블은 재정의하지 않습니다.
전자 메일에 대한 기본 설정 페이지의 민감도 레이블 정책에서 이 설정을 구성합니다. 첨부 파일에서 레이블 상속 섹션에서 전자 메일이 첨부 파일에서 가장 우선 순위가 높은 레이블을 상속합니다 확인란을 선택합니다. 첨부 파일은 실제 파일이어야 하며 파일에 대한 링크(예: Microsoft SharePoint 또는 OneDrive의 파일에 대한 링크)일 수 없습니다.
이 확인란을 선택하면 다음 옵션을 추가로 선택할 수 있습니다. 사용자에게 첨부 파일 레이블을 자동으로 적용하는 대신 직접 적용하도록 권장합니다. 이 옵션을 선택하지 않으면 레이블이 자동으로 적용되지만 사용자는 전자 메일을 보내기 전에 레이블을 제거하거나 다른 레이블을 선택할 수 있습니다.
기본적으로 자동으로 선택한 레이블이 암호화를 적용하는 경우 동일한 암호화가 전자 메일에 적용됩니다. 예를 들어 가장 높은 우선 순위 레이블이 모든 권한을 가진 암호화를 마케팅 그룹에 적용하는 경우 메일은 마케팅 그룹에 대한 모든 권한으로 보호됩니다. 우선 순위가 가장 높은 레이블이 전달 금지의 암호화 옵션을 적용하는 경우 전자 메일 메시지도 전달 금지로 레이블이 지정되고 암호화됩니다.
그러나 전자 메일 클라이언트가 첨부 파일에 적용된 특정 보호 작업을 지원하지 않는 경우 결과를 고려합니다.
이중 키 암호화: 동작은 Outlook에서 이 암호화 방법을 지원하는지 여부에 따라 달라집니다. 기능 테이블과 DKE(이중 키 암호화) 행을 사용하여 버전에 대한 지원을 확인합니다.
Outlook에서 DKE를 지원하는 경우: 우선 순위가 가장 높은 레이블이 이중 키 암호화 및 지금 권한 할당에 대한 암호화 설정을 적용하는 경우 Windows용 Outlook 해당 레이블 및 보호를 전자 메일 메시지에 적용합니다. 레이블이 사용자가 레이블을 적용할 때 권한을 할당하도록 허용에 대해 구성된 경우 레이블 및 보호가 적용되지 않습니다.
Outlook에서 DKE를 지원하지 않는 경우: 우선 순위가 가장 높은 레이블이 이중 키 암호화를 적용하는 경우 Windows용 Outlook에서 전자 메일 메시지에 대해 레이블 또는 암호화가 선택되지 않습니다.
Word, PowerPoint 및 Excel에 대한 사용자 지정 권한: 우선 순위가 가장 높은 레이블이 Word, PowerPoint 및 Excel에 대한 사용자 정의 권한만 적용하는 경우(사용자가 레이블을 적용할 때 사용 권한을 할당하도록 허용 및 Word, PowerPoint 및 Excel에서 사용자에게 사용 권한을 지정하라는 메시지 표시 옵션 ) Outlook에서 이 레이블 구성을 지원하지 않으므로 전자 메일 메시지에 대해 레이블 또는 보호가 선택되지 않습니다.
PDF 지원
Office 앱의 민감도 레이블에 대해 최소 버전의 테이블을 사용하여 지원되는 버전을 식별합니다.
Windows용 Office: Word, Excel 및 PowerPoint는 Office 문서를 PDF 문서로 변환하는 다음 방법을 지원합니다.
- 파일 > 다른 이름으로 저장 > PDF
- 파일 > 내보내기 > PDF
- 공유 > 사본 보내기 > PDF
이 작업은 파일 및 페이지 활동 감사 그룹의 이름 바꾸기 파일 감사 이벤트와 함께 기록됩니다. Microsoft Purview 포털 또는 Microsoft Purview 규정 준수 포털 감사 검색 결과에 활동 필드에 대한 이 감사 이벤트 디스플레이 SensitivityLabeledFileRenamed의 세부 정보가 표시됩니다.
iOS용 Office: Word, Excel 및 PowerPoint는 Office 문서를 PDF 문서로 변환하는 다음 방법을 지원합니다.
- PDF 내보내기 >
- PDF로 복사본 > 보내기
Android용 Office: Word, Excel 및 PowerPoint는 Office 문서를 PDF 문서로 변환하는 다음 방법을 지원합니다.
- 복사본 보내기 공유 > -> PDF
웹용 Office: 브라우저에서 파일을 다운로드해야 합니다. 다음 방법은 Office 온라인 문서를 PDF 문서로 변환하는 데 지원됩니다.
- 웹용 Word 및 PowerPoint:
- 다른 이름으로 저장 > PDF로 다운로드 > 다운로드
- 웹용 Excel :
- 내보내기 > PDF로 다운로드 > 다운로드
- 인쇄 > 인쇄 > PDF로 다운로드 > 다운로드
PDF가 생성되면 콘텐츠 표시가 포함된 레이블을 상속합니다. Windows의 경우 레이블이 암호화를 적용한 경우 해당 암호화도 상속됩니다. 암호화된 PDF는 Windows 또는 Mac에서 Microsoft Edge로 열 수 있습니다. 자세한 내용은 Windows 또는 Mac에서 Microsoft Edge를 사용하여 보호된 PDF 보기를 참조하세요.
SharePoint 및 OneDrive는 다음과 같은 PDF 시나리오를 지원합니다.
민감도 레이블에 대해 SharePoint 및 OneDrive를 사용하도록 설정하고 PDF 지원을 추가한 경우. 그런 다음 암호화를 적용하거나 적용하지 않고 레이블이 지정된 PDF 문서를 업로드할 때 PDF가 지원되며, 이러한 서비스는 검색, eDiscovery 및 데이터 손실 방지가 콘텐츠를 검사할 수 있도록 파일을 처리할 수 있으며 민감도 레이블 이름이 사용자에게 표시됩니다.
자동 레이블 지정 정책은 PDF 지원이 추가될 때 PDF 문서에 민감도 레이블 및 암호화(구성된 경우)를 적용할 수 있습니다.
Outlook은 현재 레이블이 지정된 메시지에서 암호화를 상속하는 PDF 첨부 파일을 지원하지 않습니다. 그러나 이제 Outlook은 다음에 설명된 대로 사용자가 PDF로 인쇄하지 못하도록 경고하거나 차단하는 기능을 지원합니다.
지원되지 않는 PDF 시나리오:
PDF로 인쇄
사용자가 이 옵션을 선택하면 문서 또는 이메일이 레이블 보호 및 암호화(적용되는 경우)를 잃게 된다는 경고가 표시되며 계속하려면 확인해야 합니다. 민감도 레이블 정책에서 레이블을 제거하거나 분류를 낮추기 위해 정당화가 필요한 경우 이 프롬프트가 표시됩니다.
이 옵션은 민감도 레이블을 제거하므로 필수 레이블 지정을 사용하는 경우 사용자가 이 옵션을 사용할 수 없습니다. 이 구성은 사용자가 이메일 및 문서에 레이블을 적용하도록 요구하는 민감도 레이블 정책 설정을 나타냅니다.
PDF/A 형식 및 암호화
장기 보관용으로 설계된 이 PDF 형식은 레이블이 암호화를 적용할 때 지원되지 않으며 사용자가 Office 문서를 PDF로 변환하지 못하게 합니다. 구성 정보는 ISO 19005-1(PDF/A)을 사용한 PDF 준수 적용에 대한 그룹 정책 설명서를 참조하세요.
암호 보호 및 암호화
파일>정보>문서 보호>암호로 암호화 옵션은 문서의 레이블이 암호화를 적용하는 경우 지원되지 않습니다. 이 시나리오에서는 사용자가 암호로 암호화 옵션을 사용할 수 없게 됩니다.
PDF로 내보내는 방법에 대한 자세한 내용은 Office 앱으로 만든 PDF에 민감도 레이블 적용 공지를 참조하세요.
최종 사용자 설명서는 Office 파일에서 보호된 PDF 만들기 및 Windows 또는 Mac에서 Microsoft Edge를 사용하여 보호된 PDF 보기를 참조하세요.
PDF 지원 사용 안 함
Word, Excel 및 PowerPoint용 Office 앱에서 PDF 지원을 사용하지 않도록 설정해야 하는 경우 사용자 구성/관리 템플릿/Microsoft Office 2016/Microsoft PDF로 저장 및 XPS 추가 기능에서 그룹 정책 Office 설정을 사용하여 이 작업을 수행할 수 있습니다.
- Office의 민감도 기능을 사용하여 PDF에 민감도 레이블 적용
이 설정을 Disabled로 구성합니다.
그룹 정책을 사용하거나 Microsoft 365에 대한 클라우드 정책 서비스를 사용하여 이 설정을 배포합니다.
민감도 표시줄
Office 앱의 민감도 레이블에 대한 최소 버전의 표를 사용하여 민감도 표시줄을 지원하는 Office 버전을 식별합니다.
Word, Excel 및 PowerPoint에서 이 기능을 지원하면 민감도 레이블이 위쪽 창 표시줄의 파일 이름 옆에 있는 민감도 표시줄에 표시됩니다. 예를 들면
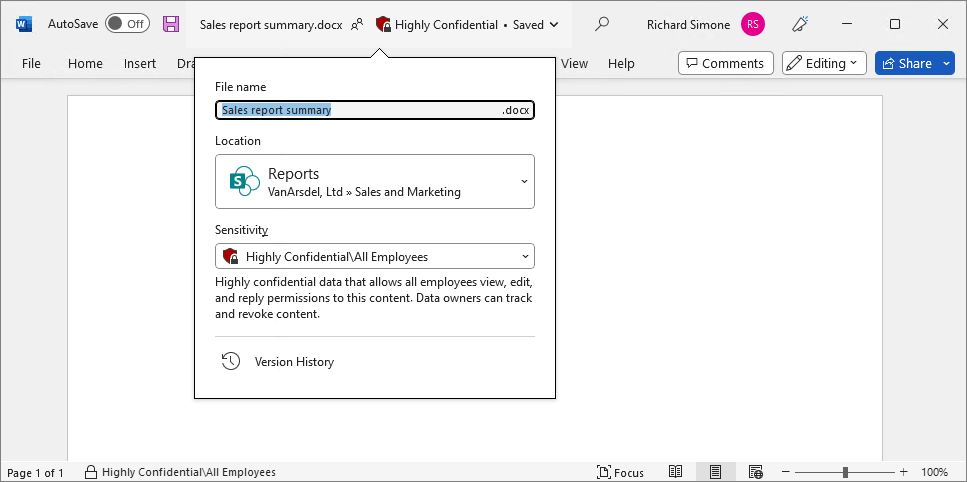
Outlook에서 이 기능을 지원하면 전자 메일의 제목 줄에 민감도 표시줄이 표시됩니다. 예를 들면
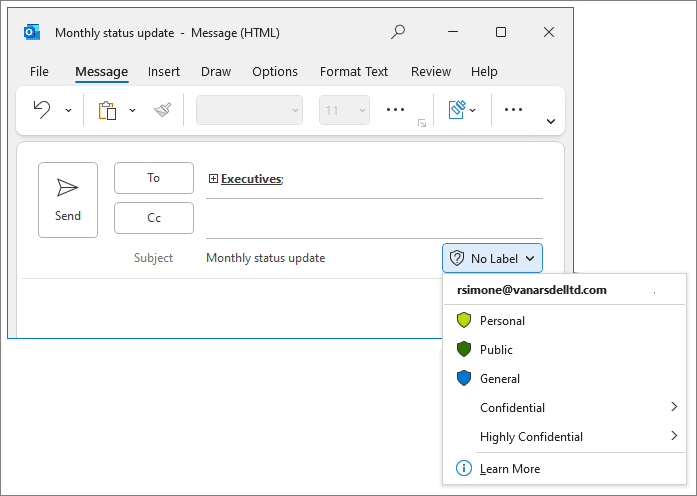
레이블에 대한 정보와 레이블 선택 또는 변경 기능은 저장 및 이름 바꾸기, 내보내기, 공유, 인쇄 및 PDF로 변환이 포함된 사용자 작업 과정에도 통합됩니다. 자세한 내용 및 예제 스크린샷은 블로그 게시물 공지 Windows용 Office의 새 민감도 표시줄을 참조하세요.
이러한 높은 가시성의 일부로 이러한 레이블은 색도 지원합니다. 자세한 내용은 다음 섹션을 참조하세요.
레이블 색상
레이블 지정 앱이 이 기능을 지원하지 않는 경우 구성된 레이블 색을 표시하지 않습니다. Office 앱에서 지원되는 버전을 식별하려면 Office 앱의 민감도 레이블에 대한 최소 버전의 표를 참조하세요.
새로 만든 레이블에는 기본적으로 색이 없습니다. Microsoft Purview 포털 또는 Microsoft Purview 규정 준수 포털 사용하여 민감도 레이블에 대한 10가지 표준 색 중 하나를 선택합니다. 레이블 색 구성은 레이블 구성의 첫 번째 페이지에서 레이블 이름 및 설명 뒤에 있습니다.
하위 레이블은 부모 레이블에서 레이블 색을 자동으로 상속하므로 하위 레이블의 색을 선택할 수 없습니다.
레이블이 10가지 기본 색 중 하나와 다른 색으로 구성된 경우 이전에 할당된 사용자 지정 색 사용 확인란이 선택되어 있고 표준 색 옵션을 사용할 수 없습니다. 먼저 확인란의 선택을 취소하여 사용자 지정 색을 표준 색 중 하나로 변경한 다음 표준 색 중 하나를 선택할 수 있습니다.
Microsoft Purview 포털 또는 Microsoft Purview 규정 준수 포털 사용하여 다른 사용자 지정 색을 구성할 수 없습니다. 대신 다음 섹션에 설명된 대로 PowerShell을 사용합니다.
PowerShell을 사용하여 사용자 지정 색 구성
보안 & 준수 PowerShell 고급 설정 색을 사용하여 민감도 레이블의 색을 설정할 수 있습니다. 이 구성은 Microsoft Purview 포털 또는 Microsoft Purview 규정 준수 포털 구성할 수 없는 색을 지원합니다.
색 선택을 지정하려면 색의 빨간색, 녹색 및 파란색(RGB) 구성 요소에 16진수 3색 코드를 사용합니다. 예를 들어, #40e0d0은 옥색의 RGB 16진수 값입니다.
이러한 코드에 대한 자세한 내용은 MSDN 웹 문서의 <색상> 페이지를 참조하고 RapidTables가 도움이 될 수도 있습니다. 그림을 편집할 수 있는 많은 애플리케이션에서 이러한 코드를 식별할 수 있습니다. 예를 들어, Microsoft 그림판을 사용하면 팔레트에서 사용자 지정 색을 선택할 수 있고 RGB 값이 자동으로 표시되므로 이를 복사할 수 있습니다.
민감도 레이블 GUID가 8faca7b8-8d20-48a3-8ea2-0f96310a848e인 PowerShell 명령 예제:
Set-Label -Identity 8faca7b8-8d20-48a3-8ea2-0f96310a848e -AdvancedSettings @{color="#40e0d0"}
민감도 레이블에 대한 PowerShell 고급 설정을 지정하는 데 도움이 되는 자세한 내용은 고급 설정을 지정하기 위한 PowerShell 팁을 참조하세요.
상위 레이블에 대한 기본 하위 레이블 지정
참고
기능 테이블 및 부모 레이블의 기본 하위 레이블 행을 사용하여 이 설정을 지원하는 Office의 최소 버전을 식별합니다.
이 구성은 Microsoft Purview 포털 또는 Microsoft Purview 규정 준수 포털 사용할 수 없습니다. 보안 & 준수 PowerShell에 연결한 후에는 Set-Label 또는 New-Label cmdlet과 함께 PowerShell 고급 설정 DefaultSubLabelId를 사용해야 합니다.
레이블에 하위 레이블을 추가하면 사용자는 더 이상 항목에 부모 레이블을 적용할 수 없습니다. 기본적으로 사용자는 부모 레이블을 선택하여 적용할 수 있는 하위 레이블을 확인한 다음 해당 하위 레이블 중 하나를 선택합니다. 부모 레이블에 대한 기본 하위 레이블을 지정하는 경우 사용자가 부모 레이블을 선택하면 하위 레이블이 자동으로 선택되고 적용됩니다.
예를 들어 상위 레이블 기밀은 기본 하위 레이블인 모든 직원으로 구성됩니다. 다음 상위 레이블인 극비에는 기본 하위 레이블이 구성되어 있지 않습니다. 극비에 대해 표시되지 않는 기밀에 대한 레이블 표시줄의 끝과 차이점을 알 수 있습니다.
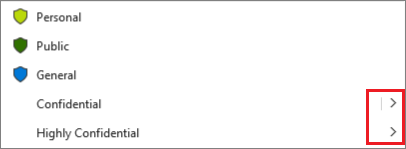
사용자가 해당 세로 막대의 왼쪽을 선택하면 단일 선택으로 기밀\모든 직원이 자동으로 선택됩니다. 다른 하위 레이블이 필요한 경우 세로 막대 오른쪽을 선택하여 레이블 확장을 선택한 다음, 선택 영역의 모든 하위 레이블을 표시해야 합니다. 반면, 극비를 선택하면 해당 레이블의 하위 레이블이 항상 선택 항목에 표시됩니다.
이 레이블 설정을 구성한 후에는 최종 사용자 설명서를 적절하게 업데이트해야 합니다.
부모 민감도 레이블 GUID가 8faca7b8-8d20-48a3-8ea2-0f96310a848e이고 기본값으로 지정하려는 하위 레이블이 1ace2cc3-14bc-4142-9125-bf946a70542c인 PowerShell 명령 예제:
Set-Label -Identity "8faca7b8-8d20-48a3-8ea2-0f96310a848e" -AdvancedSettings @{DefaultSubLabelId="1ace2cc3-14bc-4142-9125-bf946a70542c"}
PowerShell 고급 설정을 지정하는 방법에 대한 자세한 내용은 고급 설정을 지정하기 위한 PowerShell 팁을 참조하세요.
콘텐츠를 분석하는 일부 연결된 환경 방지
참고
이 설정은 아직 모든 클라이언트 플랫폼에서 사용할 수 없습니다. 기능 테이블 및 콘텐츠를 분석하는 연결된 환경 방지 행을 사용하여 이 설정을 지원하는 최소 버전의 Office를 식별합니다.
이 구성은 Microsoft Purview 포털 또는 Microsoft Purview 규정 준수 포털 사용할 수 없습니다. 보안 & 준수 PowerShell에 연결한 후에는 Set-Label 또는 New-Label cmdlet과 함께 PowerShell 고급 설정 BlockContentAnalysisServices를 사용해야 합니다.
이 설정을 사용하면 Word, Excel, PowerPoint 및 Outlook의 콘텐츠가 개인 정보 보호 제어로 콘텐츠 분석을 위해 Microsoft로 전송되지 않도록 할 수 있습니다. 그러나 설정되면 Outlook에 대한 데이터 손실 방지 정책 팁, 자동 및 권장 레이블 지정 및 Microsoft 365 Copilot 같은 일부 서비스가 설계대로 작동하지 않습니다.
중요
구성된 민감도 레이블이 있는 콘텐츠는 명명된 Office 앱의 Microsoft 365 Copilot 제외되지만 다른 시나리오에서는 콘텐츠를 Microsoft 365 Copilot 사용할 수 있습니다. 예를 들어 Teams 및 브라우저의 그래프 기반 채팅에서.
민감도 레이블 Confidential\Project Onyx 의 GUID가 8faca7b8-8d20-48a3-8ea2-0f96310a848e 이고 Office 앱에서 이 레이블이 있는 모든 문서 및 전자 메일이 분석을 위해 Microsoft 연결 환경으로 전송되지 않도록 하려는 PowerShell 명령 예제:
Set-Label -Identity "8faca7b8-8d20-48a3-8ea2-0f96310a848e" -AdvancedSettings @{BlockContentAnalysisServices="True"}
분석을 위해 레이블이 지정된 콘텐츠를 Microsoft 연결 환경으로 보내는 기본값으로 설정을 다시 반환하려면 설정을 제거하거나 값을 False로 설정합니다.
PowerShell 고급 설정을 지정하는 방법에 대한 자세한 내용은 고급 설정을 지정하기 위한 PowerShell 팁을 참조하세요.
이 설정의 영향을 받을 연결된 환경 목록:
| 연결된 환경 | 앱 |
|---|---|
| 머리글자어 | Word |
| 자동 대체 텍스트 | Word, PowerPoint, Excel, Outlook |
| 민감도 레이블 자동 적용 또는 추천 | Word, PowerPoint, Excel, Outlook |
| Microsoft 365 Copilot | Word, PowerPoint, Excel, Outlook |
| Microsoft Purview 데이터 손실 방지 정책 팁 | Outlook |
| PowerPoint Designer | PowerPoint |
| 유사성 검사기 | Word |
| 변역기 | Word, PowerPoint, Excel, Outlook |
레이블 지정 활동 감사
민감도 레이블 활동에 의해 생성되는 감사 이벤트에 대한 자세한 내용은 감사 로그 활동 설명서의 민감도 레이블 활동 섹션을 참조하세요.
콘텐츠 탐색기와 활동 탐색기에 시각적으로 표현되는 이 감사 정보는 민감도 레이블이 사용되는 방식과 레이블이 지정된 콘텐츠의 위치를 이해하는 데 도움이 됩니다.
감사 로그 레코드를 내보내고 구성할 때 SIEM(보안 정보 및 이벤트 관리) 소프트웨어를 선택하여 사용자 지정 보고서를 만들 수도 있습니다. 대규모 보고 솔루션은 Office 365 관리 활동 API 참조를 참조하세요.
팁
사용자 지정 보고서를 만드는 데 도움이 되도록 다음 블로그 게시물을 참조하세요.