Visual Studio에서 Git 커밋 만들기
Git 워크플로의 핵심 부분은 파일을 수정하고 해당 파일의 변경 내용을 커밋하는 것입니다. 이 문서에서 언급하는 GitHub 리포지토리 대신에 GitHub 또는 Azure DevOps와 같이 원하는 Git 공급자를 사용하여 원격으로 작업할 수 있습니다. 또는 공급자 없이 로컬로 작업할 수 있습니다.
Git은 작업할 때 리포지토리에서 파일 변경 내용을 추적하고 리포지토리의 파일을 세 가지 범주로 구분합니다. 해당 변경 내용은 명령줄에 git status 명령을 입력할 때 표시되는 내용과 동일합니다.
- 수정되지 않은 파일: 해당 파일이 마지막 커밋 이후 변경되지 않았습니다.
- 수정된 파일: 해당 파일이 마지막 커밋 이후 변경되었지만 다음 커밋을 위해 아직 스테이징하지 않았습니다.
- 스테이징된 파일: 해당 파일에는 다음 커밋에 추가될 변경 내용이 있습니다.
작업을 수행하는 동안 Visual Studio는 Git 변경 내용 창의 변경 내용 섹션에서 프로젝트의 파일 변경 내용을 추적합니다.
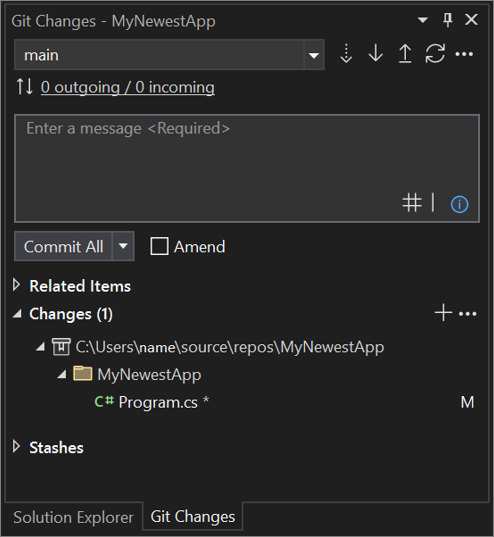
스테이지 변경 및 커밋
변경 내용을 스테이징할 준비가 되면 스테이징할 각 파일의 + (더하기) 단추를 선택하거나 파일을 마우스 오른쪽 단추로 클릭한 후 스테이징을 선택합니다. 변경 내용 섹션 위쪽에서 모두 스테이징 + (더하기) 단추를 사용하여 한 번 클릭으로 모든 수정된 파일을 스테이징할 수도 있습니다.
변경을 스테이징하는 경우 Visual Studio는 스테이징된 변경 사항 섹션을 만듭니다. 스테이징된 변경 사항 섹션의 변경 내용만 다음 커밋에 추가됩니다. 이 작업을 수행하려면 스테이징된 항목 커밋을 선택합니다. 이 동작에 해당하는 명령은 git commit -m "Your commit message"입니다.
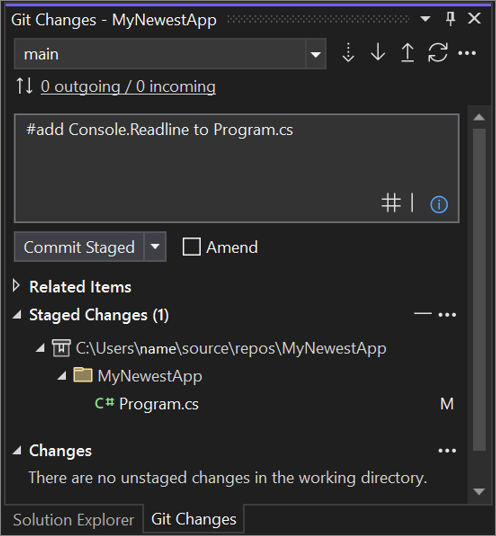
– (빼기) 단추를 클릭하여 변경 내용을 스테이징 취소할 수도 있습니다. 이 동작에 해당하는 명령은 단일 파일을 스테이징 취소하는 git reset <directory_path> 또는 디렉터리에 있는 모든 파일을 스테이징 취소하는 git reset <file_path>입니다.
또한 스테이징 영역을 건너뛰어 수정된 파일을 스테이징하지 않도록 선택할 수 있습니다. 이 경우 Visual Studio를 사용하여 변경 내용을 스테이징하지 않고도 직접 커밋할 수 있습니다. 커밋 메시지를 입력한 다음, 모두 커밋을 선택합니다. 이 동작에 해당하는 명령은 git commit -a입니다.
또한 Visual Studio는 모두 커밋 및 푸시 및 모두 커밋 및 동기화 바로 가기를 사용하여 한 번 클릭으로 쉽게 커밋하고 동기화할 수 있습니다. 변경 내용 및 스테이징된 변경 사항 섹션에 있는 파일을 두 번 클릭하면 수정되지 않은 버전의 파일과 한 줄씩 비교를 확인할 수 있습니다. 참조할 섹션은 파일 비교 - 차이 보기입니다.
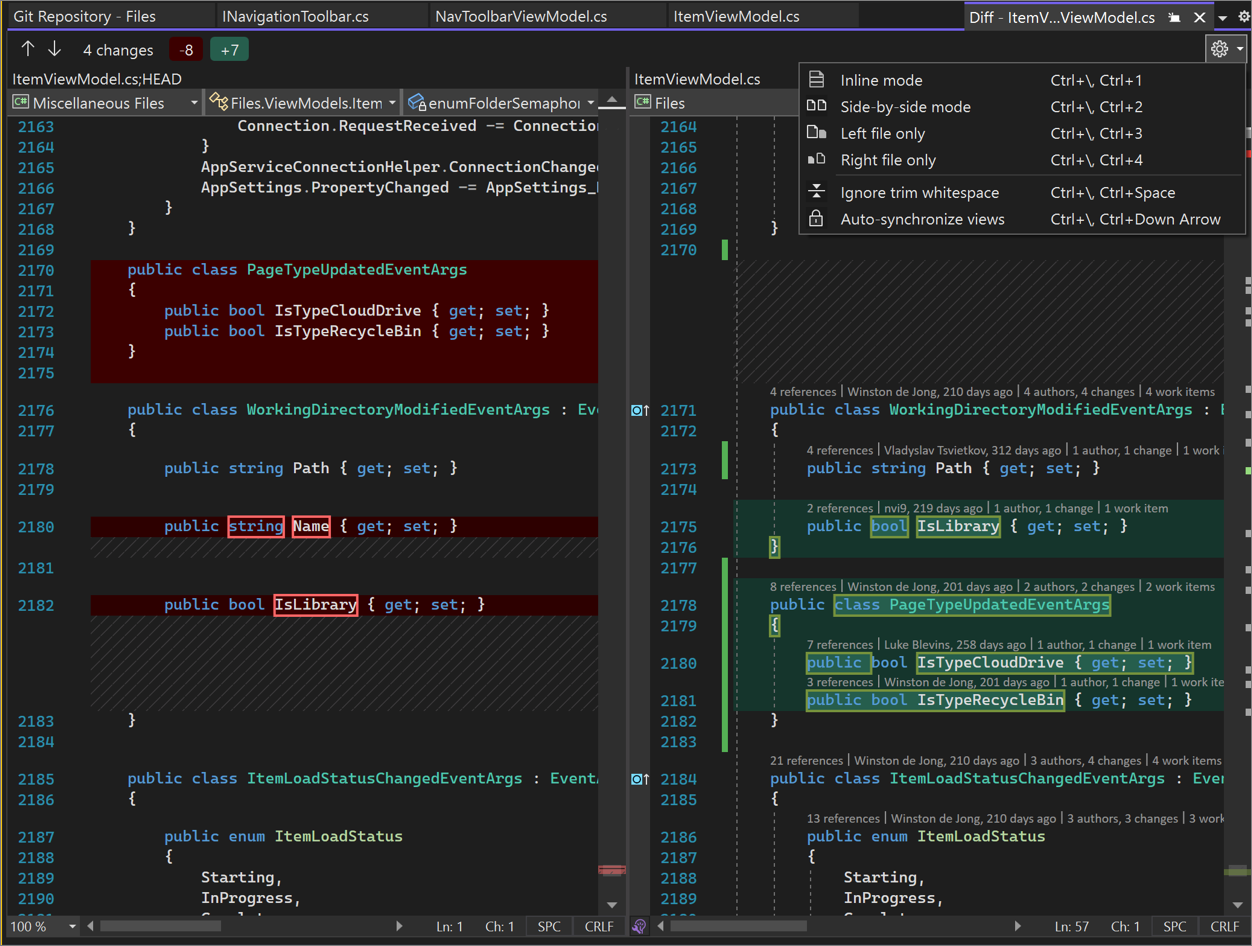
###을 입력하거나 커밋 메시지 텍스트 상자의 오른쪽 아래에 있는 #단추를 클릭하여 문제 또는 끌어오기 요청을 참조할 수 있습니다. 자세한 내용은 참조 문제 및 끌어오기 요청 블로그 게시물을 참조 하세요 .
커밋 되돌리기, 다시 설정 또는 수정
커밋을 두 번 클릭하면 Visual Studio는 별도 도구 창에서 해당 세부 정보를 엽니다. 여기에서 커밋을 되돌리거나, 커밋을 다시 설정하거나, 커밋 메시지를 수정하거나, 커밋에 태그를 만들 수 있습니다. 커밋에서 변경된 파일을 클릭하면 Visual Studio는 커밋 및 해당 부모의 Diff 뷰를 나란히 엽니다.
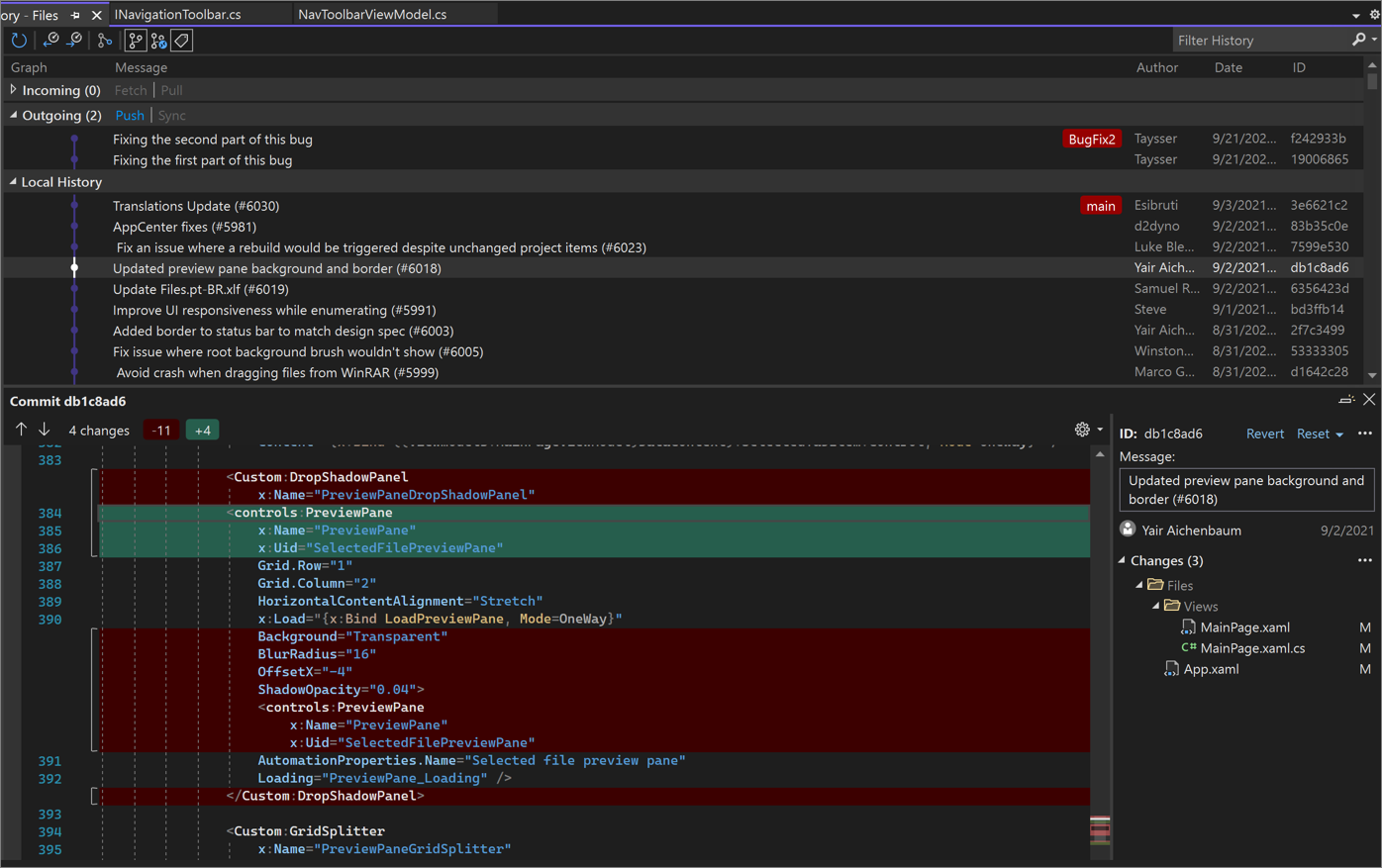
GitHub Copilot 채팅을 사용하여 커밋 메시지 생성
Visual Studio 2022 버전 17.9 이상 및 GitHub Copilot 확장을 사용하면 AI를 사용하여 변경 내용을 설명하는 자세한 커밋 메시지 생성할 수 있습니다.
참고 항목
AI 생성 커밋 메시지를 사용하도록 설정하려면 GitHub Copilot 및 GitHub Copilot 채팅이 필요합니다. Visual Studio 버전 17.10 미리 보기 3 이상을 사용하는 경우 Visual Studio 2022 버전 17.10 미리 보기 3 이상용 GitHub Copilot 가져오기를 참조하세요.
Visual Studio 버전 17.9 이하를 사용하는 경우 Visual Studio 2022 버전 17.8~17.9용 GitHub Copilot 가져오기를 참조하세요.
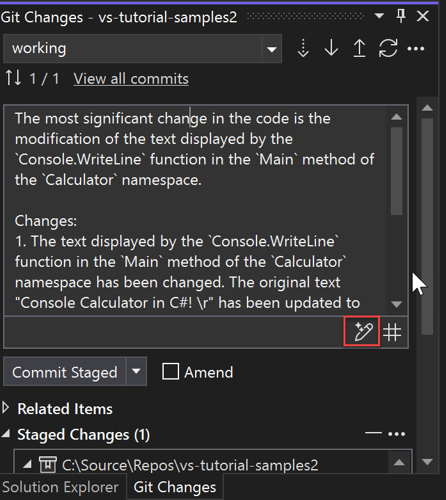
커밋할 준비가 되면 커밋 메시지 편집 상자의 오른쪽 아래에 있는 반짝이는 펜 아이콘(도구 설명: AI 생성 커밋 메시지 추가)을 사용하여 AI 생성 커밋 메시지 요청합니다. AI에서 생성된 텍스트가 생성되어 이미 있는 모든 항목에 추가됩니다. 정확한지 확인하려면 주의 깊게 읽어보세요. 삽입을 수락하거나 디스카드 옵션을 사용할 수 있습니다. 삽입을 수락하면 텍스트를 제출하기 전에 편집할 수 있습니다. 준비가 되면 스테이징된 커밋 단추 또는 커밋 메시지 편집 상자 아래의 드롭다운에서 사용할 수 있는 다른 커밋 옵션 중 하나를 선택합니다.
참고 항목
GitHub Copilot 비즈니스 개인 정보 취급 방침에서 GitHub Copilot가 데이터의 개인 정보를 보호하는 방법에 대해 알아봅니다.
관련 콘텐츠
피드백
출시 예정: 2024년 내내 콘텐츠에 대한 피드백 메커니즘으로 GitHub 문제를 단계적으로 폐지하고 이를 새로운 피드백 시스템으로 바꿀 예정입니다. 자세한 내용은 다음을 참조하세요. https://aka.ms/ContentUserFeedback
다음에 대한 사용자 의견 제출 및 보기