사용자 지정 디바이스 이미지 추가 또는 삭제
사용자 지정 디바이스 이미지를 사용하려는 경우 Azure 구독에 추가한 다음 클라우드 PC를 프로비저닝하는 데 사용할 수 있습니다. 표준 Azure Marketplace 갤러리 이미지를 사용하거나 사용자 지정 관리되는 이미지를 만들 수 있습니다. 현재 Microsoft Azure에서 Azure Compute Gallery를 사용하는 경우 이러한 이미지 중 하나를 관리되는 이미지로 변환할 수 있습니다. 변환하려면 단계를 사용하여 이미지 버전을 관리 디스크로 내보낸 다음 관리 디스크에서 이미지를 만드세요.
참고
- Windows 10 및 Windows 11 이미지에는 Azure Virtual Desktop 클라이언트 구성 요소가 포함되어서는 안 됩니다. 또한 Windows 10 및 Windows 11 Multisession 이미지를 Windows 365로 가져올 수 없습니다.
- Windows 11 사용자 지정 디바이스 이미지 지원에 대한 자세한 내용은 Windows 365 Enterprise의 새로운 기능을 참조하세요.
- 스트림 줄 지어 환경에 대 한 사용자 지정 없이 기존 기본 제공 갤러리 이미지를 사용할 수도 있습니다.
사용자 지정 디바이스 이미지 추가
다음 단계에 따라 Windows 365 서비스에 사용자 지정 이미지를 업로드할 수 있습니다.
Microsoft Intune 관리 센터에 로그인합니다.
디바이스>Windows 365(프로비전 아래) >사용자 지정 이미지>추가를 선택합니다.
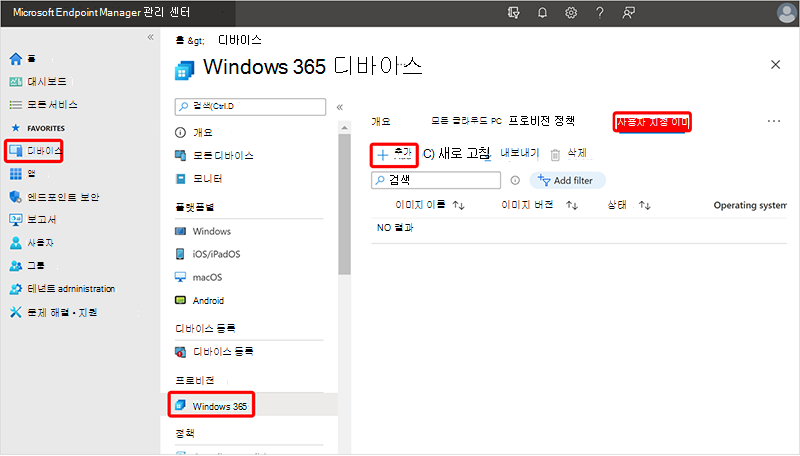
이미지 추가 창에서 다음 정보를 제공합니다.
- 이미지 이름: 추가할 이미지의 이름입니다.
- 이미지 버전: 이미지의 버전 번호이며 주(int).부(int).패치(int) 형식입니다. 예를 들어 0.0.1 및 1.5.13입니다.
- 구독: 이미지가 제공된 Azure 구독을 선택합니다.
- 원본 이미지: 추가할 이미지를 선택합니다. 이 목록은 필수 구성 요소를 충족하는 선택한 구독의 모든 사용자 지정 이미지로 채워집니다.
추가를 선택하여 디바이스 이미지 목록에 이미지를 추가합니다.
이미지를 성공적으로 업로드하면 프로비저닝 정책을 만들 이미지를 선택할 때 업로드된 이미지가 표시됩니다.
사용자 지정 디바이스 이미지 삭제
다음 단계를 수행하여 Windows 365에서 사용자 지정 이미지를 삭제할 수 있습니다.
- Microsoft Intune 관리 센터에 로그인하고 디바이스>Windows 365(프로비저닝 아래) >사용자 지정 이미지를 선택합니다.
- 디바이스 이미지 페이지에서 이미지 >삭제 옆에 있는 확인란을 선택합니다.
- 확인 팝업에서 예를 선택하여 이미지를 영구적으로 삭제합니다.
프로비전 정책에 사용되는 디바이스 이미지는 삭제할 수 없습니다. 먼저 프로비저닝 정책을 삭제한 다음, 연결된 디바이스 이미지를 삭제합니다.
다음 단계
Azure에서 가상 머신 및 사용자 지정 이미지 만들기에 대한 자세한 내용은 Azure의 가상 머신을 참조하세요.