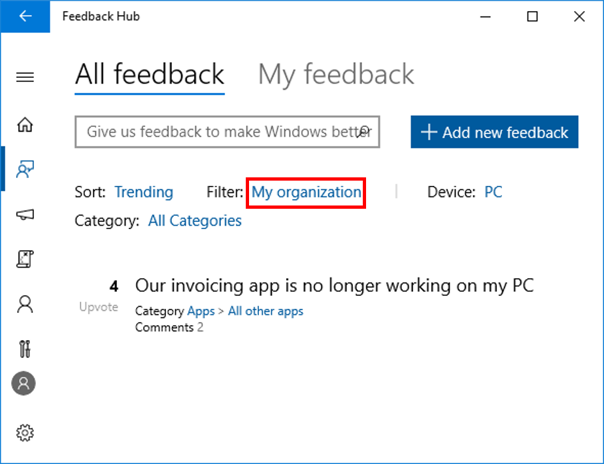비즈니스로 피드백 제공
Windows 10 Insider Preview 빌드를 탐색할 기회가 있으면 사용자와 조직의 사용자가 피드백 허브 에서 피드백을 제공하여 문제를 해결하고, 새로운 기능과 개선 사항을 만들고, 모든 사용자를 위한 Windows를 계속 발전시킬 수 있습니다.
개인 Microsoft 계정 또는 Microsoft Entra ID 회사 계정을 사용하여 피드백 허브에 로그인할 수 있습니다. 조직의 계정을 사용하는 경우 조직의 특정 요구 사항을 충족하도록 Windows를 형성하는 데 도움이 되도록 조직을 대신하여 피드백을 제공할 수 있습니다.
Microsoft 계정으로 피드백 제공
디바이스에서 피드백 허브 앱을 열고 사이드 메뉴 아래쪽에 있는 사람 아이콘을 확인하여 등록된 Microsoft 계정으로 로그인했는지 확인합니다.
측면 메뉴에서 피드백 섹션을 선택합니다.
+ 새 피드백 추가 단추를 선택합니다.
피드백 입력에서 제목을 입력하고 피드백을 자세히 설명합니다.
범주 선택에서 문제가 있는지 또는 제안인지 선택합니다. 드롭다운에서 피드백에 가장 적합한 범주 및 하위 범주를 선택합니다.
계속해서 비슷한 피드백을 찾은 다음 스크린샷, 파일 및 진단 데이터와 같은 세부 정보를 추가합니다.
피드백을 제출합니다.
좋은 피드백을 제공하고 피드백 허브를 사용하는 방법에 대해 자세히 알아보세요.
회사 계정으로 피드백 제공
- 디바이스에서 피드백 허브 앱을 열고 사이드 메뉴 아래쪽에 있는 사람 아이콘을 확인하여 등록된 Microsoft Entra 계정으로 로그인했는지 확인합니다. 개인 Microsoft 계정으로 이미 로그인한 경우 로그아웃하고 다시 로그인하여 회사 계정으로 전환할 수 있습니다.
참고
Microsoft Entra 계정으로 피드백 허브에 처음으로 로그인하면 이름, 조직 테넌트 ID 및 사용자 ID와 같은 계정 데이터에 액세스할 수 있는 권한을 요청하는 팝업이 표시됩니다. 팝업에서 권한을 부여할 수 없는 경우 피드백 허브가 차단될 수 있습니다. 관리자는 사용자가 앱이 데이터에 액세스할 수 있도록 허용하여 엔터프라이즈 애플리케이션 아래의 Azure Portal에서 액세스 권한을 부여할 수 있습니다.
측면 메뉴에서 피드백 섹션을 선택합니다.
+ 새 피드백 추가 단추를 선택합니다.
피드백 입력에서 제목을 입력하고 피드백을 자세히 설명합니다.
범주 선택에서 문제가 있는지 또는 제안인지 선택합니다. 드롭다운에서 피드백에 가장 적합한 범주 및 하위 범주를 선택합니다.
계속해서 비슷한 피드백을 찾은 다음 스크린샷, 파일 및 진단 데이터와 같은 세부 정보를 추가합니다.
피드백을 제출합니다.
좋은 피드백을 제공하고 피드백 허브를 사용하는 방법에 대해 자세히 알아보세요.
조직의 피드백 추적
Microsoft Entra 계정으로 로그인한 경우 조직의 다른 사용자의 피드백을 볼 수도 있습니다.
디바이스에서 피드백 허브 앱을 열고 사이드 메뉴 아래쪽에 있는 사람 아이콘을 확인하여 등록된 Microsoft Entra 계정으로 로그인했는지 확인합니다. 개인 Microsoft 계정으로 이미 로그인한 경우 로그아웃하고 다시 로그인하여 회사 계정으로 전환할 수 있습니다.
측면 메뉴에서 피드백 섹션을 선택합니다.
필터 드롭다운에서 내 조직을 선택합니다. 그러면 등록된 Microsoft Entra 계정을 사용하여 피드백 허브에 로그인한 조직의 사용자의 모든 피드백이 표시됩니다.