DFS 복제 개요
적용 대상: Windows Server 2022, Windows Server 2019, Windows Server 2016, Windows Server 2012 R2, Windows Server 2012, Windows Server 2008 R2, Windows Server 2008
분산 파일 시스템 복제 또는 DFS 복제는 여러 서버 및 사이트에서 폴더를 효율적으로 복제본(replica) 수 있는 Windows Server의 역할 서비스입니다. DFS 네임스페이스 경로에서 참조하는 폴더를 포함하여 모든 유형의 폴더를 복제본(replica) 수 있습니다.
DFS 복제는 제한된 대역폭 네트워크 연결을 통해 서버 간에 폴더를 동기화 상태로 유지하는 데 사용할 수 있는 효율적인 다중 마스터 복제 엔진입니다. 서비스는 FRS(파일 복제 서비스)를 DFS 네임스페이스의 복제본(replica) 엔진으로 대체합니다.
팁
Azure 파일 동기화 사용하여 온-프레미스 스토리지 공간을 줄이는 것이 좋습니다. Azure 파일 동기화 여러 Windows 파일 서버를 동기화 상태로 유지할 수 있습니다. 각 서버는 데이터의 전체 복사본이 클라우드에 있는 동안에만 캐시를 온-프레미스에 보관해야 합니다. 또한 Azure 파일 동기화 통합된 스냅샷 사용하여 클라우드 백업의 이점을 제공합니다. 자세한 내용은 Azure 파일 동기화 배포 계획을 참조하세요.
DFS 복제는 원격 차등 압축 또는 RDC라고 하는 압축 알고리즘을 사용합니다. RDC는 파일의 데이터에 대한 변경 내용을 검색하고 DFS 복제가 전체 파일 대신 변경된 파일 블록만 복제할 수 있게 합니다.
AD DS(Active Directory 도메인 Services)는 DFS 복제를 사용하여 기능 수준을 복제본(replica)기본 Windows Server 2008 이상을 사용하는 sysvol 폴더를 기본. DFS 복제를 사용하여 sysvol 폴더를 복제본(replica) 방법에 대한 자세한 내용은 sysvol 폴더 복제본(replica)tion을 DFS 복제로 마이그레이션을 참조하세요.
복제본(replica) 그룹 이해
DFS 복제를 사용하려면 복제본(replica) 그룹을 만들고 그룹에 복제본(replica)ted 폴더를 추가합니다. 복제된 폴더는 멤버라고 하는 그룹의 서버에 저장됩니다. DFS 복제는 그룹의 멤버 간에 연결을 설정합니다.
다음 그림에서는 복제본(replica)tion 그룹, 그룹의 멤버 및 복제본(replica)ted 폴더 간의 관계를 보여 줍니다.
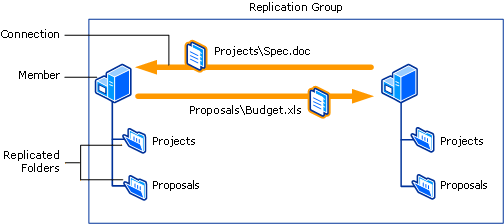
복제본(replica)ted 폴더는 그룹의 각 멤버에서 동기화된 상태로 유지됩니다. 그림에는 프로젝트와 제안이라는 두 개의 복제본(replica)ted 폴더가 있습니다. 데이터가 복제된 각 폴더에서 변경되면 복제 그룹의 구성원 간 연결을 통해 변경 내용이 복제됩니다. 모든 멤버 간의 연결은 복제 토폴로지를 형성합니다.
단일 복제본(replica) 그룹에 여러 복제본(replica)ted 폴더를 만들면 복제본(replica)ted 폴더를 배포하는 프로세스가 간소화됩니다. 복제본(replica) 그룹의 토폴로지, 일정 및 대역폭 제한은 각 복제본(replica)ted 폴더에 적용됩니다. 더 많은 복제본(replica)ted 폴더를 배포하려면 Dfsradmin.exe 도구를 실행하거나 마법사를 사용하여 새 복제본(replica)ted 폴더에 대한 로컬 경로 및 권한을 정의할 수 있습니다.
각 복제본(replica)ted 폴더에는 파일 및 하위 폴더 필터와 같은 고유한 설정이 있습니다. 설정을 사용하면 각 복제본(replica)ted 폴더에 대해 서로 다른 파일 및 하위 폴더를 필터링할 수 있습니다.
각 멤버에 저장된 복제본(replica)ted 폴더는 멤버의 다른 볼륨에 있을 수 있으며 복제본(replica)ted 폴더는 공유 폴더 또는 네임스페이스의 일부가 될 필요가 없습니다. 그러나 DFS 관리 스냅인은 복제본(replica)ted 폴더를 공유하고 필요에 따라 기존 네임스페이스에 게시하는 것을 간소화합니다.
DFS 복제 배포 및 관리
DFS 복제는 Windows Server용 파일 및 스토리지 서비스 역할의 일부입니다. DFS용 관리 도구(DFS 관리, Windows PowerShell용 DFS 복제 모듈 및 명령줄 도구)는 RSAT(원격 서버 관리Istration Tools)의 일부로 별도로 설치됩니다.
서버 관리자, Windows PowerShell 또는 Windows 관리 Center를 사용하여 DFS 복제를 설치할 수 있습니다.
DFS 관리, dfsradmin 명령 및 dfsrdiag 명령 또는 WMI를 호출하는 스크립트를 사용하여 DFS 복제를 관리할 수 있습니다.
배포 요구 사항
DFS 복제를 배포하려면 다음과 같이 서버를 구성해야 합니다.
파일 시스템 및 볼륨 형식을 확인합니다. 복제본(replica)할 폴더를 결정하고 NTFS 파일 시스템으로 포맷된 볼륨에 있는 폴더를 식별합니다. DFS 복제는 ReFS(복원 파일 시스템) 또는 FAT 파일 시스템을 지원하지 않습니다. DFS 복제는 클러스터 공유 볼륨에 저장된 콘텐츠 복제본(replica) 지원하지 않습니다.
바이러스 백신 호환성을 확인합니다. 바이러스 백신 소프트웨어 공급업체에 문의하여 바이러스 백신 소프트웨어가 DFS 복제와 호환되는지 확인합니다.
AD DS 스키마를 업데이트합니다. Windows Server 2003 R2 이상 스키마 추가를 포함하도록 AD DS 스키마를 업데이트합니다. Windows Server 2003 R2 이상 스키마 추가에는 읽기 전용 복제본(replica)ted 폴더를 사용할 수 없습니다.
복제본(replica) 그룹 서버를 준비합니다. 복제본(replica)tion 그룹의 구성원으로 사용하려는 모든 서버에 DFS 복제를 설치합니다.
포리스트 위치를 확인합니다. 복제본(replica)tion 그룹의 모든 서버가 동일한 포리스트에 있는지 확인합니다. 다른 포리스트의 서버에서 복제본(replica)tion을 사용하도록 설정할 수 없습니다.
Azure 가상 컴퓨터와의 상호 운용성
Azure 가상 머신에서 DFS 복제는 Windows Server에 대해 확인된 시나리오입니다. 그러나 이 구현에는 몇 가지 제한 사항과 요구 사항이 있습니다.
스냅샷 및 저장된 상태입니다. DFS 복제를 실행하는 서버를 복원하려면 스냅샷 또는 저장된 상태를 사용하여 sysvol 폴더 이외의 복제본(replica)te하지 마세요. 이러한 유형의 복원을 시도하면 DFS 복제가 실패합니다. 이 복원에는 특별한 데이터베이스 복구 단계가 필요합니다. 또한 가상 머신을 내보내거나 복제하거나 복사하지 마세요. 자세한 내용은 가상화된 서버의 스냅샷 복원하고 DFSR을 가상화한 후 DFSR이 더 이상 파일을 복제본(replica)금고 참조하세요.
DFS 복제 백업. 가상 머신에 저장된 복제본(replica)ted 폴더의 데이터를 백업하려면 게스트 가상 머신에 있는 백업 소프트웨어를 사용합니다. 호스트 가상 머신에서 가상화된 DFS 복제 서버를 백업하거나 복원하지 마세요.
컨트롤러 액세스를 기본. DFS 복제를 사용하려면 물리적 또는 가상화된 do기본 컨트롤러에 액세스해야 합니다. DFS 복제 서비스는 Microsoft Entra ID와 직접 통신할 수 없습니다.
VPN 연결. DFS 복제를 사용하려면 온-프레미스 복제본(replica)tion 그룹 멤버와 Azure 가상 머신에서 호스트되는 모든 멤버 간에 VPN 연결이 필요합니다. 또한 RPC 엔드포인트 매퍼(포트 135)와 49152에서 65535 사이의 임의로 할당된 포트가 VPN 연결을 통과할 수 있도록 온-프레미스 라우터(예: Forefront Threat Management Gateway)를 구성해야 합니다. cmdlet 또는 명령줄 도구를 사용하여
Set-DfsrMachineConfiguration임의dfsrdiag포트 대신 정적 포트를 지정할 수 있습니다. DFS 복제에 대한 정적 포트를 지정하는 방법에 대한 자세한 내용은 다음을 참조하세요Set-DfsrServiceConfiguration. Windows Server를 관리하기 위해 열려는 관련 포트에 대한 자세한 내용은 Windows의 서비스 개요 및 네트워크 포트 요구 사항을 참조하세요.
Azure 가상 머신을 시작하는 방법을 알아보려면 Microsoft Azure 웹 사이트를 방문하세요.
서버 관리자 DFS 복제 설치
서버 관리자 사용하여 DFS 복제를 설치하려면 다음 단계를 수행합니다.
서버 관리자를 엽니다.
관리를 선택한 다음 역할 및 기능 추가를 선택합니다. 역할 및 기능 추가 마법사가 열립니다.
서버 선택에서 DFS 복제를 설치할 서버 또는 VHD(가상 하드 디스크)를 선택합니다. 서버 또는 VHD는 오프라인 가상 머신이어야 합니다.
DFS 복제 서비스를 설치하려면 서버 역할로 이동합니다.
파일 및 스토리지 서비스>파일 및 iSCSI 서비스를 확장한 다음 DFS 복제를 선택합니다.
DFS 관리 도구를 설치하려면 기능으로 이동합니다.
원격 서버 관리istration Tools, Role 관리istration Tools를 확장한 다음 파일 서비스 도구를 확장합니다.
DFS 관리 도구를 선택합니다.
DFS 관리 도구 옵션은 DFS 관리 스냅인, Windows PowerShell용 DFS 복제 및 DFS 네임스페이스 모듈 및 명령줄 도구를 설치합니다. 이 옵션은 서버에 DFS 서비스를 설치하지 않습니다.
PowerShell에서 DFS 복제 설치
Windows PowerShell을 사용하여 DFS 복제를 설치하려면 다음 단계를 수행합니다.
관리자 권한으로 Windows PowerShell 세션을 엽니다.
다음 명령을 입력하여 DFS 복제본(replica) 지원하는 원하는 RSAT 역할 서비스 또는 기능을 설치합니다.
매개 변수의
<name\>경우 설치하려는 RSAT 역할 서비스 또는 기능의 이름을 입력합니다. 단일 명령에서 하나 이상의 서비스 및 기능을 설치할 수 있습니다. 테이블은 관련 RSAT 역할 서비스 및 기능의 이름을 나열합니다.Install-WindowsFeature <name>RSAT 역할 서비스/기능 매개 변수 값 <name>DFS 복제 FS-DFS-ReplicationDFS 관리 도구 RSAT-DFS-Mgmt-ConDFS 복제 서비스만 설치하려면 다음 명령을 입력합니다.
Install-WindowsFeature "RSAT-DFS-Mgmt-Con"DFS 복제 서비스와 DFS 관리 도구를 모두 설치하려면 다음 명령을 입력합니다.
Install-WindowsFeature "FS-DFS-Replication", "RSAT-DFS-Mgmt-Con"