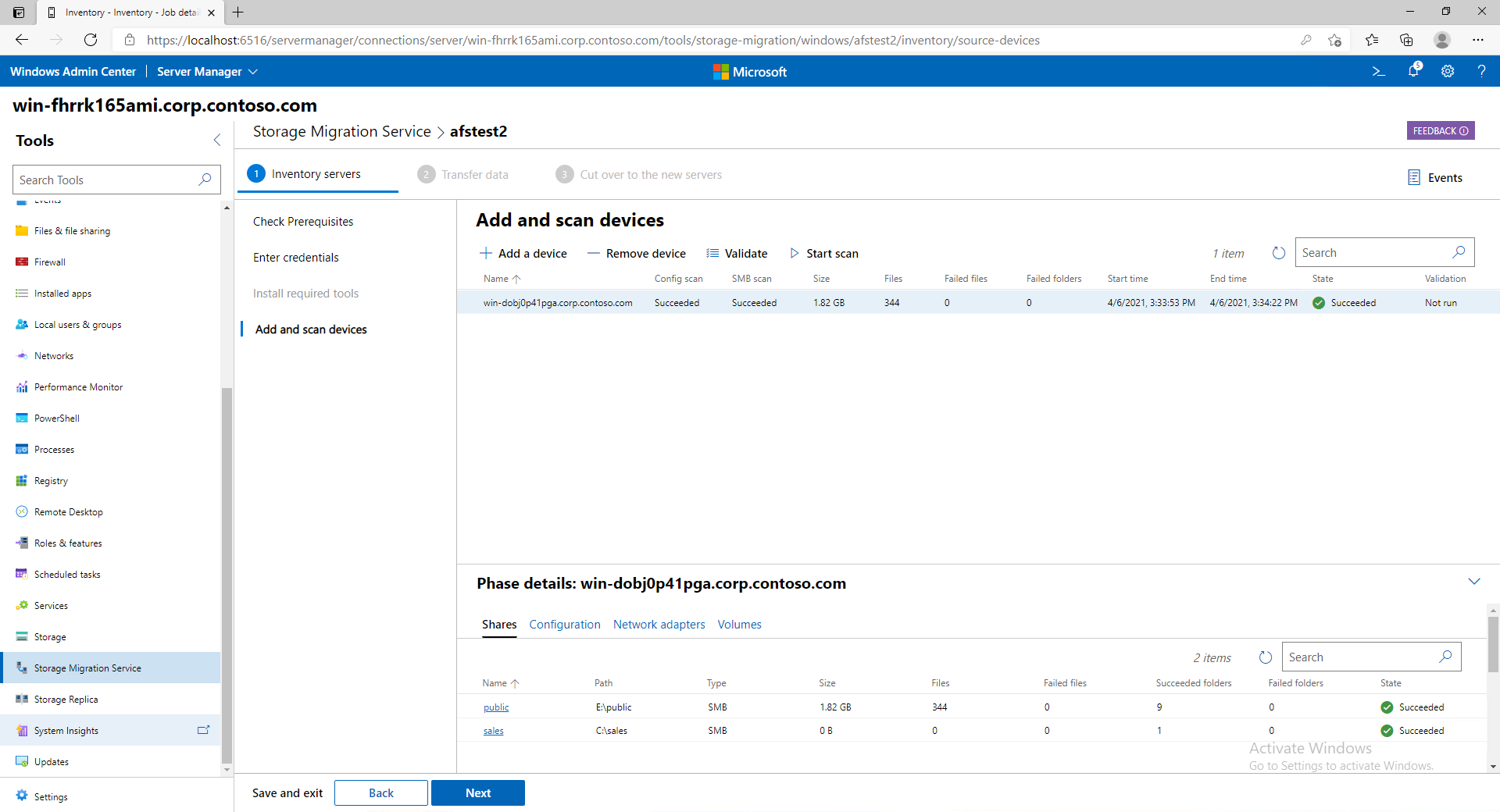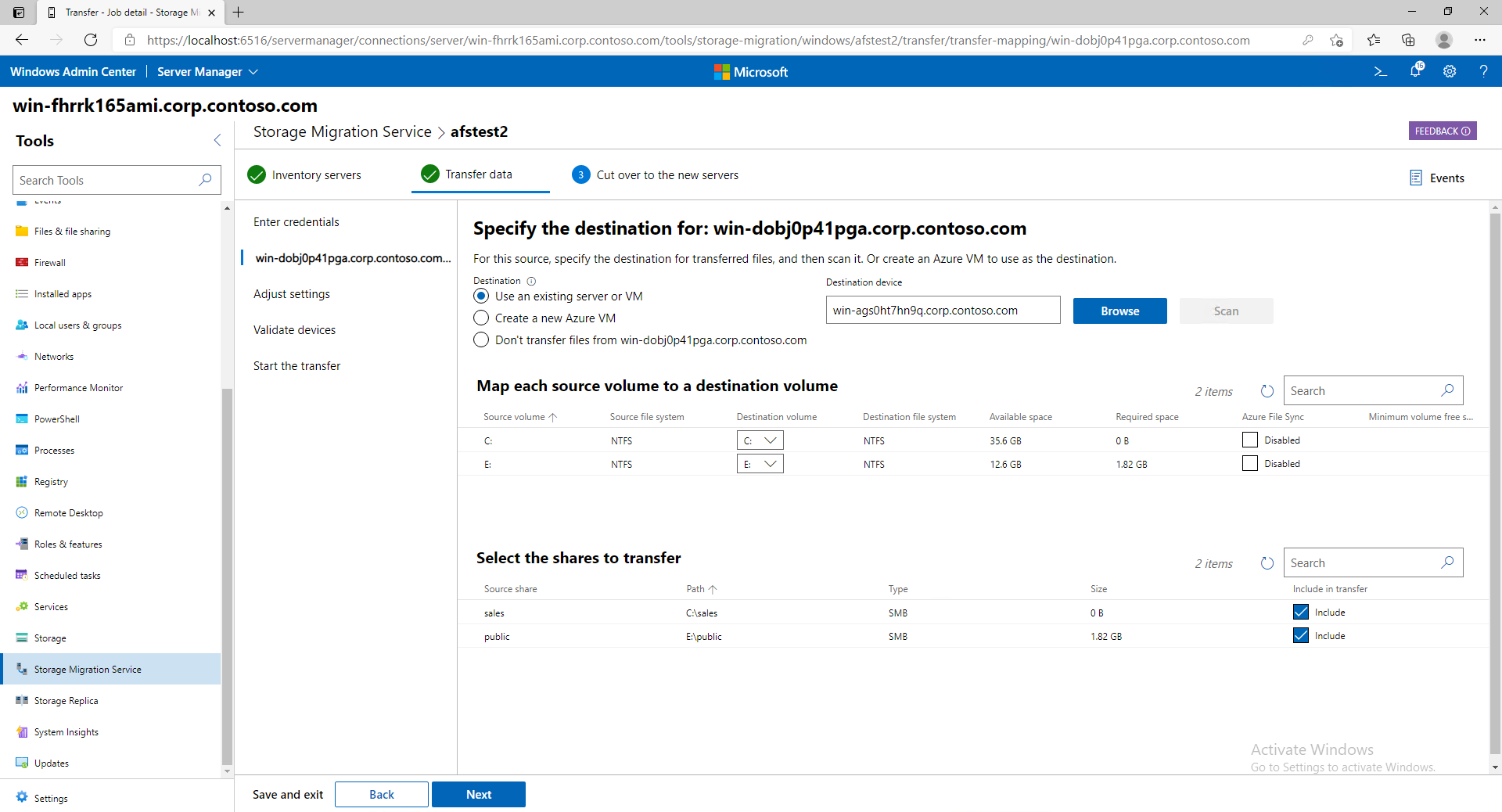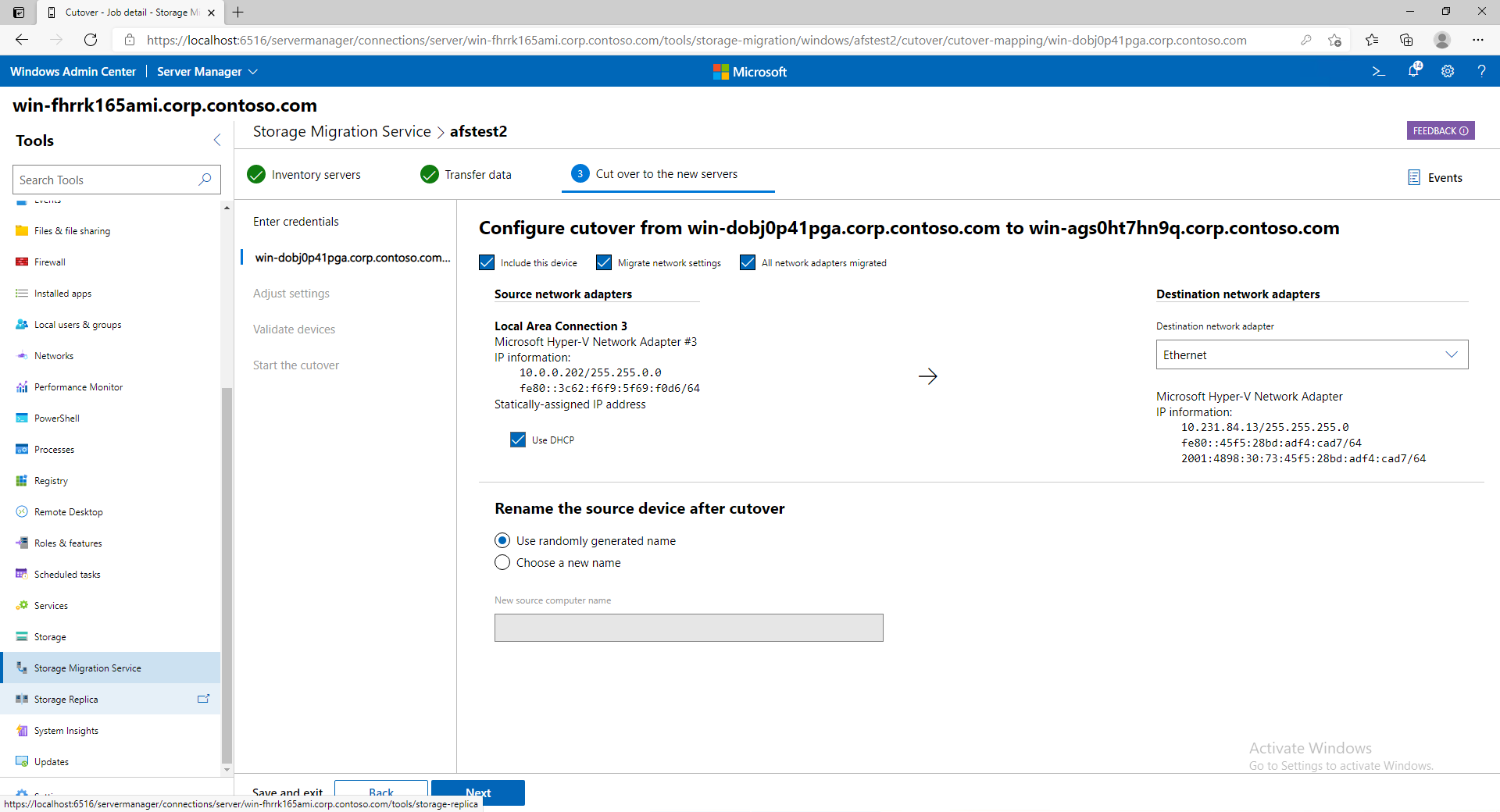Storage Migration Service를 사용하여 서버 마이그레이션
Storage Migration Service 및 Windows 관리 Center를 사용하여 파일 및 구성을 포함하여 한 서버를 다른 서버로 마이그레이션할 수 있습니다. 이 문서에서는 Windows 서버, Windows 장애 조치(Failover) 클러스터, Samba 서버 또는 NETApp Fabric FAS(연결된 스토리지) 배열을 다른 Windows 서버 또는 Windows 장애 조치(Failover) 클러스터로 마이그레이션하는 방법을 설명합니다.
마이그레이션 프로세스는 마이그레이션할 콘텐츠를 식별하는 서버 인벤토리로 시작하고, 성공적인 마이그레이션을 위해 방화벽이 검사. 프로세스는 원본 서버에서 대상 서버로 데이터를 전송한 다음 새 서버로 인계합니다. 마이그레이션 후에는 서비스 해제된 원본 서버를 처리하고 새 대상 서버에서 인증서를 다시 발급할 수 있습니다.
1단계: 마이그레이션 서비스 및 검사 방화벽 설치
시작하기 전에 Storage Migration Service를 설치하고 필요한 방화벽 포트가 열려 있는지 확인합니다.
스토리지 마이그레이션 서비스 요구 사항을 확인하고 PC 또는 관리 서버에 최신 버전의 Windows 관리 Center를 설치합니다(아직 설치하지 않은 경우). 또한 설정 확장에서 확장을 자동으로 업데이트하는 경우 Windows 관리 Center에서 >자동으로 설치되는 최신 버전의 Storage Migration Service 확장이 필요합니다. 도메인 조인 원본 컴퓨터를 마이그레이션하는 경우 원본 컴퓨터와 동일한 도메인 또는 포리스트에 조인된 서버에서 Storage Migration Service를 설치하고 실행해야 합니다.
Windows 관리 Center에서 Windows Server 2019 또는 Windows Server 2022를 실행하는 오케스트레이터 서버에 연결합니다. 이 오케스트레이터는 Storage Migration Service를 설치하고 마이그레이션을 관리하는 데 사용하는 서버입니다.
- 하나의 서버만 마이그레이션하는 경우 Windows Server 2019 또는 Windows Server 2022를 실행하는 한 대상 서버를 사용할 수 있습니다.
- 다중 서버 마이그레이션에는 별도의 오케스트레이션 서버를 사용하는 것이 좋습니다.
Windows 관리 센터에서 서버 관리자>Storage Migration Service로 이동합니다. 다음 그림과 같이 설치를 선택하여 Storage Migration Service 및 필요한 구성 요소를 설치합니다.
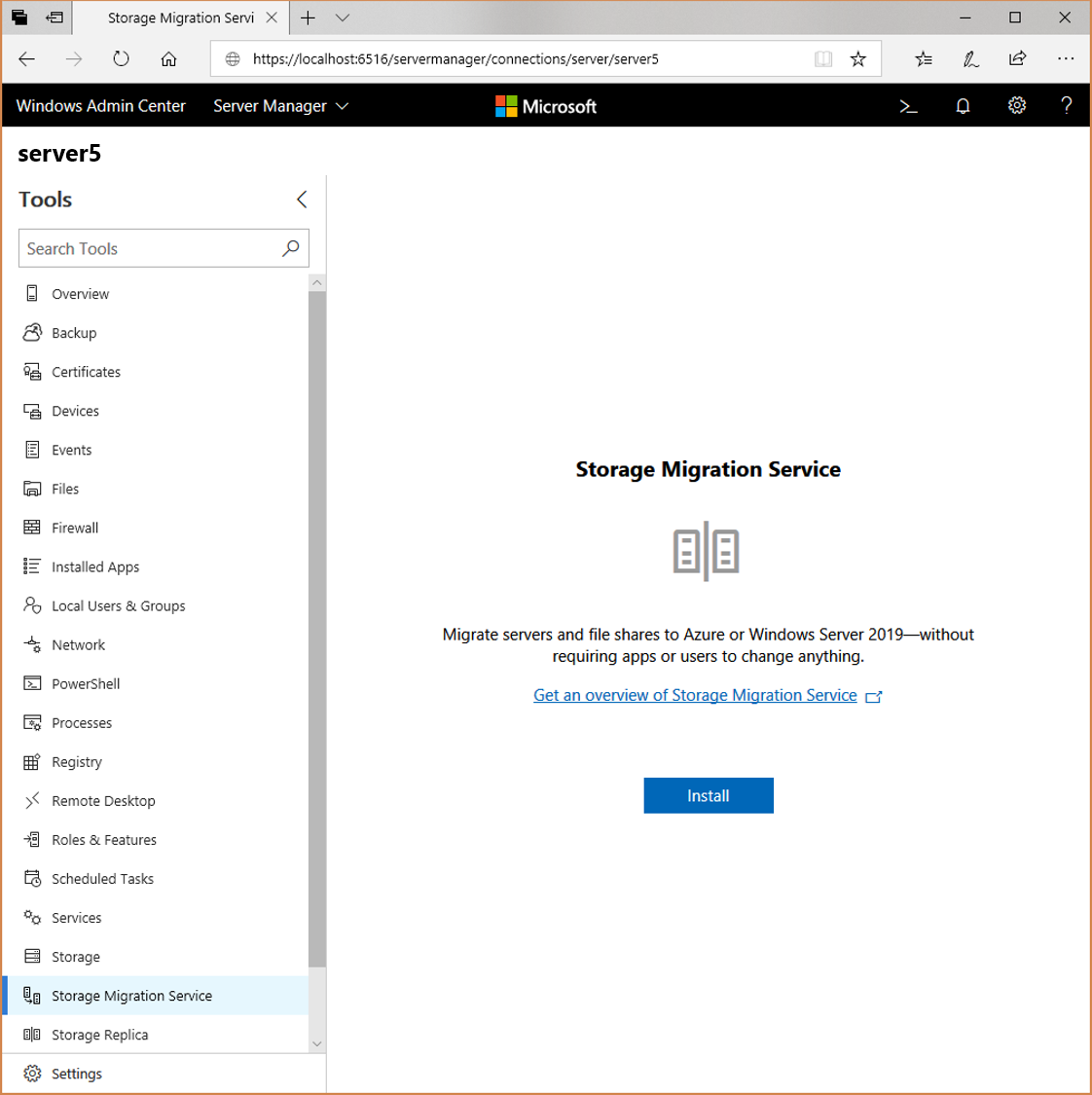
Windows Server 2019 또는 Windows Server 2022를 실행하는 모든 대상 서버에 Storage 마이그레이션 서비스 프록시를 설치합니다. 이 설정은 대상 서버에 설치할 때 전송 속도를 두 배로 향상합니다.
- Windows 관리 Center의 대상 서버로 커넥트.
- 서버 관리자(Windows 관리 센터에서)> 역할 및 기능으로> 이동합니다.
- 스토리지 마이그레이션 서비스 프록시를 선택한 다음 설치를 선택합니다.
Windows 장애 조치(failover) 클러스터로 마이그레이션하려는 경우 오케스트레이터 서버에 장애 조치(failover) 클러스터링 도구를 설치합니다. 이 설치는 인벤토리의 작업 설정 옵션에서 장애 조치(failover) 클러스터에서 마이그레이션을 선택하면 최신 버전의 Windows 관리 Center에서 자동으로 수행됩니다.
- Storage Migration Service 인벤토리 단계 외부에서 설치하려면 Windows 관리 Center의 오케스트레이터 서버에 연결합니다.
- 서버 관리자(Windows 관리 센터에서) >역할 및 기능, 기능, >>원격 서버 관리istration Tools, >기능 관리istration Tools로 이동합니다.
- 장애 조치(failover) 클러스터링 도구를 선택한 다음 설치를 선택합니다.
참고 항목
NetApp FAS 배열에서 마이그레이션하는 경우 최신 버전의 NetApp PowerShell 도구 키트를 오케스트레이터에 수동으로 설치해야 합니다. 이 도구 키트는 mysupport.netapp.com 활성 NetApp 지원 계약을 통해 라이선스가 부여된 모든 NetApp 고객에게 제공됩니다.
모든 원본 서버와 Windows Server 2016 또는 Windows Server 2012 R2를 실행하는 대상 서버의 Windows 관리 센터에서 각 서버에 연결하고 서버 관리자(Windows 관리 Center에서)> 방화벽>수신 규칙으로 이동한 다음 다음 규칙이 사용하도록 설정되어 있는지 확인합니다.
- 파일 및 프린터 공유(SMB-In)
- Netlogon 서비스(NP-In)
- Windows Management Instrumentation(DCOM-In)
- Windows Management Instrumentation(WMI-In)
타사 방화벽을 사용하는 경우 열려는 인바운드 포트 범위는 다음과 같습니다.
- TCP/445(SMB)
- TCP/135(RPC/DCOM 엔드포인트 매퍼)
- TCP 1025-65535(RPC/DCOM 임시 포트)
스토리지 마이그레이션 서비스 포트는 다음과 같습니다.
- TCP/28940(Orchestrator)
- TCP/28941(프록시).
오케스트레이터 서버를 사용하고 이벤트 또는 데이터 전송 로그를 다운로드하려는 경우 서버에서 파일 및 프린터 공유(SMB-In) 방화벽 규칙이 사용하도록 설정되어 있는지 확인합니다.
2단계: 작업 및 인벤토리 서버 데이터 만들기
이 단계에서는 마이그레이션할 서버를 지정한 다음 검색하여 파일 및 구성에 대한 정보를 수집합니다.
Storage Migration Service에서 새 작업을 선택하고, 작업의 이름을 지정한 다음, Windows 서버 및 클러스터, Samba를 사용하는 Linux 서버 또는 NetApp FAS 배열을 마이그레이션할지 여부를 선택합니다. 그런 다음 확인을 선택합니다.
필수 구성 요소 확인 페이지에서 필수 구성 요소를 검토합니다. 그런 후 다음을 선택합니다.
NetApp FAS 배열 에서 마이그레이션하는 경우 NetApp FAS 배열 선택 페이지에서 NetApp FAS 배열 IP 주소, 관리자 자격 증명 및 암호를 입력합니다. 그런 후 다음을 선택합니다.
Windows 서버 또는 클러스터에서 마이그레이션하는 경우 자격 증명 입력 페이지에서 마이그레이션할 서버에 대한 관리자 자격 증명을 입력한 다음 다음을 선택합니다.
Linux 서버에서 마이그레이션하는 경우 Samba 자격 증명 및 Linux 자격 증명 페이지에 SSH 암호 또는 프라이빗 키를 포함한 자격 증명을 입력합니다.
NetApp FAS 배열에서 마이그레이션하는 경우 다음 단계를 완료합니다.
- 자격 증명 입력 및 NetApp 사전 검사 페이지를 사용하여 마이그레이션하려는 NetApp CIFS(일반 인터넷 파일 시스템) 서버에 대한 관리자 자격 증명을 입력합니다.
- 검색 시작을 선택하여 NetApp FAS 배열에서 실행되는 모든 NetApp CIFS 서버를 나열합니다. 마이그레이션하지 않으려는 CIFS 서버를 검사 수 있습니다.
- 다음을 선택합니다.
필수 도구 설치 페이지에서 필수 도구가 오류 없이 설치되었는지 확인합니다. 그런 후 다음을 선택합니다.
Windows 서버 또는 클러스터 또는 Linux Samba에서 마이그레이션하는 경우 디바이스 추가 및 검색 페이지에서 디바이스 추가를 선택한 다음, Active Directory에서 원본 서버 클러스터를 검색합니다. 별표로 와일드카드 부분 검색을 수행할 수 있습니다. 정확한 원본 서버 이름 또는 클러스터형 파일 서버의 이름을 입력할 수도 있습니다. 확인을 선택합니다.
인벤토리하려는 다른 서버에 대해 이 단계를 반복합니다. NetApp FAS 배열 에서 마이그레이션하는 경우 서버 선택 및 검사 페이지에 원본 서버가 이미 나열되어 있습니다.유효성 검사를 선택하고 모든 서버에 대한 유효성 검사 통과를 확인합니다.
참고 항목
NetApp CIFS 서버에서 백업 권한 에 대한 오류가 필요합니다 . 이 오류는 무시해도 됩니다.
검색 시작을 선택합니다. 페이지가 업데이트되어 검색이 완료되면 표시됩니다.
인벤토리에 추가된 공유, 구성, 네트워크 어댑터 및 볼륨을 검토하려면 각 서버를 선택합니다.
Storage Migration Service는 Windows 작업을 방해할 수 있는 파일 또는 폴더를 전송하지 않으므로 Windows 시스템 폴더에 있는 공유에 대한 경고가 표시됩니다. 이전 단계에서 이러한 공유를 건너뛰어야 합니다. 자세한 내용은 전송에서 제외되는 파일 및 폴더를 참조 하세요.
다음을 선택하여 데이터 전송으로 이동합니다.
3단계: 대상 서버로 데이터 전송
이 단계에서는 대상 서버에 배치할 위치를 지정한 후 데이터를 전송합니다.
데이터>전송 자격 증명 페이지에서 마이그레이션하려는 대상 서버에서 작동하는 관리자 자격 증명을 입력하고 다음을 선택합니다.
대상 디바이스 및 매핑 추가 페이지에 첫 번째 원본 서버가 나열됩니다. 마이그레이션할 서버 또는 클러스터형 파일 서버의 이름을 입력한 다음, 검색 디바이스를 선택합니다. do기본 조인된 원본 컴퓨터에서 마이그레이션하는 경우 대상 서버를 동일한 작업기본 조인해야 합니다. 새 Azure VM 만들기를 선택한 다음 마법사를 사용하여 Azure에 새 대상 서버를 배포할 수도 있습니다. 이 함수는 VM의 크기를 자동으로 조정하고, 스토리지를 프로비전하고, 디스크를 포맷하고, do기본 조인하고, Storage Migration Service 프록시를 Windows Server 2019 또는 Windows Server 2022 대상에 추가합니다. 모든 크기의 Windows Server 2022(권장), Windows Server 2019, Windows Server 2016 및 Windows Server 2012 R2 VM 중에서 선택하여 관리 디스크를 사용할 수 있습니다.
참고 항목
새 Azure VM 만들기를 사용하려면 다음 항목이 필요합니다.
- 유효한 Azure 구독.
- 만들기 권한이 있는 기존 Azure Compute 리소스 그룹입니다.
- 기존 Azure Virtual Network 및 서브넷.
- 이 Azure IaaS VM에서 온-프레미스 클라이언트, 할기본 컨트롤러, Storage Migration Service 오케스트레이터 컴퓨터, Windows 관리 Center 컴퓨터 및 마이그레이션할 원본 컴퓨터로의 연결을 허용하는 Virtual Network 및 서브넷에 연결된 Azure ExpressRoute 회로 또는 Azure VPN 솔루션입니다.
다음 비디오에서는 Storage Migration Service를 사용하여 Azure VM으로 마이그레이션하는 방법을 보여 줍니다.
원본 볼륨을 대상 볼륨에 매핑하고, 전송하지 않으려는 공유에 대한 포함 검사 상자(Windows 시스템 폴더에 있는 관리 공유 포함)의 선택을 취소하고 Azure 파일 동기화 검사 상자가 모든 볼륨에 대해 설정되거나 클라우드 계층화가 Azure 파일 동기화 공유되도록 한 다음, 다음을 선택합니다.
참고 항목
NetApp CIFS 서버를 마이그레이션할 때 원본 볼륨에는 드라이브 문자가 표시되지 않습니다. 이러한 볼륨을 대상 볼륨에 매핑할 수 있으며 여러 NetApp CIFS 볼륨을 동일한 대상 볼륨에 매핑할 수 있습니다. 폴더 덮어쓰기 또는 충돌을 방지하기 위해 새 루트 폴더 경로가 만들어지고 공유가 올바른 수준에서 만들어집니다. 공유 세부 정보 창에는 만들려는 폴더 구조가 표시됩니다.
모든 원본 서버에 대한 대상 서버 및 매핑을 추가한 후 다음을 선택합니다.
전송 설정 조정 페이지에서 원본 서버에서 로컬 사용자 및 그룹을 마이그레이션할지 여부를 지정한 다음, 다음을 선택합니다. 이 옵션을 사용하면 로컬 사용자 및 그룹으로 설정된 파일 또는 공유 권한이 손실되지 않도록 대상 서버에서 로컬 사용자 및 그룹을 다시 만들 수 있습니다. 로컬 사용자 및 그룹을 마이그레이션할 때의 옵션은 다음과 같습니다.
Important
NetApp CIFS 서버를 마이그레이션하는 경우 로컬 사용자 및 그룹을 마이그레이션할 수 없습니다.
- 이름이 같은 계정 이름 바꾸기는 기본적으로 선택되며 원본 서버의 모든 로컬 사용자 및 그룹을 마이그레이션합니다. 원본의 로컬 사용자 또는 그룹이 대상에서 동일한 이름을 가진 경우 이러한 항목은 대상에서 새 이름을 받습니다. 그러나 기본 제공 사용자 또는 그룹은 원본 및 대상에서 동일한 이름(예: 관리istrator 사용자 또는 관리istrators 그룹)을 사용합니다.
- 동일한 이름의 계정을 원본 및 대상에서 동일하게 명명된 사용자 및 그룹에 다시 사용합니다. 원본 또는 대상 서버가 할 일기본 컨트롤러인 경우 이 설정을 사용하지 마세요.
- 사용자 및 그룹은 로컬 사용자 및 그룹 마이그레이션을 건너뛰지 않습니다. 이 마이그레이션은 원본 또는 대상이 할 일기본 컨트롤러이거나 DFS 복제에 대한 데이터를 시드할 때 필요합니다(DFS 복제는 로컬 그룹 및 사용자를 지원하지 않음).
참고 항목
마이그레이션된 사용자 계정은 대상에서 사용하지 않도록 설정되고 복잡하고 임의적인 127자 암호가 할당되므로 계속 사용하려면 사용하도록 설정하고 새 암호를 할당해야 합니다. 이렇게 하면 원본에서 잊어버리거나 취약한 암호를 사용하는 이전 계정이 대상에서 계속해서 보안 문제를 일으키지 않도록 할 수 있습니다. 로컬 관리istrator 암호를 관리하는 방법으로 로컬 관리 LAPS(사용자 암호 솔루션)를 검사 수도 있습니다.
유효성 검사를 선택한 다음, 다음을 선택합니다.
전송 시작을 선택하여 데이터 전송을 시작합니다.
처음 전송할 때 대상의 기존 파일을 백업 폴더로 이동합니다. 클라우드 계층화로 Azure 파일 동기화 실행하는 대상 서버의 경우 이 백업 옵션은 지원되지 않습니다. 그렇지 않으면 클라우드 계층화에 대한 Azure 파일 동기화 완전히 지원하고 Windows 관리 Center에 업데이트된 전송 정보 세부 정보를 포함합니다. 후속 전송에서는 기본적으로 먼저 백업하지 않고 대상을 새로 고칩니다.
또한 Storage Migration Service는 겹치는 공유를 처리할 만큼 스마트하므로 동일한 작업에서 동일한 폴더를 두 번 복사하지 않습니다.전송이 완료되면 대상 서버를 검사 모든 것이 제대로 전송되었는지 확인합니다. 전송되지 않은 파일의 로그를 다운로드하려는 경우에만 오류 로그를 선택합니다.
참고 항목
전송의 감사 내역을 유지하거나 작업에서 둘 이상의 전송을 수행하려는 경우 로그 전송 또는 다른 로그 저장 옵션을 클릭하여 CSV 복사본을 저장합니다. 모든 후속 전송은 이전 실행의 데이터베이스 정보를 덮어씁니다. 많은 수의 파일을 마이그레이션하는 경우 이 CSV 파일을 저장하기 위한 시간 제한을 조정해야 할 수 있습니다. 자세한 내용은 Storage Migration Service에서 전송 또는 오류 CSV 다운로드 시간 초과를 참조하세요.
이 시점에서는 다음 세 가지 옵션이 있습니다.
- 대상 서버가 원본 서버의 ID를 채택하도록 다음 단계로 이동합니다.
- 원본 서버의 ID를 인수하지 않고 마이그레이션을 완료 하는 것이 좋습니다.
- 마지막 전송 이후 업데이트된 파일만 복사하여 다시 전송합니다.
Azure와 파일을 동기화하는 것이 목표라면 파일 전송 후 또는 대상 서버로의 단독형 마이그레이션 후에 Azure 파일 동기화를 사용하여 대상 서버를 설정할 수 있습니다. Azure 파일 동기화 배포 계획을 참조하세요.
4단계: 새 서버로 잘라내기
이 단계에서는 원본 서버에서 대상 서버로 단독형 마이그레이션을 수행하여 IP 주소와 컴퓨터 이름을 대상 서버로 이동합니다. 이 단계를 완료한 후에는 앱과 사용자가 마이그레이션한 서버의 이름과 주소를 통해 새 서버에 액세스합니다.
마이그레이션 작업에서 벗어난 경우 Windows 관리 센터에서 서버 관리자>Storage Migration Service로 이동한 다음 완료할 작업을 선택합니다.
새 서버>로 잘라내기 자격 증명 입력 페이지에서 [다음]을 선택하여 이전에 입력한 자격 증명을 사용합니다.
단독형 마이그레이션 구성 페이지에서 원본에 있는 각 어댑터의 설정을 인계할 대상의 네트워크 어댑터를 지정합니다. 이 옵션은 원본에서 대상으로 IP 주소를 이동시켜 원본 서버에 새 DHCP 또는 고정 IP 주소를 제공합니다. 모든 네트워크 마이그레이션 또는 특정 인터페이스를 건너뛸 수 있습니다.
해당 주소를 대상으로 단독형 마이그레이션을 수행한 후에 원본 서버에 사용할 IP 주소를 지정합니다. Windows 서버 또는 클러스터 또는 Linux Samba로 마이그레이션하는 경우 DHCP를 사용하거나 새 고정 IP 주소를 지정할 수 있습니다. 정적 주소를 사용하는 경우 새 서브넷은 이전 서브넷과 동일해야 합니다. 그렇지 않으면 중단이 실패합니다. NetApp FAS 배열을 마이그레이션하는 경우 DHCP 대신 NetApp 서브넷을 사용합니다.
대상 서버가 이름을 인계한 후 원본 서버의 이름을 바꾸는 방법을 지정합니다. 임의로 생성된 이름을 사용하거나 직접 입력할 수 있습니다. 그런 후 다음을 선택합니다.
설정 조정 페이지에서 새 AD 사용자 자격 증명을 제공하여 할 일에서 원본 컴퓨터 또는 클러스터된 파일 서버를 제거한 다음기본 원본 마이그레이션 자격 증명에 해당 권한이 없는 경우 새 이름으로 다시 추가해야 할 수 있습니다.
원본 및 대상 디바이스 유효성 검사 페이지에서 유효성검사를 선택한 다음, 다음을 선택합니다.
단독형 마이그레이션을 수행할 준비가 되면 단독형 마이그레이션 시작을 선택합니다.
주소와 이름이 이동되고 서버가 여러 번 다시 시작되는 동안 사용자와 앱이 중단될 수 있습니다. 사용자 및 앱은 마이그레이션의 영향을 받지 않습니다. 중단을 완료하는 데 걸리는 시간은 서버가 다시 시작되는 시간 및 Active Directory 및 DNS 복제본(replica) 횟수에 따라 달라집니다.
마이그레이션 후 작업
서버 또는 클러스터를 마이그레이션한 후 마이그레이션 후 작업에 대한 환경을 평가합니다.
- 현재 서비스 해제된 원본 서버에 대한 계획 만들기: Storage 마이그레이션 서비스는 중단 프로세스를 사용하여 대상 서버가 원본 서버의 ID를 가정할 수 있도록 합니다. 이 프로세스는 사용자 및 애플리케이션의 액세스를 방지하기 위해 원본 서버의 이름과 IP 주소를 변경합니다. 그러나 원본 서버의 내용을 끄거나 변경하지는 않습니다. 원본 서버의 서비스 해제 계획을 만들어야 합니다. 사용 중인 데이터를 마이그레이션할 수 있도록 원본을 2주 이상 온라인 상태로 유지하는 것이 좋습니다. 대기 기간은 오프라인 백업 복원 없이 모든 파일을 쉽게 검색할 수 있도록 합니다. 해당 기간 이후에는 데이터 검색에 계속 사용할 수 있지만 더 이상 운영 또는 전원 리소스를 사용하지 않도록 서버를 4주 더 끄는 것이 좋습니다. 해당 기간 이후에는 서버의 마지막 전체 백업을 수행한 다음 물리적 서버인 경우 용도를 변경하거나 가상 머신인 경우 삭제를 평가합니다.
- 새 대상 서버에서 인증서 재발행: 대상 서버가 온라인 상태가 되었지만 아직 중단되지 않은 동안 자동 등록 또는 기타 프로세스를 통해 인증서가 발급되었을 수 있습니다. Windows Server의 이름을 바꾸면 기존 인증서가 자동으로 변경되거나 재발행되지 않으므로 기존 인증서에 중단 전에 서버 이름이 포함될 수 있습니다. 서버에서 기존 인증서를 검사하고 필요에 따라 새 인증서를 다시 발급해야 합니다.